Cambio del mapa actual¶
Para cambiar el mapa actual, toca Menú > Mapas para abrir la ventana emergente de mapas.
Si hay mapas alternativos disponibles para el área visible actual en la pantalla principal, se muestran en la parte inferior de la ventana emergente de mapas. Al tocarlos, se cambia inmediatamente el mapa. Si tocas «Más mapas» en la ventana emergente de mapas, se abrirá la pantalla de mapas. Aquí (Menú > Mapas) también puedes cambiar el mapa actual y comprar mapas adicionales.
Supongamos que el mapa principal es actualmente el mapa topográfico de Gran Bretaña, como en el ejemplo siguiente.
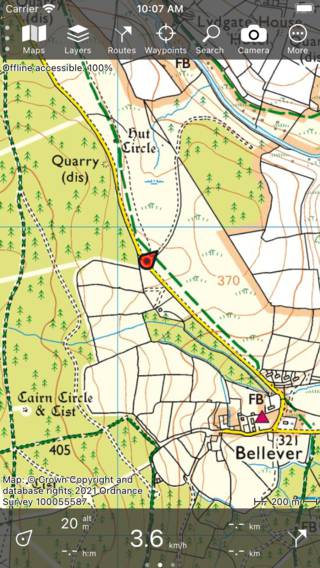
La pantalla principal con el mapa topográfico de Gran Bretaña.¶
Ahora queremos cambiarlo al mapa de OpenStreetMap. Para ello abrimos la pantalla de mapas (Menú > Mapas > Más mapas). A continuación se muestra un ejemplo de la pantalla del mapa:
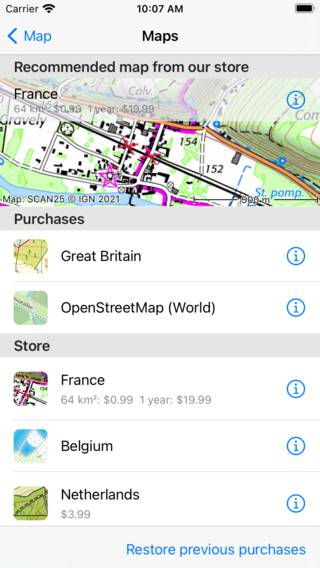
La pantalla de mapas en la que puede cambiar el mapa y comprar mapas adicionales.¶
La pantalla de mapas consta de dos secciones, las compras y la tienda. Se puede acceder a todos los mapas comprados. Si tocas un elemento de mapa en la sección de compras, el mapa se abrirá inmediatamente y volverás a la pantalla principal.
En el ejemplo anterior, se compró el mapa OpenStreetMap. Si tocamos el elemento OpenStreetMap, el mapa principal se cambiará a OpenStreetMap y volveremos a la pantalla principal automáticamente como se muestra en el siguiente ejemplo.
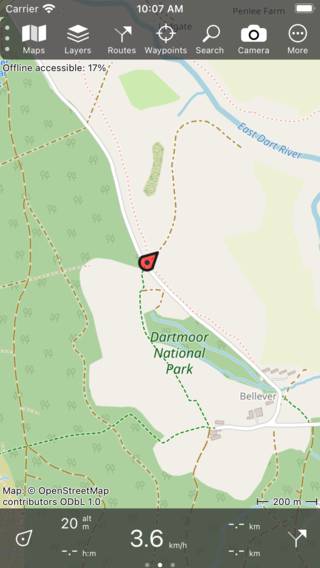
El mapa de la pantalla principal se ha cambiado a OpenStreetMap.¶
Si el mapa recién elegido tiene cobertura en el área mostrada anteriormente, el mapa recién abierto se amplía hasta el área mostrada anteriormente. De lo contrario, el mapa recién abierto se amplía hasta el área que cubre.
Desplazamiento fuera del área cubierta¶
Si te desplazas fuera del área cubierta del mapa, aparecerá una ventana emergente en la parte superior de la pantalla principal que te sugiere cambiar el mapa a un mapa adecuado para esa zona. En la siguiente figura puedes ver un ejemplo de esa ventana emergente:
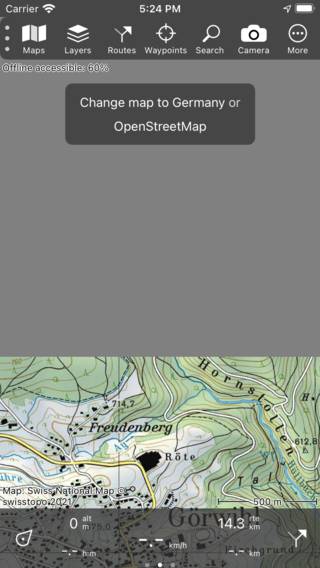
Una ventana emergente sugiere cambiar el mapa actual.¶
En el ejemplo anterior, el usuario se ha desplazado hasta el borde norte del mapa topográfico de Suiza. En la parte superior de la pantalla, el fondo es gris, porque esa parte no está cubierta por el mapa. La ventana emergente sugiere un mapa alternativo, en este caso el mapa topográfico de Alemania o OpenStreetMap. Si tocas uno de estos mapas y lo has comprado, el mapa tocado se abrirá y ampliará el área visible actual. Si no ha comprado el mapa tocado, se mostrará la ventana de compra. En el ejemplo siguiente, el mapa se ha cambiado por el mapa topográfico de Alemania.
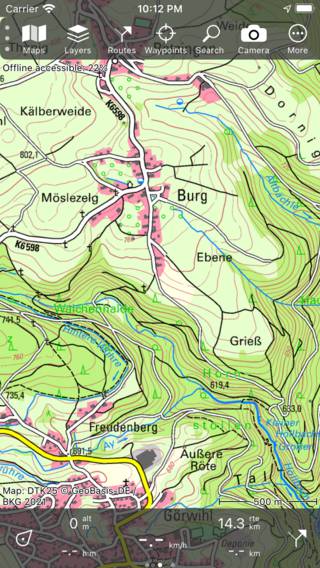
El mapa actual se cambió a Alemania después de tocar el mapa sugerido.¶
Cambio automático de mapas¶
Si carga una ruta o waypoints en el mapa, o toca el botón central del panel, la aplicación comprobará si los elementos se encuentran en el mapa actual. Si no, el mapa cambiará automáticamente al mapa más adecuado. Si no se puede acceder al mapa adecuado, aparecerá una pantalla en la que se le presenta el mapa sugerido. En esta pantalla también puedes comprar el mapa sugerido.
Estilo de mapa oscuro¶
Puedes configurar el estilo del mapa en Topo GPS como «Normal» u «Oscuro» en los ajustes. El estilo normal tiene colores claros. A continuación se muestra un ejemplo del estilo de mapa oscuro:
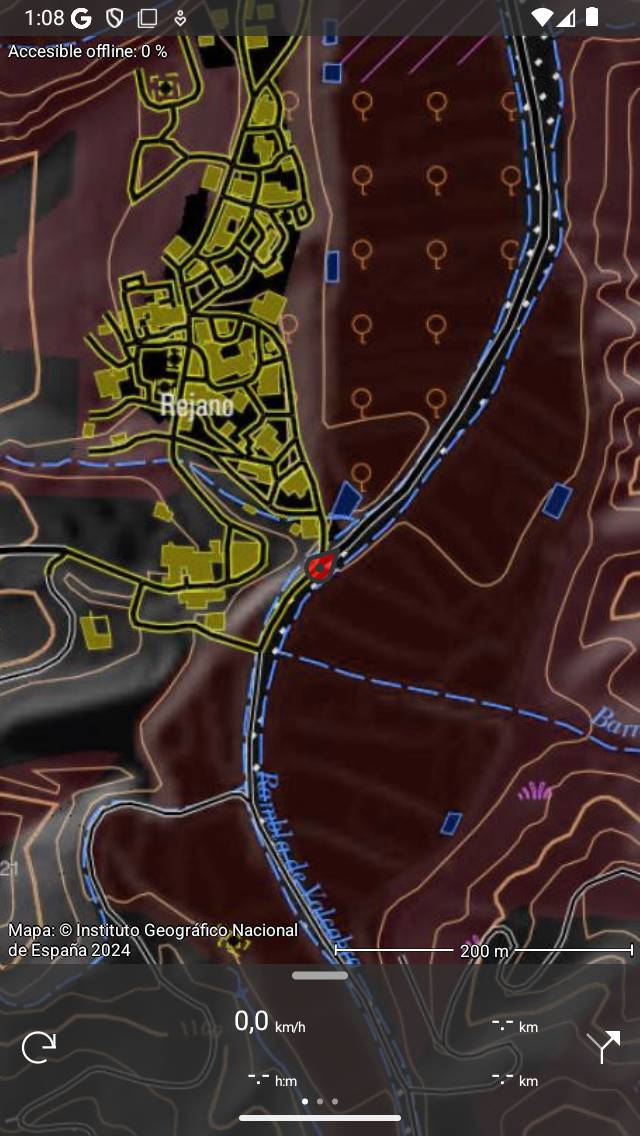
El estilo de mapa oscuro.¶
Si utilizas Topo GPS durante la noche, puede que sea mejor configurar el estilo del mapa en «Oscuro». El mapa se vuelve mucho más oscuro, lo que facilita la visualización de los ojos en la pantalla. La leyenda del mapa también está adaptada para el modo oscuro. Le recomendamos que combine la configuración de estilo de mapa «Oscuro» con la configuración de visualización del modo «Oscuro» de su dispositivo. Entonces, todos los elementos de la interfaz tendrán un fondo oscuro.
Para configurar el estilo del mapa en oscuro, ve a Menú > Más > Ajustes > Estilos > Mapa.