Mudando o mapa atual¶
Para alterar o mapa atual, toque em Menu > Mapas para abrir o pop-up de mapas.
Se houver mapas alternativos disponíveis para a área visível atual na tela principal, eles serão mostrados na parte inferior do pop-up de mapas. Tocar neles muda imediatamente o mapa. Se você tocar em “Mais mapas” no pop-up de mapas, a tela de mapas será aberta. Aqui (Menu > Mapas) você também pode alterar o mapa atual e comprar mapas adicionais.
Suponha que o mapa principal seja atualmente o mapa topográfico da Grã-Bretanha, como no exemplo abaixo.
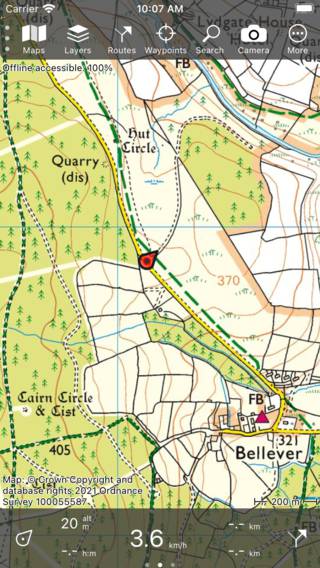
A tela principal com o mapa topográfico da Grã-Bretanha.¶
Agora queremos alterá-lo para o mapa do OpenStreetMap. Para isso, abrimos a tela de mapas (Menu > Mapas > Mais mapas). Um exemplo da tela do mapa é mostrado abaixo:
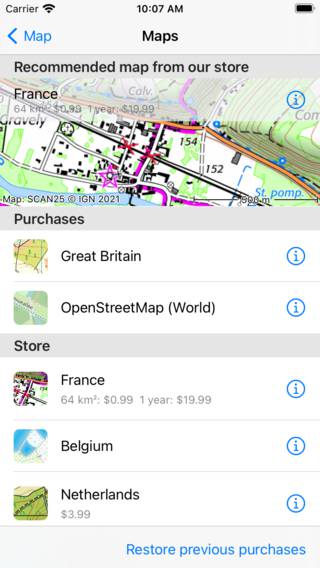
A tela de mapas na qual você pode alterar o mapa e comprar mapas adicionais.¶
A tela de mapas consiste em duas seções, as compras e a loja. Todos os mapas comprados são acessíveis. Se você tocar em um item do mapa na seção de compras, o mapa será aberto imediatamente e você retornará à tela principal.
No exemplo acima, o mapa do OpenStreetMap foi comprado. Se tocarmos no item OpenStreetMap, o mapa principal será alterado para OpenStreetMap e retornaremos à tela principal automaticamente, como no exemplo abaixo.
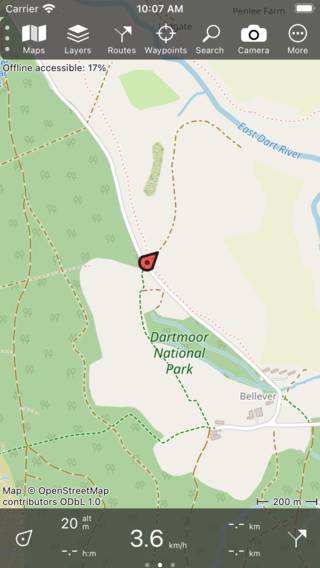
O mapa na tela principal foi alterado para OpenStreetMap.¶
Se o mapa recém-escolhido tiver cobertura na área mostrada anteriormente, o mapa recém-aberto será ampliado para a área mostrada anteriormente. Caso contrário, o mapa recém-aberto é ampliado para a área que cobre.
Rolando para fora da área coberta¶
Se você rolar para fora da área coberta do mapa, um pop-up aparecerá na parte superior da tela principal, sugerindo que você altere o mapa para um mapa adequado para essa área. Na figura abaixo, você pode ver um exemplo desse pop-up:
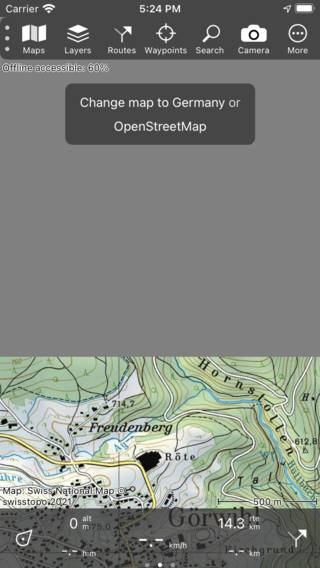
Um pop-up sugere mudar o mapa atual.¶
No exemplo acima, o usuário rolou até a fronteira norte do mapa topográfico da Suíça. Na parte superior da tela, o fundo é cinza, porque essa parte não é coberta pelo mapa. O pop-up sugere um mapa alternativo, neste caso o mapa topográfico da Alemanha ou OpenStreetMap. Se você tocar em um desses mapas e o tiver comprado, o mapa escolhido será aberto e ampliado para a área visível atual. Se você não comprou o mapa escolhido, a janela de compra será exibida. No exemplo abaixo, o mapa foi alterado para o mapa topográfico da Alemanha.
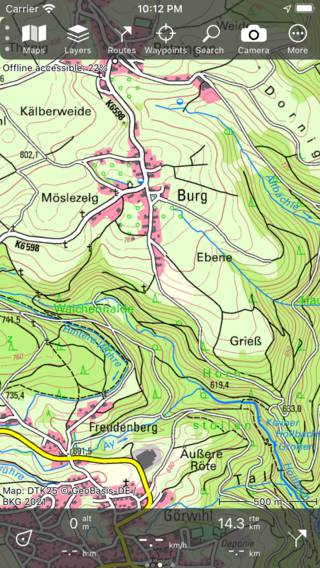
O mapa atual foi alterado para a Alemanha depois de tocar no mapa sugerido.¶
Mudança automática de mapa¶
Se você carregar uma rota ou pontos de passagem no mapa, ou tocar no botão central no painel, o aplicativo verificará se os itens estão localizados no mapa atual. Caso contrário, o mapa mudará automaticamente para o mapa mais adequado. Se o mapa adequado não estiver acessível, aparecerá uma tela na qual você verá o mapa sugerido. Nesta tela, você também pode comprar o mapa sugerido.
Estilo de mapa escuro¶
Você pode definir o estilo do mapa no Topo GPS como “Normal” ou “Escuro” nas configurações. O estilo normal tem cores claras. Um exemplo do estilo de mapa escuro é mostrado abaixo:
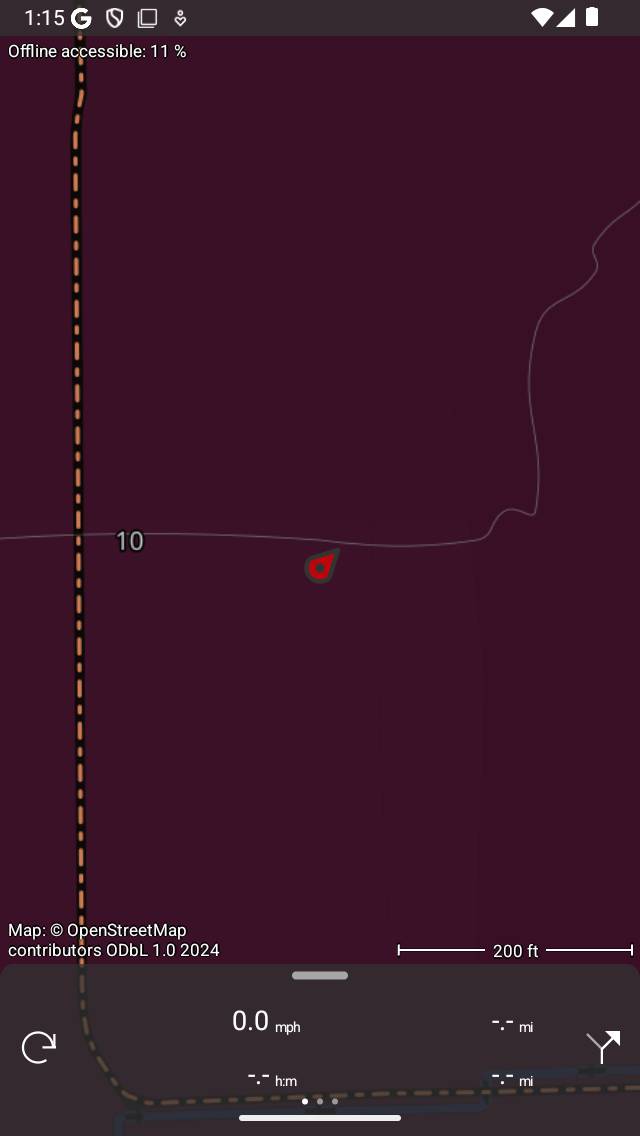
O estilo de mapa escuro.¶
Se você estiver usando o Topo GPS durante a noite, talvez seja melhor definir o estilo do mapa para “Escuro”. O mapa fica muito mais escuro, facilitando a visualização dos seus olhos na tela. A legenda do mapa também é adaptada para o modo escuro. Recomendamos que você combine a configuração de estilo de mapa “Escuro” com a configuração de exibição do modo “Escuro” do seu dispositivo. Além disso, todos os elementos da interface terão um fundo escuro.
Para definir o estilo do mapa como escuro, vá para Menu > Mais > Configurações > Estilos > Mapa.