Změna aktuální mapy¶
Chcete-li změnit aktuální mapu, klepněte na Nabídka > Mapy a otevřete vyskakovací okno mapy.
Pokud jsou k dispozici alternativní mapy pro aktuální viditelnou oblast na hlavní obrazovce, zobrazí se ve spodní části vyskakovacího okna mapy. Klepnutím na ně okamžitě přepnete mapu. Pokud ve vyskakovacím okně mapy klepnete na „Další mapy“, otevře se obrazovka map. Zde (Menu > Mapy) můžete také změnit aktuální mapu a zakoupit další mapy.
Předpokládejme, že hlavní mapa je v současné době topografická mapa Velké Británie, jako v příkladu níže.
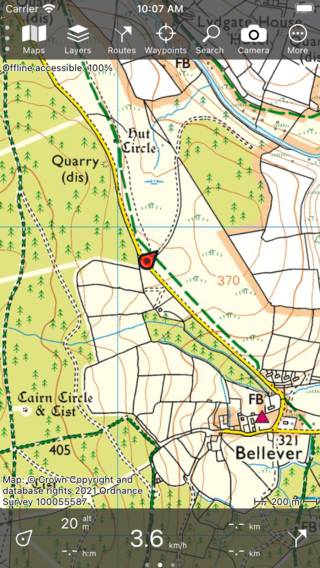
Hlavní obrazovka s topografickou mapou Velké Británie.¶
Nyní ji chceme změnit na mapu OpenStreetMap. Za tímto účelem otevřeme obrazovku map (Menu > Mapy > Další mapy). Příklad obrazovky mapy je uveden níže:
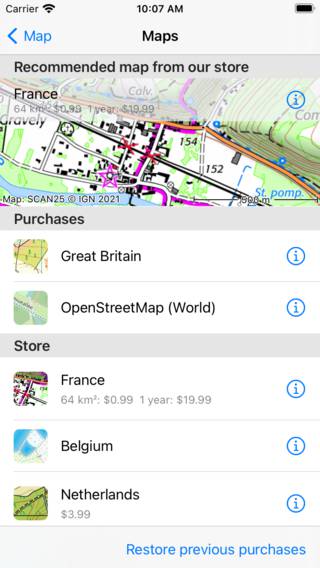
Obrazovka s mapami, ve které můžete změnit mapu a zakoupit další mapy.¶
Obrazovka map se skládá ze dvou sekcí, nákupů a obchodu. Všechny zakoupené mapy jsou přístupné. Pokud klepnete na položku mapy v sekci nákupů, mapa se okamžitě otevře a vrátíte se na hlavní obrazovku.
Ve výše uvedeném příkladu byla :ref:`zakoupena <sec-purchase-maps>`mapa OpenStreetMap. Pokud klepneme na položku OpenStreetMap, hlavní mapa se změní na OpenStreetMap a na hlavní obrazovku se automaticky vrátíme jako v níže uvedeném příkladu.
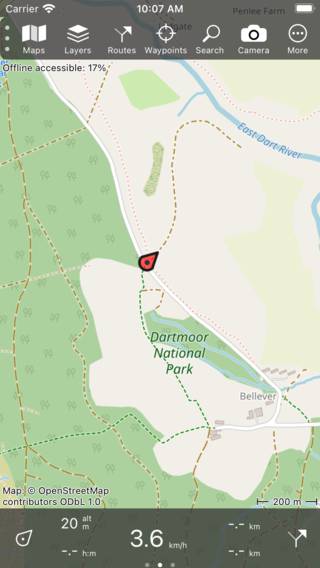
Mapa na hlavní obrazovce byla změněna na OpenStreetMap.¶
Pokud má nově zvolená mapa pokrytí v dříve zobrazené oblasti, nově otevřená mapa se přiblíží na dříve zobrazenou oblast. V opačném případě je nově otevřená mapa přiblížena na oblast, kterou pokrývá.
Posun mimo krytou oblast¶
Pokud se vydáte z kryté oblasti mapy, objeví se v horní části hlavní obrazovky vyskakovací okno, které naznačuje změnu mapy na vhodnou mapu pro tuto oblast. Na následujícím obrázku můžete vidět příklad tohoto pop-up:
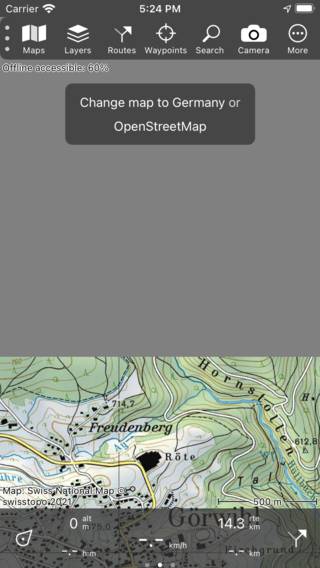
Vyskakovací okno navrhuje změnit aktuální mapu.¶
Ve výše uvedeném příkladu se uživatel posunul na severní hranici topografické mapy Švýcarska. V horní části obrazovky je pozadí šedé, protože tato část není pokryta mapou. Vyskakovací okno navrhuje alternativní mapu, v tomto případě topografickou mapu Německa nebo OpenStreetMap. Pokud klepnete na jednu z těchto map a zakoupili jste ji, zvolená mapa se otevře a přiblíží se na aktuální viditelnou oblast. Pokud jste vybranou mapu nezakoupili, zobrazí se okno nákupu. V níže uvedeném příkladu byla mapa změněna na topografickou mapu Německa.
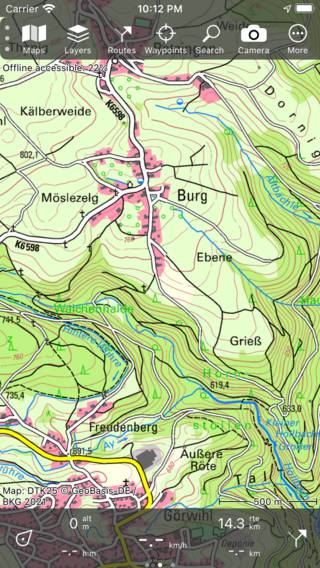
Aktuální mapa byla změněna na Německo po klepnutí na navrhovanou mapu.¶
Automatická změna mapy¶
Pokud načtete trasu nebo body trasy na mapě nebo klepnete na středové tlačítko na řídicím panelu, aplikace zkontroluje, zda se položky nacházejí na aktuální mapě. Pokud tomu tak není, mapa se automaticky změní na nejvhodnější mapu. Pokud není vhodná mapa přístupná, objeví se obrazovka, ve které se zobrazí navrhovaná mapa. Na této obrazovce si můžete také koupit navrhovanou mapu.
Tmavý styl mapy¶
V nastavení můžete nastavit styl mapy v Topo GPS na „Normální“ nebo „Tmavý“. Normální styl má světlé barvy. Příklad stylu tmavé mapy je uveden níže:
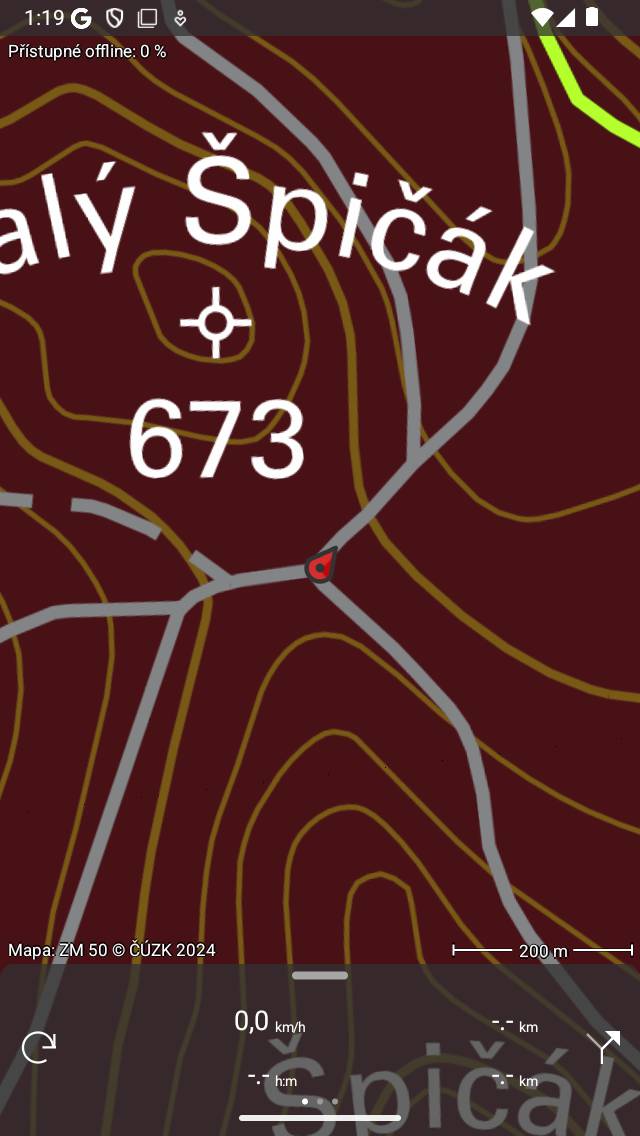
Temnýstyl mapy.¶
Pokud používáte Topo GPS během noci, může být lepší nastavit styl mapy na „Tmavý“. Mapa je pak mnohem tmavší, což vám usnadní pohled na obrazovku. Legenda mapy je také přizpůsobena pro tmavý režim. Doporučujeme kombinovat nastavení stylu mapy „Dark“ s nastavením zobrazení režimu „Dark“ vašeho zařízení. Pak také všechny prvky rozhraní budou mít tmavé pozadí.
Chcete-li nastavit styl mapy na tmavý, přejděte do nabídky > Více > Nastavení > Styly > Mapa.