Cambiare la mappa attuale¶
Per cambiare la mappa corrente, toccare Menu > Mappe per aprire il pop-up mappe.
Se nella schermata principale sono disponibili mappe alternative per l’area correntemente visibile, queste vengono visualizzate nella parte inferiore del pop-up delle mappe. Toccandole si cambia immediatamente mappa. Se si tocca «Altre mappe» nel pop-up delle mappe, si apre la schermata delle mappe. Qui (Menu > Mappe) è possibile anche cambiare la mappa corrente e acquistare mappe aggiuntive.
Supponiamo che la mappa principale sia attualmente la mappa topografica della Gran Bretagna, come nell’esempio qui sotto.
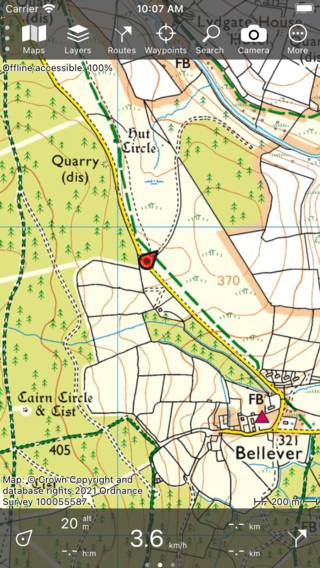
<em>La schermata principale con la mappa topografica della Gran Bretagna.¶
Ora vogliamo cambiarla con la mappa di OpenStreetMap. A questo scopo apriamo la schermata delle mappe (Menu > Mappe > Altre mappe). Di seguito è riportato un esempio della schermata delle mappe:
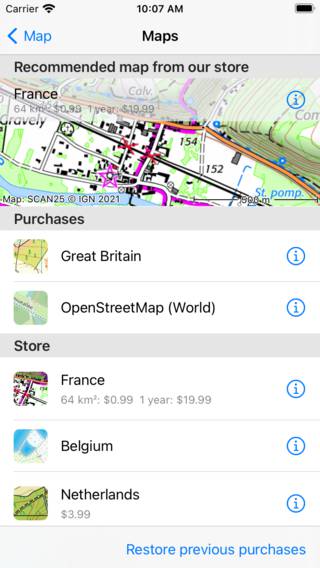
La schermata delle mappe in cui è possibile cambiare la mappa e acquistare mappe aggiuntive.¶
La schermata delle mappe consiste di due sezioni, gli acquisti e il store. Tutte le mappe acquistate sono accessibili. Se si tocca un elemento della mappa nella sezione acquisti, la mappa verrà aperta immediatamente e si tornerà alla schermata principale.
Nell’esempio sopra, la mappa OpenStreetMap è stata acquistata. Se tocchiamo la voce OpenStreetMap, la mappa principale verrà cambiata in OpenStreetMap e torneremo automaticamente alla schermata principale come nell’esempio qui sotto.
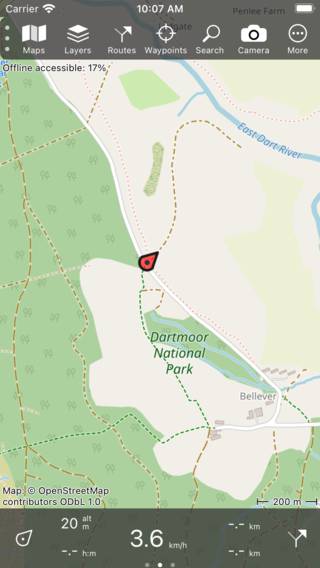
La mappa nella schermata principale è stata cambiata in OpenStreetMap.¶
Se la nuova mappa scelta ha copertura nell’area precedentemente mostrata, la nuova mappa aperta viene ingrandita all’area precedentemente mostrata. Altrimenti, la nuova mappa aperta viene ingrandita all’area che copre.
Scorrere fuori dall’area coperta¶
Se scorri fuori dall’area coperta della mappa, un pop-up apparirà nella parte superiore della schermata principale che ti suggerisce di cambiare la mappa con una adatta a quell’area. Nella figura qui sotto puoi vedere un esempio di questo pop-up:
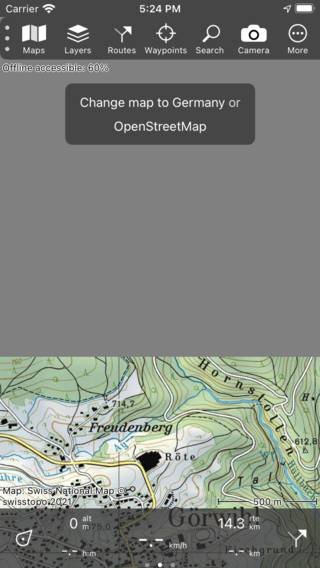
<em>Un pop-up suggerisce di cambiare la mappa corrente.¶
Nell’esempio qui sopra, l’utente è sceso fino al confine settentrionale della mappa topografica della Svizzera. Nella parte superiore dello schermo lo sfondo è grigio, perché quella parte non è coperta dalla mappa. Il pop-up suggerisce una mappa alternativa, in questo caso la mappa topografica della Germania o OpenStreetMap. Se si tocca una di queste mappe e la si è acquistata, la mappa scelta verrà aperta e ingrandita fino all’area visibile corrente. Se non hai acquistato la mappa scelta, verrà mostrata la finestra di acquisto. Nell’esempio qui sotto, la mappa è stata cambiata con la mappa topografica della Germania.
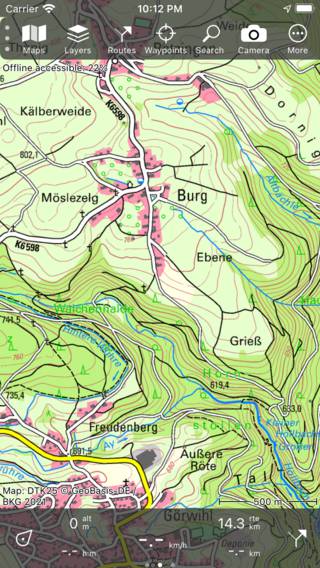
La mappa corrente è stata cambiata in Germania dopo aver toccato la mappa suggerita.¶
Cambio automatico della mappa¶
Se si carica un percorso o dei waypoint sulla mappa, o si tocca il pulsante centrale sul cruscotto, l’applicazione controllerà se gli elementi si trovano sulla mappa corrente. In caso contrario, la mappa passerà automaticamente alla mappa più adatta. Se la mappa adatta non è accessibile, apparirà una schermata in cui viene presentata la mappa suggerita. In questa schermata si può anche acquistare la mappa suggerita.
Stile di mappa scuro¶
È possibile impostare lo stile della mappa in Topo GPS su «Normale» o «Scuro» nelle impostazioni. Lo stile normale ha colori chiari. Di seguito è riportato un esempio di stile di mappa scuro:
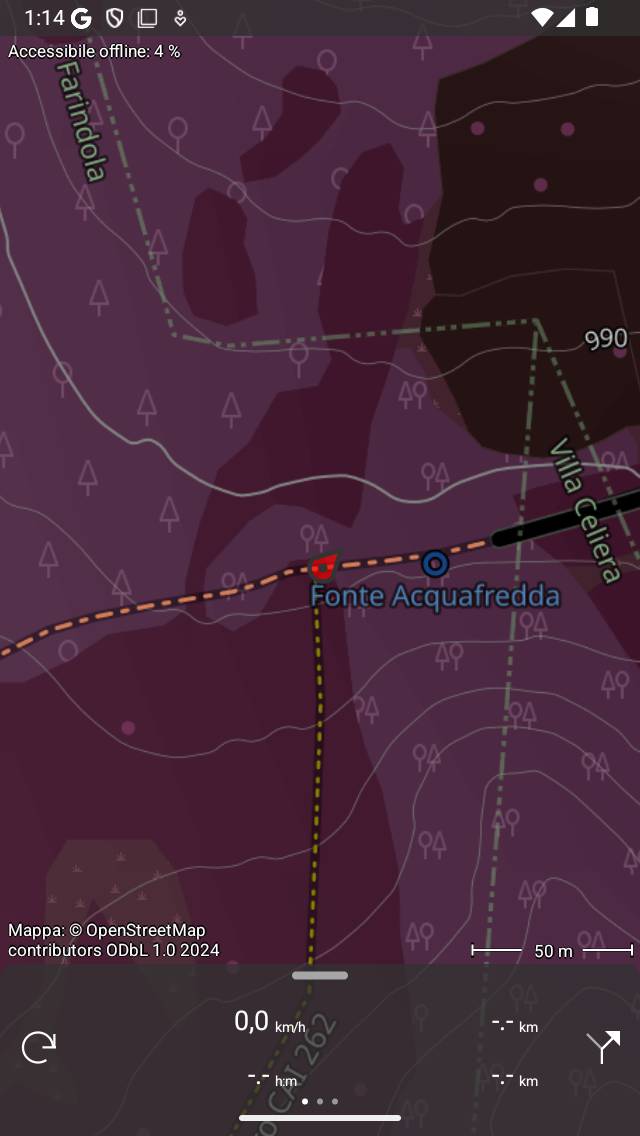
Lo stile scuro della mappa.¶
Se si utilizza Topo GPS durante la notte, potrebbe essere meglio impostare lo stile della mappa su “Dark”. La mappa è quindi molto più scura, rendendo più facile per i tuoi occhi guardare sullo schermo. Anche la legenda della mappa è adattata alla modalità scura. Ti raccomandiamo di combinare l’impostazione dello stile della mappa “Scuro” con l’impostazione della modalità di visualizzazione “Scuro” del tuo dispositivo. Allora anche tutti gli elementi dell’interfaccia avranno uno sfondo scuro.
Per impostare lo stile della mappa su scuro, andare su Menu > Altro > Impostazioni > Stili > Mappa.