Stampa di mappe¶
Se avete intenzione di fare una gita all’aperto, potrebbe essere consigliabile stampare una mappa dei dintorni. In questo modo potrete trovare la strada, anche nel caso in cui il vostro dispositivo si rompa.
Per stampare una mappa, innanzitutto selezionare la parte della mappa che deve essere stampata. Per farlo, è sufficiente premere a lungo con due dita contemporaneamente sulla mappa. Muovendo le dita si può modificare la selezione. Se si rilasciano le dita, toccare «Stampa» nel pop-up. A volte può essere utile rotare la mappa, prima di effettuare una selezione.
In alternativa, se si desidera stampare l’area attualmente visibile nella schermata delle mappe, è possibile toccare Menu > Mappe > Stampa mappa.
Se si desidera visualizzare un contenuto sulla mappa stampata, come un percorso, dei punti o un livello, caricare prima il contenuto sulla mappa principale. Quindi toccare il pulsante di stampa. Potrebbe essere utile aggiungere una griglia delle coordinate, per poter leggere e trovare le coordinate sulla mappa stampata.
Se si preme il pulsante di stampa, in entrambi i casi appare un pop-up di stampa, come nella figura seguente:
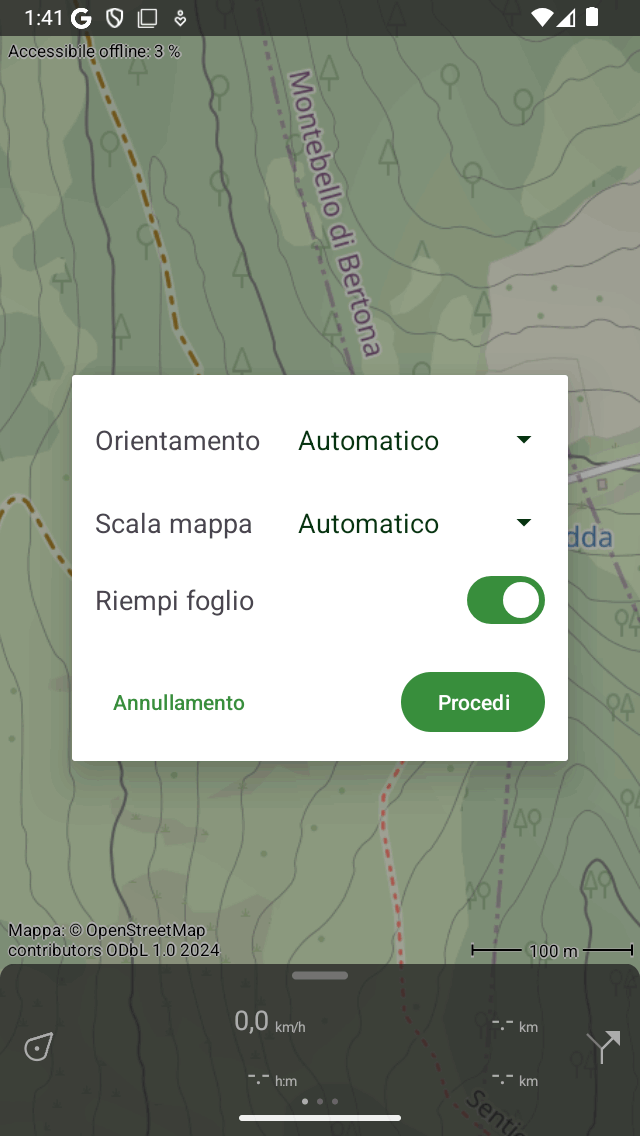
Il pop-up di stampa.¶
Nel pop-up di stampa è possibile impostare le seguenti opzioni:
Orientamento: è possibile scegliere di stampare la mappa con orientamento verticale o orizzontale, oppure lasciare che l’orientamento venga determinato automaticamente.
Scala della mappa: qui si può scegliere la scala della mappa. Se si sceglie l’opzione «automaticamente», la regione selezionata verrà scalata in modo da adattarsi alla carta. Se si sceglie una scala personalizzata, la mappa verrà stampata esattamente in scala. Ad esempio, se si sceglie «1:25.000», 1 cm sulla mappa stampata corrisponde a 25.000 cm = 250 m nella realtà. Una scala comunemente utilizzata consente di leggere e trovare le coordinate sulla mappa stampata se è stata aggiunta una griglia di coordinate. A volte la regione selezionata è troppo grande per essere inserita in una sola pagina, quindi la regione verrà suddivisa in più pagine. Se il numero di pagine generate diventa troppo grande, è necessario scegliere una scala di mappa più piccola o una regione più piccola.
Riempi carta: se si attiva questa opzione, la carta verrà riempita completamente con la mappa. Se si disattiva questa opzione, verrà stampata solo l’area selezionata. In questo modo si può risparmiare inchiostro.
Se sono state impostate le opzioni nel pop-up di stampa, toccare «Procedi» in basso a destra. A questo punto verranno generate le mappe stampate. L’operazione può richiedere un po” di tempo (siate pazienti) perché a volte è necessario scaricare le tessere delle mappe. Una volta pronte le pagine stampate, apparirà automaticamente la finestra di dialogo di stampa del sistema, come nella figura seguente:
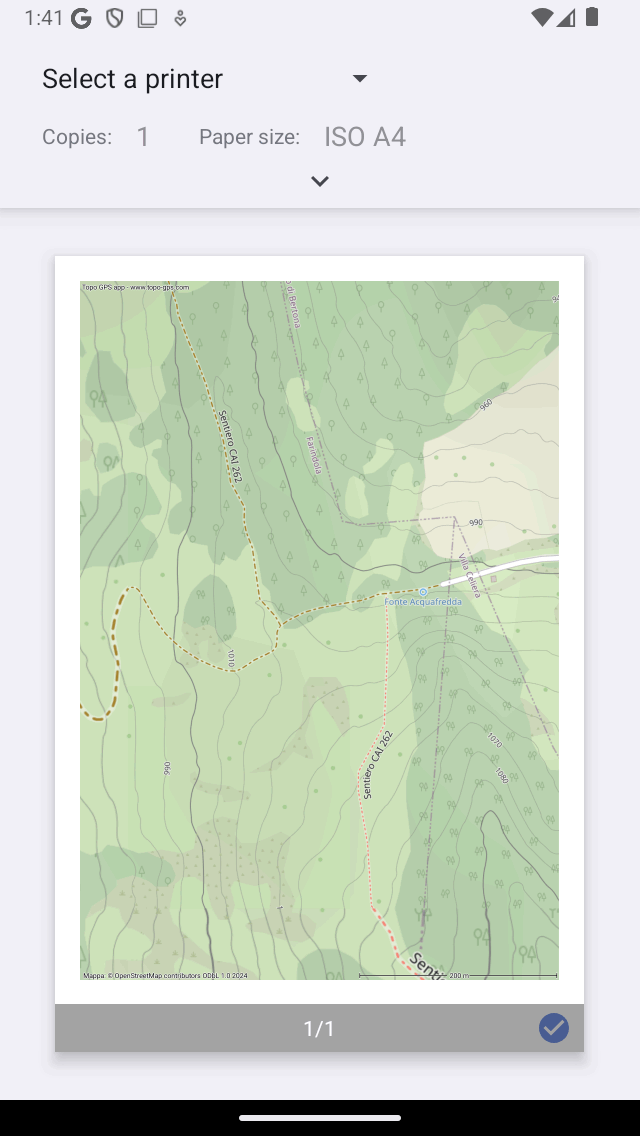
La finestra di dialogo di stampa.¶
Assicuratevi di rispettare i vincoli di licenza di una mappa stampata. Alcune mappe stampate possono essere utilizzate solo per scopi personali. La maggior parte delle mappe stampate ha una licenza open data, che implica che possono essere condivise liberamente. Ma anche in questo caso, assicuratevi sempre che la nota sui diritti d’autore in basso a sinistra della mappa stampata rimanga visibile.
A volte una mappa non può essere stampata per motivi di copyright. In questo caso la mappa stampata sarà quella di OpenStreetMap.
La mappa stampata contiene sempre una freccia rossa. Questa freccia indica il vero nord geografico. È diverso dal nord magnetico a cui punta una bussola magnetica.