Impressão de mapas¶
Se você planeja fazer uma viagem ao ar livre, pode ser aconselhável imprimir um mapa dos arredores. Para que você possa encontrar o caminho, mesmo no caso de seu dispositivo quebrar.
Para imprimir um mapa, primeiro selecione a parte do mapa que precisa ser impressa. Você pode fazer isso pressionando longamente com dois dedos simultaneamente no mapa. Mover os dedos pode alterar a seleção. Se você soltar os dedos, toque em “Imprimir” no pop-up. Às vezes, pode ser útil girar primeiro o mapa antes de fazer uma seleção.
Como alternativa, se você quiser imprimir a área atualmente visível na tela de mapas, toque em Menu > Mapas > Imprimir mapa.
Se você quiser exibir conteúdo no mapa impresso, como uma rota, pontos ou uma camada, primeiro carregue o conteúdo no mapa principal. Em seguida, toque no botão de impressão. Também pode ser útil adicionar uma grade de coordenadas para poder ler e encontrar coordenadas no mapa impresso.
Se o botão de impressão for pressionado, em ambos os casos, um pop-up de impressão será exibido, como na figura abaixo:
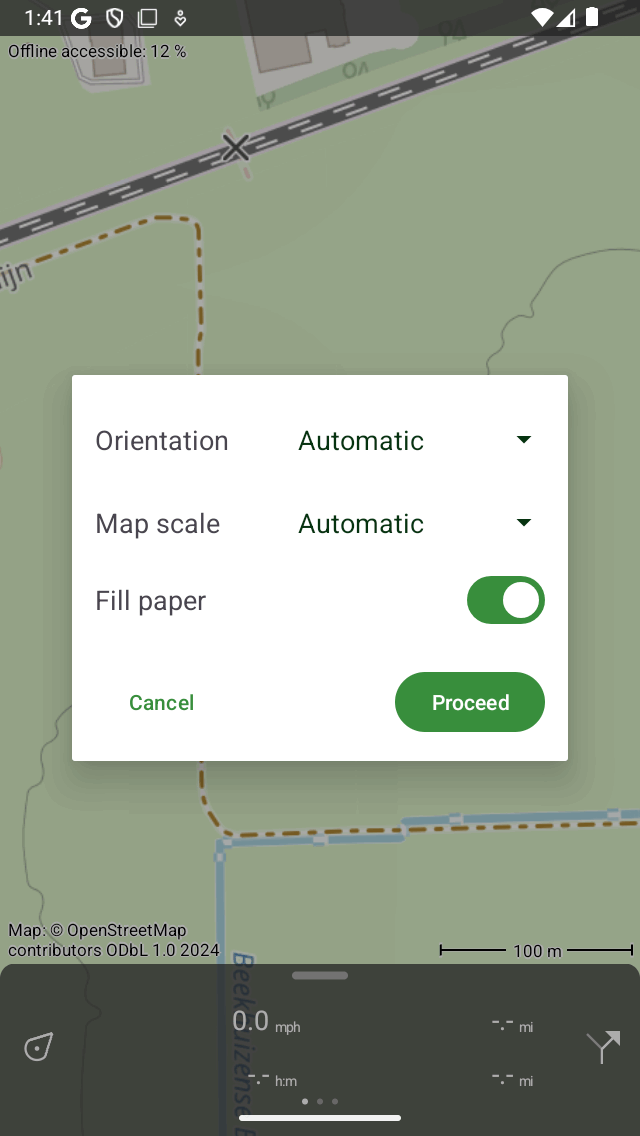
O pop-up de impressão.¶
No pop-up de impressão, você pode definir as seguintes opções:
Orientação: Você pode optar por imprimir o mapa na orientação retrato ou paisagem, ou deixar que a orientação seja determinada automaticamente.
Escala do mapa: Aqui você pode escolher a escala do mapa. Se você escolher a opção “automaticamente”, a região selecionada será dimensionada para que caiba no papel. Se você escolher uma escala de mapa personalizada, o mapa será impresso exatamente na escala. Por exemplo, se você escolher «1:25.000 “, 1 cm no mapa impresso é 25.000 cm = 250 m na realidade. Uma escala de mapa comumente usada permite que você leia e encontre coordenadas no mapa impresso se você tiver adicionado uma grade de coordenadas. Às vezes, a região selecionada será muito grande para caber em uma página e, em seguida, a região será dividida em várias páginas. Se o número de páginas geradas ficar muito grande, você precisará escolher uma escala de mapa menor ou uma região menor.
Preencher papel: Se você ativar essa opção, o papel será completamente preenchido com um mapa. Se você desativar essa opção, somente a área selecionada será impressa. Isso pode economizar um pouco de tinta.
Se você tiver definido as opções no pop-up de impressão, toque em “Continuar” no canto inferior direito. Em seguida, os mapas impressos serão gerados. Isso pode demorar um pouco (seja paciente) porque às vezes os blocos do mapa precisam ser baixados. Depois que as páginas impressas estiverem prontas, a caixa de diálogo de impressão do sistema aparecerá automaticamente, como na figura abaixo:
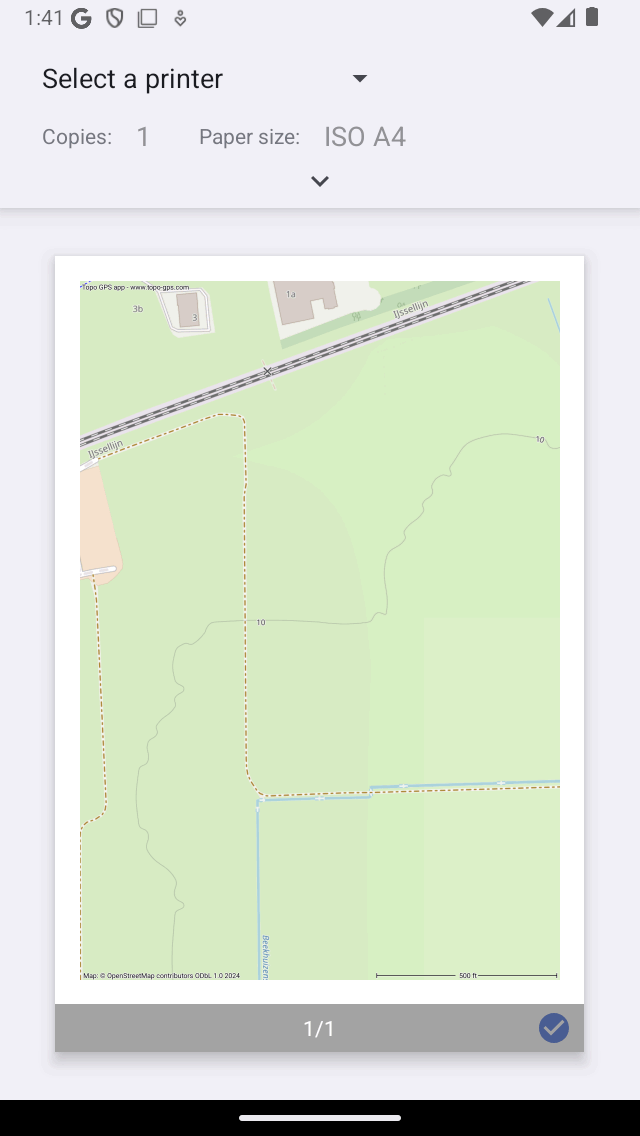
A caixa de diálogo de impressão.¶
Certifique-se de obedecer às restrições de licenciamento de um mapa impresso. Alguns mapas impressos só podem ser usados para fins pessoais. A maioria dos mapas impressos tem licenças de dados abertos, o que implica que eles podem ser compartilhados livremente. Além disso, sempre certifique-se de que o aviso de direitos autorais no canto inferior esquerdo do mapa impresso permaneça visível.
Às vezes, um mapa pode não ser impresso por motivos de direitos autorais. Nesse caso, o mapa impresso será o OpenStreetMap.
O mapa impresso sempre contém uma seta vermelha. Essa seta aponta para o verdadeiro norte geográfico. Isso difere do norte magnético para o qual uma bússola magnética está apontando.