Drucken von Karten¶
Wenn Sie einen Ausflug ins Freie planen, kann es ratsam sein, eine Karte der Umgebung auszudrucken. So können Sie den Weg finden, auch wenn Ihr Gerät einmal ausfällt.
Um eine Karte auszudrucken, wählen Sie zunächst den Teil der Karte aus, der ausgedruckt werden soll. Dazu drücken Sie mit zwei Fingern gleichzeitig lang auf die Karte. Durch Bewegen der Finger können Sie die Auswahl ändern. Wenn Sie die Finger loslassen, tippen Sie im Pop-up-Fenster auf „Drucken“. Manchmal kann es sinnvoll sein, die Karte zu drehen, bevor Sie eine Auswahl treffen.
Wenn Sie den Bereich drucken möchten, der gerade auf dem Kartenbildschirm zu sehen ist, können Sie auch auf Menü > Karten > Karte drucken tippen.
Wenn Sie Inhalte auf der gedruckten Karte anzeigen möchten, z. B. eine Route, Punkte oder eine Ebene, laden Sie die Inhalte zunächst auf die Hauptkarte. Tippen Sie dann auf die Schaltfläche Drucken. Es kann auch nützlich sein, ein Koordinatengitter hinzuzufügen, um Koordinaten auf der gedruckten Karte ablesen und finden zu können.
Wenn Sie auf die Schaltfläche „Drucken“ klicken, wird in beiden Fällen ein Popup-Fenster zum Drucken angezeigt, wie in der folgenden Abbildung dargestellt:
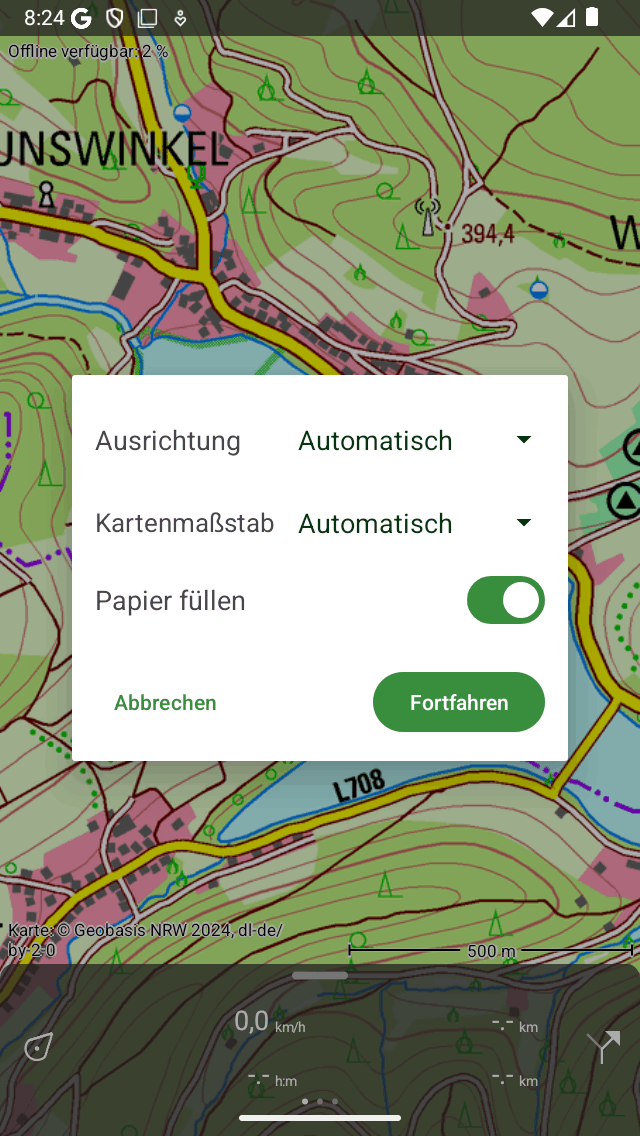
Das Druck-Pop-up.¶
Im Pop-up-Fenster „Drucken“ können Sie die folgenden Optionen einstellen:
Orientierung: Sie können wählen, ob Sie die Karte im Hoch- oder Querformat ausdrucken möchten, oder ob die Ausrichtung automatisch ermittelt werden soll.
Kartenmaßstab: Hier können Sie den Maßstab der Karte wählen. Wenn Sie sich für die Option „automatisch“ entscheiden, wird die ausgewählte Region so skaliert, dass sie auf das Papier passt. Wenn Sie einen benutzerdefinierten Maßstab wählen, wird die Karte maßstabsgetreu gedruckt. Wenn Sie zum Beispiel „1:25.000“ wählen, entspricht 1 cm auf der gedruckten Karte 25.000 cm = 250 m in der Realität. Ein gängiger Kartenmaßstab ermöglicht es Ihnen, Koordinaten auf der gedruckten Karte abzulesen und zu finden, wenn Sie ein Koordinatengitter hinzugefügt haben. Manchmal ist die ausgewählte Region zu groß, um auf eine Seite zu passen, dann wird die Region auf mehrere Seiten aufgeteilt. Wenn die Anzahl der erzeugten Seiten zu groß wird, müssen Sie einen kleineren Kartenmaßstab oder eine kleinere Region wählen.
Papier füllen: Wenn Sie diese Option aktivieren, wird das Papier vollständig mit einer Karte gefüllt. Wenn Sie diese Option deaktivieren, wird nur der ausgewählte Bereich gedruckt. Dadurch kann etwas Tinte gespart werden.
Wenn Sie die Optionen im Druck-Pop-up eingestellt haben, tippen Sie unten rechts auf „Fortfahren“. Dann werden die gedruckten Karten erstellt. Dies kann eine Weile dauern (haben Sie etwas Geduld), da manchmal Kartenkacheln heruntergeladen werden müssen. Nachdem die gedruckten Seiten fertig sind, erscheint automatisch das Druckdialogfeld des Systems, wie in der Abbildung unten dargestellt:
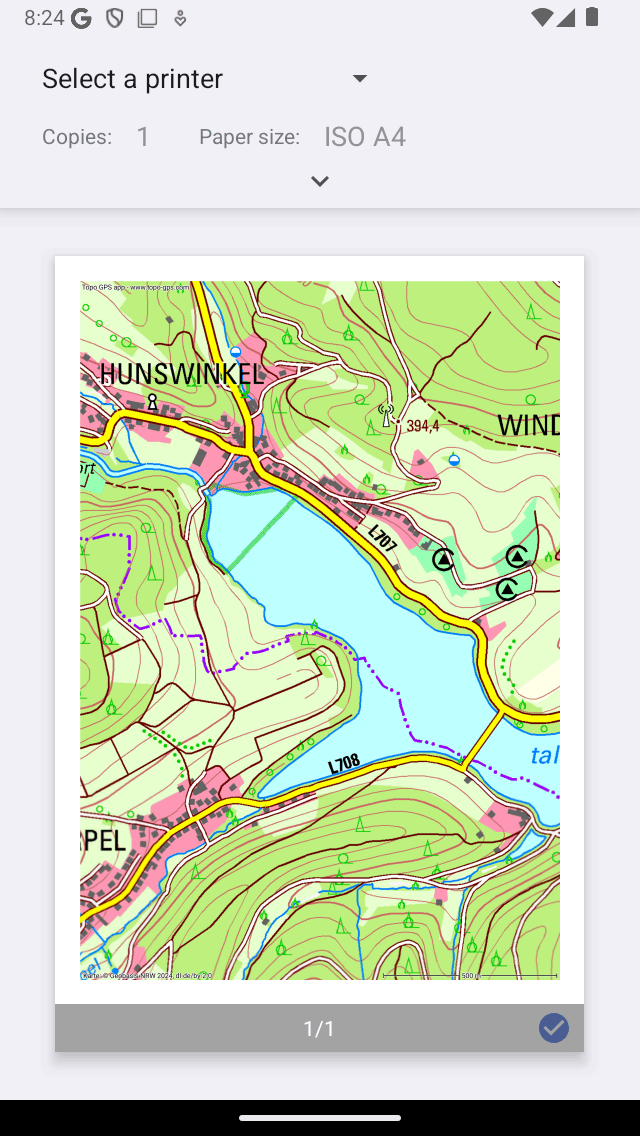
Der Druckdialog.¶
Achten Sie darauf, dass Sie die Lizenzbedingungen einer gedruckten Karte beachten. Einige gedruckte Karten dürfen nur für persönliche Zwecke verwendet werden. Die meisten gedruckten Karten haben eine Open-Data-Lizenz, was bedeutet, dass sie frei weitergegeben werden können. Achten Sie aber auch in diesem Fall darauf, dass der Urheberrechtsvermerk unten links auf der gedruckten Karte sichtbar bleibt.
Manchmal kann eine Karte aus urheberrechtlichen Gründen nicht gedruckt werden. In diesem Fall wird die gedruckte Karte die OpenStreetMap sein.
Die gedruckte Karte enthält immer einen roten Pfeil. Dieser Pfeil zeigt auf den wahren geografischen Norden. Dieser unterscheidet sich von dem magnetischen Norden, auf den ein Magnetkompass zeigt.