Tornando os mapas offline acessíveis¶
Para garantir que os mapas estejam acessíveis quando você não estiver conectado à internet (offline), você pode tornar os mapas acessíveis offline. Acessível offline significa que os mapas são armazenados no seu dispositivo e que você pode visualizá-los sem uma conexão com a Internet.
Blocos de mapa¶
Os mapas no Topo GPS são compostos de blocos de mapas. Um pequeno número de blocos do mapa é necessário para preencher a tela do mapa. Se um ou mais desses blocos necessários não forem armazenados no seu dispositivo, eles serão baixados automaticamente. Isso só é bem-sucedido se você estiver conectado à internet.
Se você estiver conectado através de uma rede celular, o download de blocos de mapa só pode ocorrer se você tiver ativado o acesso celular para o Topo GPS nas Configurações do iOS > Topo GPS. No Topo GPS, você deve ativar Menu > Mais > Configurações > Download de blocos de mapa > Rede celular.
No canto superior esquerdo da tela principal, a porcentagem de blocos de mapa acessíveis offline da área atualmente visível é mostrada. Essa porcentagem é o número de blocos acessíveis offline em todos os níveis de zoom em relação ao número total de todos os blocos possíveis em todos os níveis de zoom. Um exemplo é mostrado na figura abaixo:

No canto superior esquerdo da tela principal, você pode ver a porcentagem da área atualmente visível que está acessível offline: 22%¶
Na figura acima, a porcentagem de blocos de mapas acessíveis offline é de 22%. Ao olhar para a tela do mapa, você pode pensar que todos os blocos do mapa já estão acessíveis, já que toda a tela do mapa está coberta com blocos. No entanto, se você aumentar o zoom, os blocos do mapa com uma resolução mais alta serão carregados. Se a porcentagem não for 100%, pode acontecer que, quando você aumentar o zoom, blocos cinza ou blocos não nítidos sejam mostrados em vez dos blocos do mapa de resolução mais alta.
Baixando blocos de mapa¶
Se você tocar no rótulo “Acessível offline:” no canto superior esquerdo da tela do mapa, a tela de download do mapa será exibida. Como alternativa, você pode tocar em Menu > Mapas > Baixar mapa. Na tela de download do mapa, você pode baixar os blocos do mapa da área que está atualmente visível na tela do mapa.
Um exemplo da tela de download do mapa é exibido abaixo:
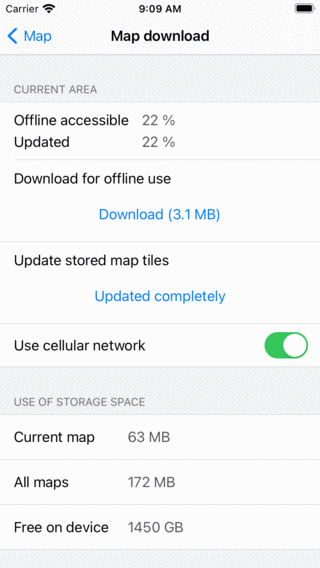
A tela de download do mapa com a qual você pode baixar blocos de mapas.¶
Para baixar todos os blocos do mapa da área atual, você deve pressionar “Download”. A quantidade de MB indica uma estimativa do tamanho do download em megabytes.
Se o download dos blocos do mapa foi iniciado, o botão de download mostra quantos blocos ainda precisam ser baixados, como você pode ver abaixo:
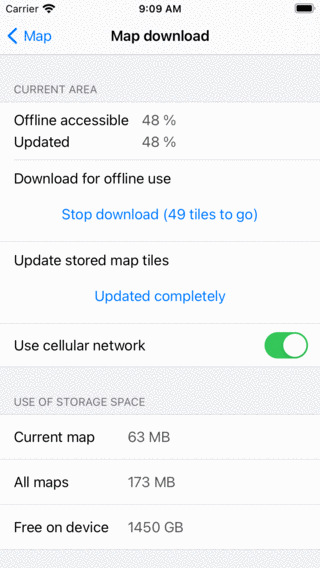
Baixando blocos de mapas.¶
Ao baixar blocos de mapa, a porcentagem acessível offline aumentará para 100%. Você pode cancelar o download de blocos de mapas a qualquer momento pressionando “Parar download”.
Se você esperar, a porcentagem acessível off-line se tornará 100% automaticamente, como na figura abaixo:
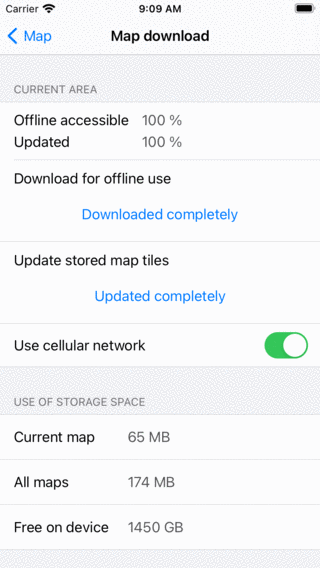
A área atual ficou totalmente acessível offline.¶
Se você retornar à tela do mapa e não mover ou diminuir o zoom no mapa, verá que a porcentagem acessível offline é de 100%. Nesse caso, você tem certeza de que tem todos os blocos do mapa fora da área armazenada no seu dispositivo.
Recomendamos que você baixe apenas as áreas de que realmente precisa, em vez de regiões muito grandes. Isso economizará espaço de armazenamento e tempo de download. Se você realmente precisa baixar uma área muito grande, às vezes ajuda dividir o download em regiões menores.
Na parte inferior da seção “Área atual” na tela de download do mapa está o botão “Usar rede celular”. Se você ativou essa opção, poderá usar a rede celular para baixar blocos de mapa. Você também precisa dar permissão para usar a rede celular nas Configurações do iOS > Topo GPS. Se essas configurações estiverem ativadas e você estiver visualizando uma parte do mapa em que os blocos do mapa não estão armazenados offline, eles serão baixados automaticamente pela rede celular. Se você desativou a configuração “Usar rede celular”, a rede celular nunca será usada para baixar blocos de mapas. Isso pode economizar custos de transferência de dados. No entanto, pode acontecer que as peças cinzas sejam mostradas no mapa se você não tiver tornado todas as peças da área offline acessíveis.
Em vez de baixar os blocos do mapa de uma região específica, também é possível baixar apenas os blocos do mapa sobre os quais uma rota está indo. Para isso, abra a tela de detalhes da rota de uma rota, role para baixo até a seção “Mosaicos no mapa atual” e toque em “Download”.
Atualizando blocos de mapa¶
Às vezes, os blocos de mapas atualizados estão disponíveis para download. Se blocos de mapa atualizados estiverem disponíveis e você os visualizar na tela do mapa, eles serão baixados e atualizados automaticamente.
Você pode atualizar todos os blocos do mapa de uma determinada área na tela de download do mapa. Para isso, você deve pressionar “Download (.. MB) “na seção de atualização da tela de download do mapa. Quando a porcentagem atualizada de blocos de mapa é igual à porcentagem de blocos de mapa acessíveis offline, você atualizou todos os blocos de mapa acessíveis offline. Este é o caso da figura acima, portanto, o botão “Download” foi alterado para “Atualizado completamente”.
Espaço de armazenamento¶
O armazenamento de blocos de mapas no seu dispositivo custa espaço em disco. Na tela de download do mapa, você pode ver quanto espaço foi usado.
“Mapa atual” significa o armazenamento total do mapa atual completo. Portanto, no caso da figura acima, isso significa que o mapa completo da Grã-Bretanha usa atualmente 65 MB do espaço de armazenamento.
“Todos os mapas” significa o armazenamento total de todos os mapas juntos. Então, suponha que você também tenha armazenado blocos de mapas da Nova Zelândia e da França, “Todos os mapas” indica o tamanho total usado pela França, Nova Zelândia e Grã-Bretanha. Na figura acima, são 174 MB.
“Grátis no dispositivo” significa a quantidade de espaço de armazenamento disponível em seu dispositivo. Na figura acima, isso é 1450 GB (este não é um iPhone real, mas um iPhone executado em um simulador no macOS).
Local de armazenamento¶
Se você rolar para baixo na tela de download do mapa, poderá definir o local de armazenamento dos blocos do mapa. Você pode, por exemplo, configurá-lo para um cartão SD. Por padrão, ele é definido como armazenamento interno. Ao tocar no local de armazenamento, aparecerá uma tela na qual você poderá ver todos os locais de armazenamento disponíveis no seu dispositivo. Nessa tela, você pode selecionar um local de armazenamento. Você pode, por exemplo, escolher o cartão SD. Às vezes, os nomes não são claros, mas você pode olhar o espaço disponível para descobrir qual é o cartão SD.
Para otimizar o uso do espaço de armazenamento em seu cartão SD, recomendamos formatar seu cartão SD com um tamanho de unidade de alocação muito pequeno, como 8 kB. O motivo é que os blocos do mapa normalmente têm um tamanho entre 0 e 100 kB. Se você armazená-los em um cartão SD com um tamanho de alocação de, por exemplo, 128 kB, cada bloco de mapa usará pelo menos 128 kB de espaço em seu cartão SD. Isso resultará em um uso de espaço de armazenamento muito maior do que o necessário.
Para formatar seu cartão SD, você pode colocá-lo em um computador Windows. Em seguida, clique com o botão direito do mouse no cartão SD no Explorer e selecione “Formatar”. Em seguida, você pode definir o tamanho da unidade de alocação para um valor pequeno, como 4 kB, e reformatar o cartão SD. Observe que, se você formatar seu cartão SD, perderá todos os dados contidos nele.
Remoção de blocos de mapas¶
Se você precisar de espaço de armazenamento, poderá remover os blocos do mapa na parte inferior da tela de download do mapa.
Suponha que você volte de boas férias nas Ilhas Shetland. Você não tem planos de retornar em um futuro próximo e não precisa mais dos mapas. Em seguida, você move o mapa de forma que apenas as Ilhas Shetland fiquem visíveis. Em seguida, você pressiona o botão “Acessível offline” no canto superior esquerdo da tela para abrir a tela de download do mapa.
Se você rolar até a parte inferior da tela de download do mapa, encontrará um botão “Remover”, como pode ver abaixo:
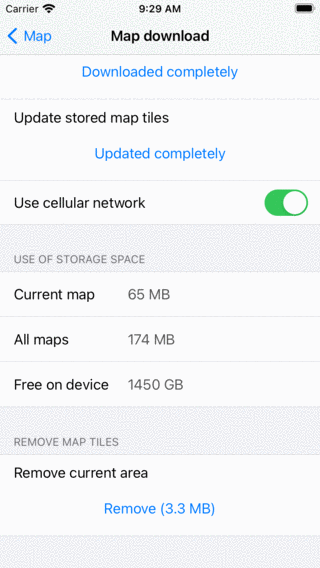
Removendo blocos do mapa.¶
Ao pressionar o botão “Remover”, você exclui todos os blocos do mapa da área atualmente visível na tela do mapa. No exemplo acima, todos esses são blocos de mapas das Ilhas Shetland.