Hacer que los mapas sean accesibles sin conexión¶
Para garantizar que los mapas estén accesibles cuando no está conectado a Internet (sin conexión), puede hacer que los mapas sean accesibles sin conexión. Accesible sin conexión significa que los mapas se almacenan en su dispositivo y que puede verlos sin conexión a Internet.
Mosaicos mapa¶
Los mapas de Topo GPS están compuestos por mosaicos de mapas. Se necesita un pequeño número de teselas de mapa para rellenar la pantalla del mapa. Si uno o más de estos mosaicos necesarios no se almacenan en el dispositivo, se descargarán automáticamente. Esto solo tiene éxito si está conectado a Internet.
Si está conectado a través de una red celular, la descarga de mosaicos de mapas solo puede producirse si ha habilitado el acceso celular para Topo GPS en la Configuración de iOS > Topo GPS. En Topo GPS tienes que activar Menú > Más > Configuración > Descarga de mosaicos de mapas > Red móvil.
En la parte superior izquierda de la pantalla principal se muestra el porcentaje de mosaicos de mapa accesibles sin conexión del área visible actualmente. Este porcentaje es el número de teselas accesibles sin conexión en todos los niveles de zoom en relación con el número total de todas las teselas posibles en todos los niveles de zoom. En la siguiente figura se muestra un ejemplo:

En la parte superior izquierda de la pantalla principal se puede ver el porcentaje del área visible actualmente accesible sin conexión: 22%¶
En la figura anterior, el porcentaje de mosaicos de mapas accesibles sin conexión es del 22%. Al mirar la pantalla del mapa, podría pensar que todos los mosaicos de mapa ya están accesibles, ya que toda la pantalla del mapa está cubierta de mosaicos. Sin embargo, si amplía, se cargarán las teselas de mapa con una resolución más alta. Si el porcentaje no es del 100%, puede suceder que al ampliar las teselas grises o las teselas sin nitidez se muestren en lugar de las teselas de mapa de mayor resolución.
Descarga de mosaicos de mapas¶
Si tocas la etiqueta «Accesible sin conexión:» en la parte superior izquierda de la pantalla del mapa, aparecerá la pantalla de descarga del mapa. También puedes tocar Menú > Mapas > Descargar mapa. En la pantalla de descarga del mapa, puede descargar los mosaicos del mapa del área que está visible actualmente en la pantalla del mapa.
A continuación se muestra un ejemplo de la pantalla de descarga de mapas:
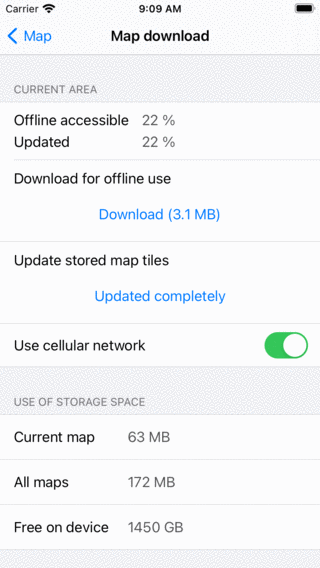
La pantalla de descarga de mapas con la que puedes descargar mosaicos de mapas.¶
Para descargar todos los mosaicos de mapa del área actual, debe pulsar «Descargar». La cantidad de MB indica una estimación del tamaño de la descarga en megabytes.
Si se ha iniciado la descarga de mosaicos de mapa, el botón de descarga muestra cuántos mosaicos aún deben descargarse, como puede ver a continuación:
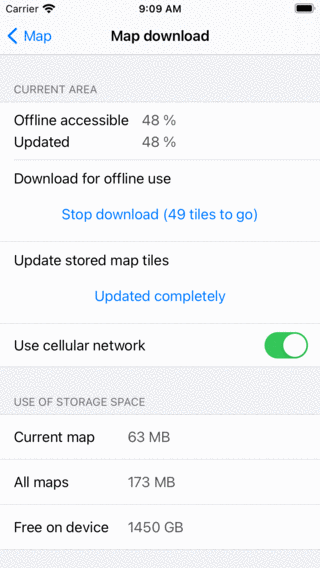
Descarga de mosaicos de mapas.¶
Al descargar mosaicos de mapas, el porcentaje accesible sin conexión aumentará al 100%. Puede cancelar la descarga de mosaicos de mapas en cualquier momento pulsando «Detener descarga».
Si esperas, el porcentaje accesible fuera de línea se convertirá en 100% automáticamente, como se muestra en la siguiente figura:
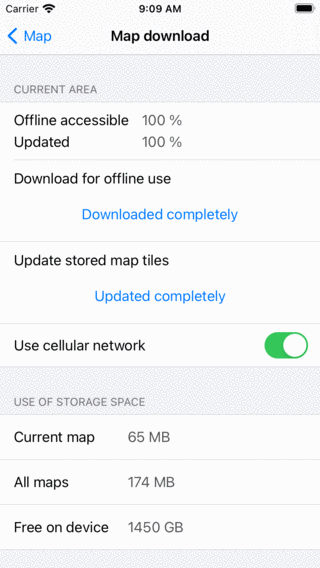
El área actual se ha hecho totalmente accesible sin conexión.¶
Si regresas a la pantalla del mapa y no te mueves ni alejas el mapa, verás que el porcentaje accesible sin conexión es del 100%. En ese caso, está seguro de que tiene todas las teselas de mapa del área almacenadas en su dispositivo.
Te recomendamos que descargues solo las áreas que realmente necesitarás, en lugar de regiones muy grandes. Esto le ahorrará espacio de almacenamiento y tiempo de descarga. Si realmente necesitas descargar un área muy grande, a veces ayuda dividirla en regiones más pequeñas.
En la parte inferior de la sección «Área actual» de la pantalla de descarga de mapas se encuentra el botón «Usar red celular». Si ha habilitado este conmutador, puede utilizar la red móvil para descargar mosaicos de mapas. También debe dar permiso para utilizar la red celular en Configuración de iOS > Topo GPS. Si esta configuración está habilitada y ve una parte del mapa en la que las teselas de mapa no se almacenan sin conexión, se descargarán automáticamente a través de la red móvil. Si ha deshabilitado la configuración «Usar red celular», la red celular nunca se utilizará para descargar teselas de mapas. Esto puede ahorrarle costes de transferencia de datos. Sin embargo, puede ocurrir que se muestren mosaicos grises en el mapa si no ha hecho que todos los mosaicos del área estén fuera de línea accesibles.
En lugar de descargar las teselas de mapa de una región específica, también es posible descargar solo las teselas de mapa a las que se dirige una ruta. Para ello, abre la pantalla de detalles de ruta de una ruta, desplázate hacia abajo hasta la sección «Mosaicos en el mapa actual» y pulsa «Descargar».
Actualización de mosaicos de mapa¶
En ocasiones, las teselas de mapa actualizadas están disponibles para descargar. Si hay teselas de mapa actualizadas disponibles y las ves en la pantalla del mapa, se descargarán y actualizarán automáticamente.
Puede actualizar todos los mosaicos de mapas de un área determinada en la pantalla de descarga de mapas. Para ello tienes que presionar “Actualizar (.. MB) “en la pantalla de descarga de mapas. Cuando el porcentaje de mosaicos de mapa actualizados es igual al porcentaje de mosaicos de mapa accesibles sin conexión, ha actualizado todas las teselas de mapa accesibles sin conexión. Este es el caso de la figura anterior, por lo que el botón «Actualizar» ha cambiado a «Actualizado por completo».
Espacio de almacenamiento¶
El almacenamiento de mosaicos de mapa en el dispositivo cuesta espacio en disco. En la pantalla de descarga de mapas puedes ver cuánto espacio se ha utilizado.
«Mapa actual» significa el almacenamiento total del mapa actual completo. Por lo tanto, en el caso de la figura anterior, significa que el mapa completo de Gran Bretaña ocupa actualmente 65 MB de espacio de almacenamiento.
«Todos los mapas» significa el almacenamiento total de todos los mapas juntos. Supongamos que también ha almacenado mosaicos cartográficos de Nueva Zelanda y Francia; «Todos los mapas» indica el tamaño total utilizado por Francia, Nueva Zelanda y Gran Bretaña. En la figura anterior, es de 174 MB.
«Gratis en el dispositivo» hace referencia a la cantidad de espacio de almacenamiento disponible en el dispositivo. En la figura anterior, son 1450 GB (este no es un iPhone real, sino un iPhone que funciona en un simulador en macOS).
Ubicación de almacenamiento¶
Si se desplaza hacia abajo en la pantalla de descarga del mapa, puede establecer la ubicación de almacenamiento de los mosaicos del mapa. Por ejemplo, puede configurarlo en una tarjeta SD. De forma predeterminada, está configurado como almacenamiento interno. Al tocar la ubicación de almacenamiento, aparecerá una pantalla en la que podrás ver todas las ubicaciones de almacenamiento disponibles en tu dispositivo. En esta pantalla puedes seleccionar una ubicación de almacenamiento. Puedes elegir, por ejemplo, la tarjeta SD. A veces los nombres son un poco confusos, pero puedes mirar el espacio disponible para averiguar cuál es la tarjeta SD.
Para utilizar de forma óptima el espacio de almacenamiento de la tarjeta SD, recomendamos formatear la tarjeta SD con un tamaño de unidad de asignación muy pequeño, como 8 kB. La razón es que los mosaicos del mapa suelen tener un tamaño de entre 0 y 100 kB. Si los almacena en una tarjeta SD con un tamaño de asignación de, por ejemplo, 128 KB, cada mosaico del mapa ocupará al menos 128 KB de espacio en la tarjeta SD. Esto se traducirá en un uso de espacio de almacenamiento mucho mayor del necesario.
Para formatear tu tarjeta SD puedes ponerla en un ordenador con Windows. Luego, haz clic con el botón derecho en la tarjeta SD en el Explorador y selecciona «Formatear». A continuación, puede establecer el tamaño de la unidad de asignación en un valor pequeño, como 4 kB, y volver a formatear la tarjeta SD. Ten en cuenta que si formateas la tarjeta SD perderás todos los datos que contiene.
Eliminar mosaicos de mapa¶
Si necesitas espacio de almacenamiento, puedes quitar las teselas de mapa en la parte inferior de la pantalla de descarga de mapas.
Supongamos que regresas de unas agradables vacaciones en las Islas Shetland. No tienes planes de regresar en un futuro próximo y ya no necesitas los mapas. Luego mueve el mapa para que solo se vean las Islas Shetland. A continuación, pulsa el botón «Acceso sin conexión» en la parte superior izquierda de la pantalla para abrir la pantalla de descarga del mapa. “
Si te desplazas hasta la parte inferior de la pantalla de descarga del mapa, encontrarás un botón «Eliminar» como puedes ver a continuación:
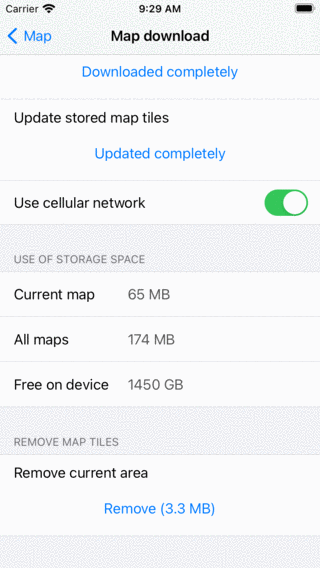
Eliminar mosaicos de mapa.¶
Al pulsar el botón «Eliminar» se eliminan todos los mosaicos del mapa del área visible actualmente en la pantalla del mapa. En el ejemplo anterior, se muestran todos los mosaicos de mapa de las Islas Shetland.