Rendere le mappe accessibili offline¶
Per assicurarti che le mappe siano accessibili quando non sei connesso a internet (offline) puoi rendere le mappe accessibili offline. Accessibile offline significa che le mappe sono memorizzate sul tuo dispositivo e che puoi visualizzarle senza una connessione internet.
Piastrelle della mappa¶
Le mappe in Topo GPS sono composte da piastrelle di mappa. Per riempire la schermata della mappa è necessario un piccolo numero di tiles di mappa. Se una o più di queste tiles necessarie non sono memorizzate sul suo dispositivo, saranno scaricate automaticamente. Questo avviene solo se si è connessi a Internet.
Se siete connessi tramite una rete cellulare, il download delle piastrelle della mappa può avvenire solo se avete abilitato l’accesso cellulare per Topo GPS in Impostazioni iOS > Topo GPS. In Topo GPS devi abilitare Menu > Altro > Impostazioni > Scaricamento piastrelle mappa > Rete cellulare.
In alto a sinistra della schermo principale viene mostrata la percentuale di tessere della mappa accessibili offline dell’area attualmente visibile. Questa percentuale è il numero di tessere accessibili offline a tutti i livelli di zoom rispetto al numero totale di tutte le tessere possibili a tutti i livelli di zoom. Un esempio è mostrato nella figura qui sotto:

In alto a sinistra della schermata principale è possibile visualizzare la percentuale dell’area attualmente visibile che è accessibile offline: 22%¶
Nella figura qui sopra, la percentuale di tessere della mappa accessibili offline è del 22%. Guardando la schermata della mappa si potrebbe pensare che tutte le tessere della mappa siano già accessibili, dato che l’intera schermata della mappa è coperta da tessere. Tuttavia, se si esegue lo zoom, verranno caricate le tessere della mappa con una risoluzione maggiore. Se la percentuale non è del 100%, può succedere che quando si esegue lo zoom, al posto delle piastrelle della mappa a risoluzione più alta, vengano mostrate piastrelle grigie o non nitide.
Scaricare le piastrelle della mappa¶
Se si tocca l’etichetta «Accessibile offline:» in alto a sinistra della schermata della mappa, apparirà la schermata di download della mappa. In alternativa, è possibile toccare Menu > Mappe > Scarica mappa. Nella schermata di download della mappa è possibile scaricare le tessere della mappa dell’area attualmente visibile nella schermata della mappa.
Un esempio della schermata di download della mappa è mostrato qui sotto:
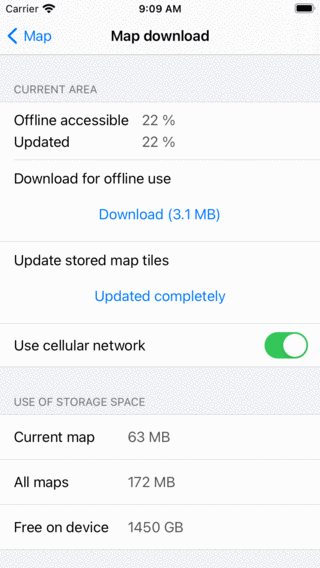
La schermata di download della mappa con cui puoi scaricare le piastrelle della mappa.¶
Per scaricare tutte le piastrelle della mappa dell’area corrente, devi premere “Download”. La quantità di MB indica una stima della dimensione del download in megabyte.
Se il download delle tessere della mappa è stato avviato, il pulsante di download mostra quante tessere devono ancora essere scaricate, come puoi vedere qui sotto:
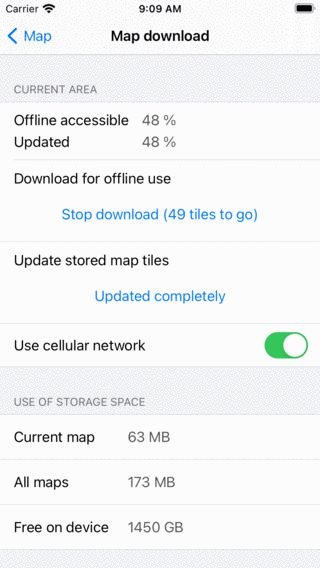
Scaricare le piastrelle della mappa.¶
Durante il download delle tessere della mappa, la percentuale accessibile offline aumenterà al 100%. Puoi annullare il download delle tessere della mappa in qualsiasi momento premendo “Stop download”.
Se aspettate la percentuale off-line accessibile diventerà automaticamente il 100%, come nella figura qui sotto:
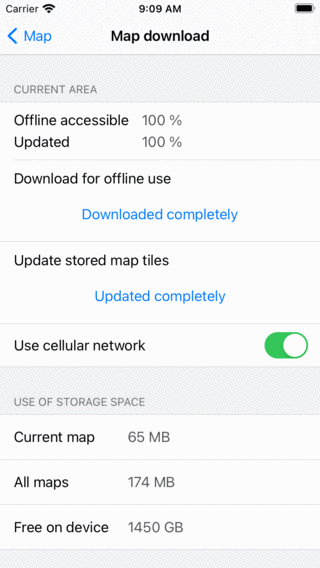
L’area attuale è stata resa completamente accessibile offline.¶
Se tornate alla schermata della mappa e non vi muovete né ingrandite la mappa, vedrete che la percentuale accessibile offline è del 100%. In questo caso sei sicuro di avere tutte le tessere della mappa della zona memorizzate sul tuo dispositivo.
Ti consigliamo di scaricare solo le aree di cui avrai veramente bisogno, invece di regioni molto grandi. Questo ti farà risparmiare spazio di archiviazione e tempo di download. Se hai davvero bisogno di scaricare un’area molto grande, a volte aiuta dividere il download in regioni più piccole.
Nella parte inferiore della sezione “Area corrente” nella schermata di download della mappa c’è il pulsante “Usa rete cellulare”. Se hai abilitato questo interruttore, puoi usare la rete cellulare per scaricare le piastrelle della mappa. È inoltre necessario dare il permesso di utilizzare la rete cellulare in Impostazioni iOS > Topo GPS. Se queste impostazioni sono abilitate, e si sta visualizzando una parte della mappa in cui le tessere della mappa non sono memorizzate offline, queste saranno scaricate automaticamente attraverso la rete cellulare. Se hai disattivato l’impostazione “Usa rete cellulare”, la rete cellulare non verrà mai utilizzata per scaricare le tiles della mappa. Questo può farti risparmiare sui costi di trasferimento dati. Potrebbe tuttavia accadere che le tessere grigie vengano mostrate nella mappa se non hai reso accessibili offline tutte le tessere della zona.
Invece di scaricare le tessere della mappa di una regione specifica, è anche possibile solo scaricare le tessere della mappa su cui passa un percorso. Per questo aprire la schermo dei dettagli di un percorso, scorrere fino alla sezione «Tessere della mappa corrente» e toccare «Scarica».
Aggiornamento delle piastrelle della mappa¶
A volte le tessere della mappa aggiornate sono disponibili per il download. Se le piastrelle di mappa aggiornate sono disponibili e le visualizzi nella schermata della mappa, verranno scaricate e aggiornate automaticamente.
Puoi aggiornare tutte le piastrelle della mappa di una certa area nella schermata di download della mappa. Per questo devi premere “Scarica (… MB)” nella sezione di aggiornamento della schermata di download della mappa. Quando la percentuale di tiles di mappa aggiornate è uguale alla percentuale di tiles di mappa accessibili offline, hai aggiornato tutte le tiles di mappa accessibili offline. Questo è il caso nella figura sopra, quindi il pulsante “Scarica” è cambiato in “Aggiornato completamente”.
Spazio di stoccaggio¶
La memorizzazione delle piastrelle delle mappe sul tuo dispositivo costa spazio su disco. Nella schermata di download delle mappe puoi vedere quanto spazio è stato utilizzato.
Per «mappa corrente» si intende lo spazio di archiviazione totale della mappa corrente completa. Quindi, nel caso della figura precedente, significa che la mappa completa della Gran Bretagna utilizza attualmente 65 MB di spazio di archiviazione.
Per «Tutte le mappe» si intende la memorizzazione totale di tutte le mappe insieme. Supponiamo quindi di aver memorizzato anche le tessere delle mappe della Nuova Zelanda e della Francia: «Tutte le mappe» indica la dimensione totale utilizzata da Francia, Nuova Zelanda e Gran Bretagna. Nella figura precedente si tratta di 174 MB.
Per «spazio libero sul dispositivo» si intende la quantità di spazio di archiviazione disponibile sul dispositivo. Nella figura qui sopra si tratta di 1450 GB (non si tratta di un iPhone reale, ma di un iPhone eseguito su un simulatore su MacOS).
Posizione di stoccaggio¶
Se si scorre verso il basso nella schermata di download della mappa, è possibile impostare la posizione di memorizzazione delle tessere della mappa. Ad esempio, è possibile impostarla sulla scheda SD. Per impostazione predefinita è impostata sulla memoria interna. Toccando la posizione di archiviazione, apparirà una schermata in cui si potranno vedere tutte le posizioni di archiviazione disponibili sul dispositivo. In questa schermata è possibile selezionare una posizione di archiviazione. Ad esempio, si può scegliere la scheda SD. A volte i nomi non sono chiari, ma si può guardare lo spazio disponibile per capire quale sia la scheda SD.
Per utilizzare in modo ottimale lo spazio di memoria sulla scheda SD, si consiglia di formattarla con un’unità di allocazione di dimensioni molto ridotte, come 8 kB. Il motivo è che le tessere della mappa hanno una dimensione tipica compresa tra 0 e 100 kB. Se si memorizzano su una scheda SD con una dimensione di allocazione, ad esempio, di 128 kB, ogni tile di mappa utilizzerà almeno 128 kB di spazio sulla scheda SD. Ciò comporterà un utilizzo dello spazio di archiviazione molto più elevato del necessario.
Per formattare la scheda SD è possibile inserirla in un computer Windows. Quindi fare clic con il pulsante destro del mouse sulla scheda SD in Esplora risorse e selezionare «Formatta». A questo punto è possibile impostare la dimensione dell’unità di allocazione su un valore piccolo, come 4 kB, e riformattare la scheda SD. Si noti che se si formatta la scheda SD si perderanno tutti i dati in essa contenuti.
Rimozione delle piastrelle della mappa¶
Se hai bisogno di spazio di archiviazione, puoi rimuovere le piastrelle della mappa nella parte inferiore della schermata di download della mappa.
Supponiamo che torniate da una bella vacanza nelle isole Shetland. Non hai intenzione di tornare nel prossimo futuro e non hai più bisogno delle mappe. Poi sposti la mappa in modo che siano visibili solo le Isole Shetland. Poi premi il pulsante “Offline accessibile” in alto a sinistra dello schermo per aprire la schermata di download della mappa.
Se scorri fino al fondo della schermata di download della mappa, troverai un pulsante «Rimuovi» come puoi vedere qui sotto:
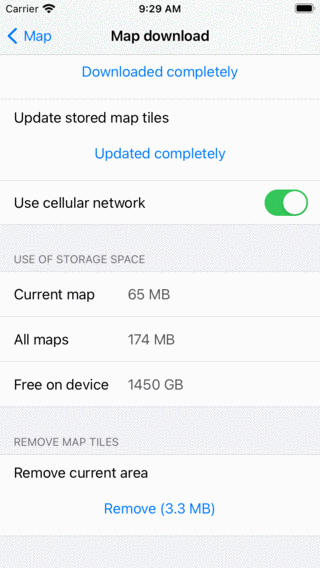
Rimuovere le piastrelle della mappa.¶
Premendo il pulsante “Remove” si cancellano tutte le tessere di mappa dell’area attualmente visibile nella schermata della mappa. Nell’esempio sopra queste sono tutte le tessere della mappa delle Isole Shetland.