Kaarten offline beschikbaar maken¶
Om ervoor te zorgen dat de kaarten beschikbaar zijn wanneer u niet verbonden bent met internet (offline), kunt u kaarten offline beschikbaar maken. Offline beschikbaar betekent dat de kaarten op uw apparaat zijn opgeslagen en dat u ze zonder internetverbinding kunt bekijken.
Kaarttegels¶
De kaarten in Topo GPS zijn opgebouwd uit kaarttegels. Er is een klein aantal kaarttegels nodig om het kaartscherm te vullen. Als een of meer van deze vereiste tegels niet op uw apparaat zijn opgeslagen, worden ze automatisch gedownload. Dit lukt alleen als u verbonden bent met het internet.
Als u verbonden bent via een mobiel netwerk, kan het downloaden van kaarttegels alleen plaatsvinden als u mobiele toegang voor Topo GPS hebt ingeschakeld in de iOS-instellingen > Topo GPS. In Topo GPS moet u Menu > Meer > Instellingen > Kaarttegels downloaden > Mobiel netwerk inschakelen.
Linksboven in het hoofdscherm wordt het percentage offline toegankelijke kaarttegels van het momenteel zichtbare gebied weergegeven. Dit percentage is het aantal offline toegankelijke tegels op alle zoomniveaus ten opzichte van het totale aantal mogelijke tegels op alle zoomniveaus. Een voorbeeld is te zien in onderstaande afbeelding:

Linksboven in het hoofdscherm kunt u het percentage zien van het momenteel zichtbare gebied dat offline beschikbaar is: 22%¶
In de bovenstaande figuur is het percentage offline beschikbare kaarttegels 22%. Als u naar het kaartscherm kijkt, denkt u misschien dat alle kaarttegels al beschikbaar zijn, omdat het hele kaartscherm bedekt is met tegels. Als u echter inzoomt, worden kaarttegels met een hogere resolutie geladen. Als het percentage niet 100% is, kan het gebeuren dat wanneer u inzoomt in grijze tegels of onscherpe tegels worden weergegeven in plaats van de kaarttegels met een hogere resolutie.
Kaarttegels downloaden¶
Als u linksboven op het kaartscherm op het label ‘Offline toegankelijk: ‘tikt, verschijnt het downloadscherm voor de kaart. Je kunt ook op Menu > Kaarten > Kaart downloaden tikken. In het kaartdownloadscherm kun je kaarttegels downloaden van het gebied dat momenteel zichtbaar is in het kaartscherm.
Hieronder wordt een voorbeeld van het scherm voor het downloaden van kaarten weergegeven:
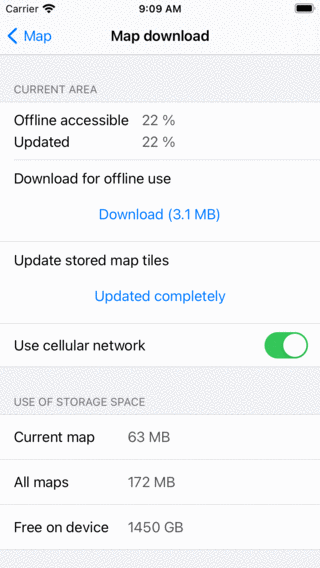
Het scherm voor het downloaden van kaarten waarmee u kaarttegels kunt downloaden.¶
Om alle kaarttegels van het huidige gebied te downloaden, moet u op ‘Download’ drukken. De hoeveelheid MB geeft een schatting van de grootte van de download in megabytes aan.
Als het downloaden van kaarttegels is gestart, laat de downloadknop zien hoeveel tegels er nog moeten worden gedownload, zoals u hieronder kunt zien:
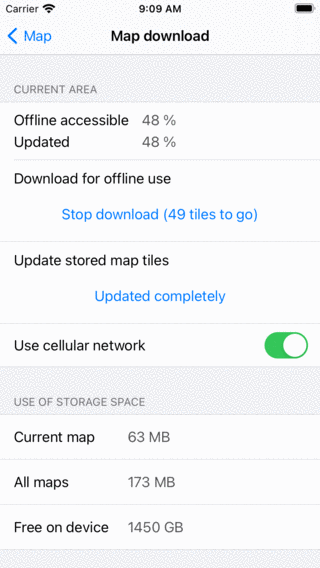
Kaarttegels downloaden.¶
Tijdens het downloaden van kaarttegels wordt het percentage offline beschikbaar verhoogd tot 100%. U kunt het downloaden van kaarttegels op elk gewenst moment beëindigen door op ‘Stop download’ te drukken.
Als u wacht, wordt het percentage offline beschikbaar automatisch 100%, zoals in de onderstaande afbeelding:
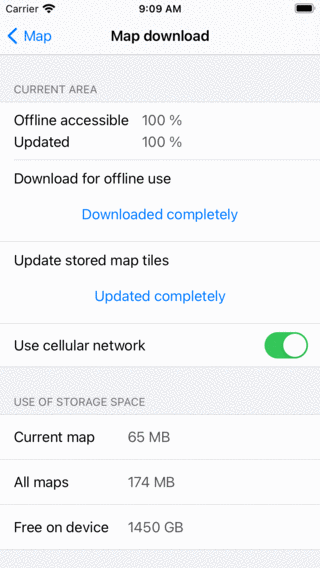
Het huidige gebied is volledig offline beschikbaar gemaakt.¶
Als u terugkeert naar het kaartscherm en niet beweegt of uitzoomt op de kaart, zult u zien dat het percentage offline beschikbaar 100% is. In dat geval weet u zeker dat u alle kaarttegels van het gebied hebt opgeslagen op uw apparaat.
We raden u aan om alleen gebieden te downloaden die u echt nodig hebt, in plaats van zeer grote regio’s. Dit bespaart u opslagruimte en downloadtijd. Als u echt een heel groot gebied moet downloaden, helpt het soms om de download te splitsen in kleinere gebieden.
Onderaan het gedeelte ‘Huidige gebied’ in het downloadscherm van de kaart staat de knop ‘Gebruik mobiel netwerk’. Als u deze instelling hebt ingeschakeld, kunt u het mobiele netwerk gebruiken om kaarttegels te downloaden. U moet ook toestemming geven om het mobiele netwerk te gebruiken in de iOS-instellingen > Topo GPS. Als deze instellingen zijn ingeschakeld en u een deel van de kaart bekijkt waarop kaarttegels niet offline zijn opgeslagen, worden ze automatisch gedownload via het mobiele netwerk. Als u de instelling ‘Mobiel netwerk gebruiken’ hebt uitgeschakeld, wordt het mobiele netwerk nooit gebruikt om kaarttegels te downloaden. Dit kan u kosten voor gegevensoverdracht besparen. Het kan echter voorkomen dat grijze tegels op de kaart worden weergegeven als u niet alle tegels van het gebied offline toegankelijk had gemaakt.
In plaats van de kaarttegels van een specifieke regio te downloaden, is het ook mogelijk om alleen de kaarttegels te downloaden waar een route naartoe gaat. Open daarvoor het routedetailsscherm, scroll omlaag naar de sectie ‘Tegels op huidige kaart’ en tik op ‘Download’.
Kaarttegels bijwerken¶
Soms zijn er bijgewerkte kaarttegels beschikbaar om te downloaden. Als er bijgewerkte kaarttegels beschikbaar zijn en u deze in het kaartscherm bekijkt, worden ze automatisch gedownload en bijgewerkt.
U kunt alle kaarttegels van een bepaald gebied bijwerken in het downloadscherm van de kaart. Hiervoor moet u op ‘Download (.. MB) ‘ tikken in de update sectie van kaartdownloadscherm. Wanneer het percentage bijgewerkte kaarttegels gelijk is aan het percentage offline toegankelijke kaarttegels, hebt u alle offline toegankelijke kaarttegels bijgewerkt. Dit is het geval in de bovenstaande afbeelding, daarom is de knop ‘Download’ veranderd in ‘Volledig bijgewerkt’.
Opslagruimte¶
Het opslaan van kaarttegels op uw apparaat kost schijfruimte. In het downloadscherm van de kaart kunt u zien hoeveel ruimte er is gebruikt.
‘Huidige kaart’ betekent de totale opslag van de volledige huidige kaart. In het geval van bovenstaande figuur betekent dit dus dat de volledige kaart van Groot-Brittannië momenteel 65 MB opslagruimte gebruikt.
‘Alle kaarten’ betekent de totale opslag van alle kaarten samen. Stel dat u ook kaarttegels van Nieuw-Zeeland en Frankrijk hebt opgeslagen, dan geeft ‘Alle kaarten’ de totale grootte aan die door Frankrijk, Nieuw-Zeeland en Groot-Brittannië wordt gebruikt. In de figuur hierboven is dit 174 MB.
‘Gratis op apparaat’ betekent de hoeveelheid beschikbare opslagruimte op uw apparaat. In bovenstaande figuur is dit 1450 GB (dit is geen echte iPhone, maar een iPhone die draait op een simulator op macOS).
Opslaglocatie¶
Als u naar beneden scrolt in het scherm voor het downloaden van kaarten, kunt u de opslaglocatie van de kaarttegels instellen. Je zou het bijvoorbeeld kunnen instellen op een SD-kaart. Standaard is deze ingesteld op interne opslag. Door op de opslaglocatie te tikken, verschijnt er een scherm waarin je alle beschikbare opslaglocaties op je apparaat kunt zien. In dit scherm kun je een opslaglocatie selecteren. Je zou bijvoorbeeld de SD-kaart kunnen kiezen. Soms zijn de namen een beetje onduidelijk, maar misschien kijk je naar de beschikbare ruimte om erachter te komen welke de SD-kaart is.
Om de opslagruimte op uw SD-kaart optimaal te benutten, raden we aan uw SD-kaart te formatteren met een zeer kleine allocatie-eenheid, zoals 8 kB. De reden hiervoor is dat de kaarttegels doorgaans tussen de 0 en 100 kB groot zijn. Als je ze opslaat op een SD-kaart met een toewijzingsgrootte van bijvoorbeeld 128 kB, neemt elke kaarttegel minstens 128 kB ruimte op je SD-kaart in beslag. Dit zal resulteren in een veel hoger gebruik van opslagruimte dan nodig is.
Om je SD-kaart te formatteren kun je deze in een Windows computer plaatsen. Klik vervolgens met de rechtermuisknop op de SD-kaart in Explorer en selecteer „Formatteren”. Vervolgens kunt u de grootte van de allocatie-eenheid instellen op een kleine waarde, zoals 4 kB, en de SD-kaart opnieuw formatteren. Houd er rekening mee dat als u uw SD-kaart formatteert, u alle gegevens op de SD-kaart verliest.
Kaarttegels verwijderen¶
Als u opslagruimte nodig hebt, kunt u kaarttegels verwijderen onder in het kaartdownloadscherm.
Stel dat u terugkeert van een leuke vakantie op de Shetlandeilanden. U hebt geen plannen om in de nabije toekomst terug te keren, en u hebt de kaarten niet meer nodig. Verplaats de kaart zodanig dat alleen de Shetland-eilanden zichtbaar zijn. Vervolgens drukt u op de knop ‘Offline beschikbaar’ linksboven in het scherm om het kaartdownloadscherm te openen. ‘
Als u naar de onderkant van het kaartdownloadscherm scrollt, vindt u een knop ‘Verwijderen’ zoals u hieronder kunt zien:
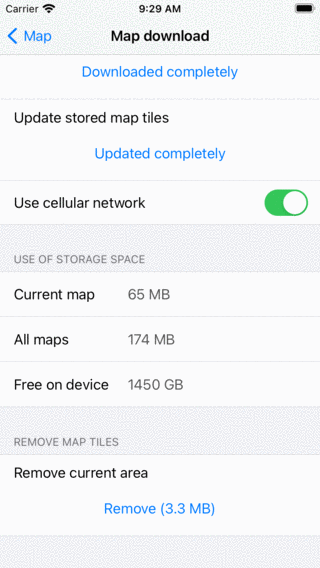
Kaarttegels verwijderen.¶
Door op de knop ‘Verwijder’ te drukken verwijdert u alle kaarttegels van het momenteel zichtbare gebied in het kaartscherm. In het bovenstaande voorbeeld zijn dit allemaal kaarttegels van de Shetlandeilanden.