Rendre les cartes accessibles hors ligne¶
Pour vous assurer que les cartes sont accessibles lorsque vous n’êtes pas connecté à Internet (hors ligne), vous pouvez rendre les cartes accessibles hors connexion. L’accès hors ligne signifie que les cartes sont stockées sur votre appareil et que vous pouvez les visualiser sans connexion Internet.
Tuiles de carte¶
Les cartes de Topo GPS sont composées de tuiles de carte. Un petit nombre de tuiles de carte est nécessaire pour remplir l’écran de carte. Si une ou plusieurs de ces tuiles requises ne sont pas stockées sur votre appareil, elles seront téléchargées automatiquement. Cela ne réussit que si vous êtes connecté à Internet.
Si vous êtes connecté via un réseau cellulaire, le téléchargement de tuiles de carte ne peut avoir lieu que si vous avez activé l’accès cellulaire pour Topo GPS dans les Paramètres iOS > Topo GPS. Dans Topo GPS, vous devez activer Menu > Plus > Paramètres > Téléchargement de tuiles de carte > Réseau cellulaire.
En haut à gauche de l”écran principal, le pourcentage de tuiles de carte accessibles hors connexion de la zone actuellement visible est affiché. Ce pourcentage est le nombre de tuiles accessibles hors ligne à tous les niveaux de zoom par rapport au nombre total de tuiles possibles à tous les niveaux de zoom. Un exemple est illustré dans la figure ci-dessous :

En haut à gauche de l’écran principal, vous pouvez afficher le pourcentage de la zone actuellement visible accessible hors connexion : 22%¶
Dans la figure ci-dessus, le pourcentage de tuiles de carte accessibles hors connexion est de 22 %. En regardant l’écran de la carte, vous pouvez penser que toutes les tuiles de carte sont déjà accessibles, car l’ensemble de l’écran de la carte est recouvert de tuiles. Toutefois, si vous effectuez un zoom avant, les tuiles de carte ayant une résolution plus élevée seront chargées. Si le pourcentage n’est pas de 100 %, il peut arriver que lorsque vous zoomez sur des tuiles grises ou des tuiles non nettes soient affichées à la place des tuiles de carte de résolution supérieure.
Téléchargement de tuiles de carte¶
Si vous appuyez sur l’étiquette « Accessible hors ligne : » en haut à gauche de l’écran de la carte, l’écran de téléchargement de la carte s’affiche. Vous pouvez également appuyer sur Menu > Cartes > Télécharger la carte. Dans l’écran de téléchargement de la carte, vous pouvez télécharger des vignettes de carte de la zone actuellement visible sur l’écran de la carte.
Un exemple d’écran de téléchargement de carte est illustré ci-dessous :
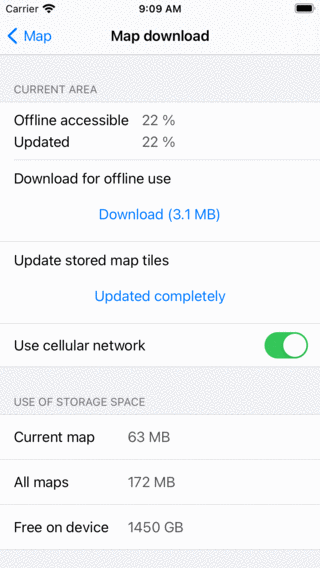
L’écran de téléchargement de carte avec lequel vous pouvez télécharger des tuiles de carte.¶
Pour télécharger toutes les tuiles de carte de la zone actuelle, vous devez appuyer sur « Télécharger ». La quantité de Mo indique une estimation de la taille du téléchargement en mégaoctets.
Si le téléchargement des tuiles de carte a commencé, le bouton de téléchargement indique combien de tuiles doivent encore être téléchargées, comme vous pouvez le voir ci-dessous :
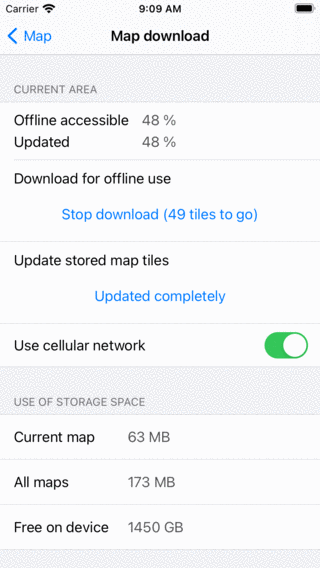
Téléchargement de tuiles de carte.¶
Lors du téléchargement de tuiles de carte, le pourcentage d’accès hors connexion passera à 100 %. Vous pouvez annuler le téléchargement de tuiles de carte à tout moment en appuyant sur « Arrêter le téléchargement ».
Si vous attendez, le pourcentage d’accès hors ligne deviendra automatiquement 100 %, comme dans la figure ci-dessous :
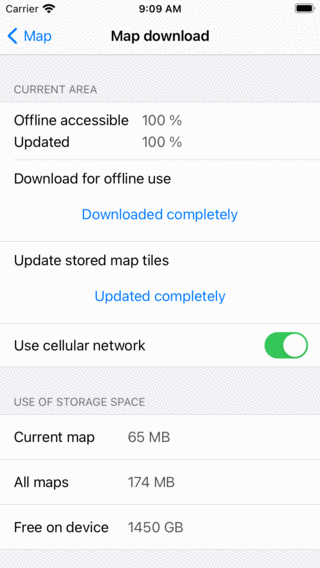
La zone actuelle a été entièrement accessible hors ligne.¶
Si vous revenez à l’écran de la carte et que vous ne déplacez pas ou ne zoomez pas sur la carte, vous verrez que le pourcentage d’accès hors connexion est de 100 %. Dans ce cas, vous êtes certain que toutes les tuiles cartographiques sont stockées sur votre appareil.
Nous vous recommandons de télécharger uniquement les zones dont vous aurez vraiment besoin, au lieu de très grandes régions. Cela vous permettra d’économiser de l’espace de stockage et du temps de téléchargement. Si vous avez vraiment besoin de télécharger une très grande zone, il est parfois utile de diviser le téléchargement en régions plus petites.
Au bas de la section « Zone actuelle » de l’écran de téléchargement de la carte se trouve le bouton « Utiliser le réseau cellulaire ». Si vous avez activé ce commutateur, vous pouvez utiliser le réseau cellulaire pour télécharger des tuiles de carte. Vous devez également autoriser l’utilisation du réseau cellulaire dans les paramètres iOS > Topo GPS. Si ces paramètres sont activés et que vous visualisez une partie de la carte sur laquelle les tuiles de carte ne sont pas stockées hors ligne, elles seront automatiquement téléchargées sur le réseau cellulaire. Si vous avez désactivé le paramètre « Utiliser un réseau cellulaire », le réseau cellulaire ne sera jamais utilisé pour télécharger des tuiles de carte. Cela peut vous permettre de réduire les coûts de transfert de données. Il peut cependant arriver que des tuiles grises apparaissent sur la carte si vous n’aviez pas rendu toutes les tuiles de la zone hors ligne accessibles.
Au lieu de télécharger les tuiles de carte d’une région spécifique, il est également possible de télécharger uniquement les tuiles de carte sur lesquelles un itinéraire se déroule. Pour cela, ouvrez l”écran des détails de l’itinéraire d’un itinéraire, faites défiler vers le bas jusqu’à la section « Tuiles sur la carte actuelle » et touchez « Télécharger ».
Mise à jour des vignettes¶
Parfois, les tuiles de carte mises à jour peuvent être téléchargées. Si des tuiles de carte mises à jour sont disponibles et que vous les affichez sur l’écran de carte, elles seront téléchargées et mises à jour automatiquement.
Vous pouvez mettre à jour toutes les tuiles de carte d’une certaine zone dans l’écran de téléchargement de carte. Pour cela, vous devez appuyer sur « Mettre à jour (.. MB) “dans l’écran de téléchargement de la carte. Lorsque le pourcentage de tuiles de carte mises à jour est égal au pourcentage de tuiles de carte accessibles hors connexion, vous avez mis à jour toutes les tuiles de carte accessibles hors connexion. C’est le cas dans la figure ci-dessus. Par conséquent, le bouton « Mettre à jour » a été remplacé par « Mise à jour complète ».
Espace de rangement¶
Le stockage de tuiles de carte sur votre appareil coûte de l’espace disque. Dans l’écran de téléchargement de carte, vous pouvez voir l’espace utilisé.
« Carte actuelle » désigne le stockage total de la carte actuelle complète. Donc, dans le cas de la figure ci-dessus, cela signifie que la carte complète de la Grande-Bretagne utilise actuellement 65 Mo d’espace de stockage.
« Toutes les cartes » signifie le stockage total de toutes les cartes ensemble. Supposons donc que vous ayez également stocké des vignettes de carte de la Nouvelle-Zélande et de la France. « Toutes les cartes » indique la taille totale utilisée par la France, la Nouvelle-Zélande et la Grande-Bretagne. Dans la figure ci-dessus, il s’agit de 174 Mo.
« Gratuit sur l’appareil » désigne la quantité d’espace de stockage disponible sur votre appareil. Dans la figure ci-dessus, il s’agit de 1450 Go (il ne s’agit pas d’un vrai iPhone, mais d’un iPhone fonctionnant sur un simulateur sous macOS).
Lieu de stockage¶
Si vous faites défiler l’écran de téléchargement de la carte vers le bas, vous pouvez définir l’emplacement de stockage des vignettes de la carte. Vous pouvez par exemple le configurer sur une carte SD. Par défaut, il est réglé sur stockage interne. En appuyant sur l’emplacement de stockage, un écran apparaît dans lequel vous pouvez voir tous les emplacements de stockage disponibles sur votre appareil. Dans cet écran, vous pouvez sélectionner un emplacement de stockage. Vous pouvez par exemple choisir la carte SD. Parfois, les noms ne sont pas clairs, mais vous pouvez regarder l’espace disponible pour déterminer laquelle est la carte SD.
Pour utiliser de manière optimale l’espace de stockage de votre carte SD, nous vous recommandons de formater votre carte SD avec une très petite taille d’unité d’allocation, par exemple 8 ko. Cela s’explique par le fait que la taille des tuiles de carte se situe généralement entre 0 et 100 ko. Si vous les stockez sur une carte SD dont la taille d’allocation est par exemple de 128 Ko, chaque vignette de carte utilisera au moins 128 Ko d’espace sur votre carte SD. Cela se traduira par une utilisation de l’espace de stockage beaucoup plus importante que nécessaire.
Pour formater votre carte SD, vous pouvez l’insérer dans un ordinateur Windows. Cliquez ensuite avec le bouton droit sur la carte SD dans Explorer et sélectionnez « Formater ». Vous pouvez ensuite définir la taille de l’unité d’allocation sur une petite valeur, telle que 4 ko, et reformater la carte SD. Notez que si vous formatez votre carte SD, vous perdrez toutes les données qu’elle contient.
Supprimer des tuiles de carte¶
Si vous avez besoin d’espace de stockage, vous pouvez supprimer les tuiles de carte en bas de l’écran de téléchargement de la carte.
Supposons que vous reveniez de vacances agréables dans les îles Shetland. Vous n’avez pas l’intention de revenir dans un proche avenir et vous n’avez plus besoin des cartes. Ensuite, vous déplacez la carte de telle sorte que seules les îles Shetland soient visibles. Ensuite, vous appuyez sur le bouton « Accessible hors connexion » en haut à gauche de l’écran pour ouvrir l’écran de téléchargement de la carte. »
Si vous faites défiler vers le bas de l’écran de téléchargement de la carte, vous trouverez un bouton « Supprimer » comme vous pouvez le voir ci-dessous :
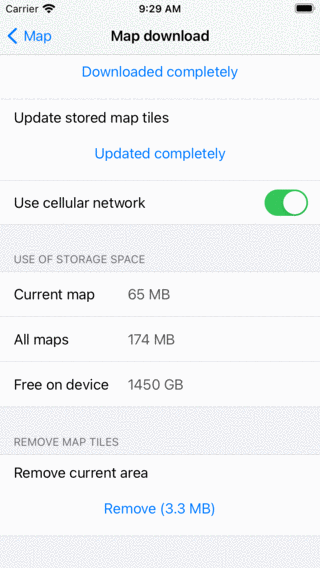
Suppression des tuiles de carte.¶
En appuyant sur le bouton « Supprimer », vous supprimez toutes les tuiles de carte de la zone actuellement visible de l’écran cartographique. Dans l’exemple ci-dessus, il s’agit de toutes les tuiles cartographiques des îles Shetland.