Cartes d’achat¶
Sur l’écran des cartes (Menu > Cartes > Plus de cartes), vous pouvez acheter des cartes supplémentaires. Un exemple de l’écran des cartes est présenté ci-dessous :
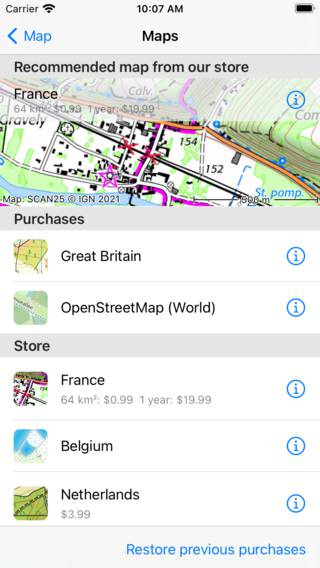
L’écran des cartes.¶
L’écran des cartes comporte une section « Store”. Les cartes affichées dans cette section peuvent être achetées. Appuyez sur un article dans la section « Boutique » pour voir les détails de la carte.
Il existe trois types d’achats de cartes dans Topo GPS.
Cartes complètes : Ces cartes ne sont achetées qu’une seule fois. Vous bénéficiez d’un accès complet à la carte complète, y compris les futures mises à jour.
Cartes partielles : dans ces cartes, vous pouvez sélectionner des parties de la carte et acheter celles dont vous avez besoin. Cela est possible avec les cartes topographiques de la Grande-Bretagne et de la Belgique.
Abonnements : Dans ces cartes, vous pouvez acheter un abonnement d’un an qui renouvelle automatiquement pour accéder à l’ensemble de la carte. Cela est possible avec les cartes topographiques de la Grande-Bretagne, de la France et de la Belgique.
Les différences entre les achats de cartes sont dues à des contraintes de licence et de redevances. Certaines cartes nous sont fournies sous forme de données ouvertes, dans ce cas, nous n’avons pas à payer de redevances à l’agence de cartographie. Pour les autres cartes, nous devons cependant payer des frais de licence à l’agence de cartographie en fonction du nombre de cartes vendues. Ces cartes sont donc plus chères.
La vente des cartes et des couches est notre seule source de revenus. Il n’est pas possible de créer un compte dans Topo GPS. Nous ne connaissons pas votre identité. Nous ne collectons aucune de vos données. Nous ne vendons aucune de vos données. Nous n’affichons pas de publicités. Avec l’argent que nous gagnons en vendant des cartes et des couches, nous finançons le développement et la maintenance de Topo GPS, nous payons l’infrastructure du serveur et le transfert de données, et nous payons les frais de livraison et les redevances de certaines cartes.
Il n’est pas possible de partager vos achats avec Android. C’est parce que nous avons également besoin d’argent pour financer le développement et la maintenance de l’application Android. De plus, nous ne voulons pas passer notre temps à créer un système de transfert d’achats compliqué. Nous voulons plutôt développer de nouvelles fonctionnalités utiles pour nos utilisateurs.
Acheter des cartes complètes¶
Pour acheter une carte complète, par exemple la Suisse, allez dans Menu > Cartes > Plus de cartes > Boutique, puis touchez « Suisse ». L’écran d’information de la carte de la Suisse sera ouvert :
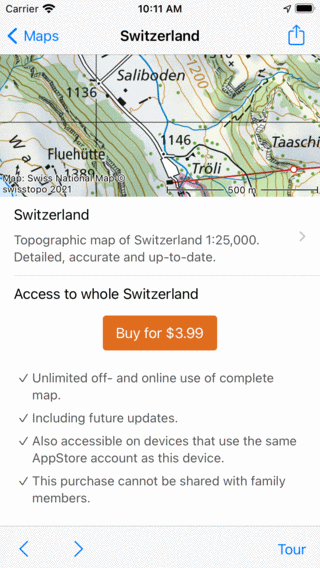
Écran d’information sur la carte Suisse¶
Sur l’écran d’information de la carte de la Suisse, vous pouvez voir un aperçu de la carte en haut. Vous pouvez faire défiler et zoomer cette carte pour voir si elle répond à vos besoins. Vous pouvez faire un petit tour de la carte en appuyant sur le bouton « Visite » dans la barre d’outils inférieure. Vous pouvez également appuyer sur « Essayer la carte ». Ensuite, la carte sera chargée gratuitement sur l’écran principal. La carte d’essai gratuite sera toutefois moins nette si vous zoomez trop loin qu’une carte achetée.
En dessous de la carte, vous trouverez les informations relatives à l’achat. Si vous appuyez sur le bouton d’achat avec le prix, un achat sera lancé. L’AppStore vous demandera de confirmer l’achat. Une fois confirmé, vous reviendrez à l’écran principal et la carte que vous venez d’acheter s’ouvrira :
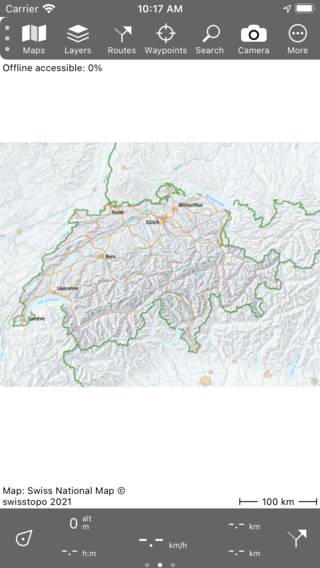
La carte de la Suisse vient d’être achetée.¶
Vous pouvez zoomer sur la carte achetée pour la voir plus en détail, comme dans la figure ci-dessous :
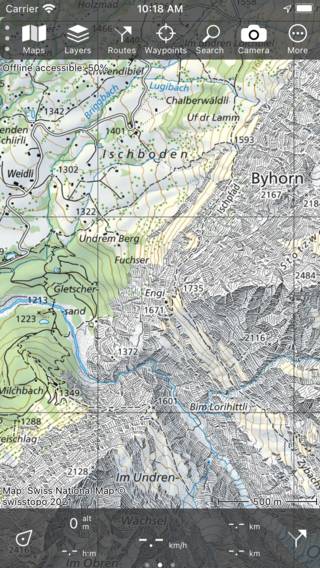
La carte de la Suisse achetée plus en détail.¶
Si vous revenez à l’écran des cartes (Menu > Cartes), vous verrez que la carte de la Suisse est maintenant passée à la section « Achats ».
Les cartes achetées sont disponibles sur tous les appareils utilisant le même identifiant Apple sur lequel l’achat a été effectué. Si vous avez activé le partage familial, les cartes achetées sont également disponibles pour les membres de votre famille. Vous devez parfois appuyer sur « Restaurer les achats précédents » en bas de l’écran de la carte (Menu > Cartes) pour rendre ces achats disponibles.
Acheter des parties de cartes¶
Les cartes de la Grande-Bretagne et de la Belgique peuvent être achetées en partie. Pour acheter une partie de la carte, allez d’abord dans Menu > Cartes > Boutique et appuyez sur la carte souhaitée. Si aucun achat n’a encore été effectué, l’écran d’informations cartographiques s’ouvre, comme dans l’exemple ci-dessous :
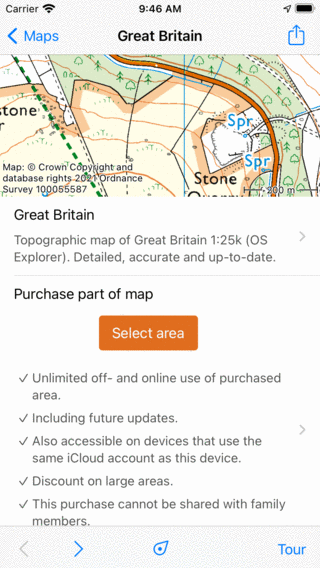
Écran d’information sur la carte Grande-Bretagne¶
Appuyez sur le bouton « Sélectionner une partie de la carte » pour revenir à l’écran principal. Effectuez ensuite un zoom avant sur la zone souhaitée. Comme vous pouvez le voir dans l’exemple ci-dessous, la carte est divisée en carrés avec un prix :
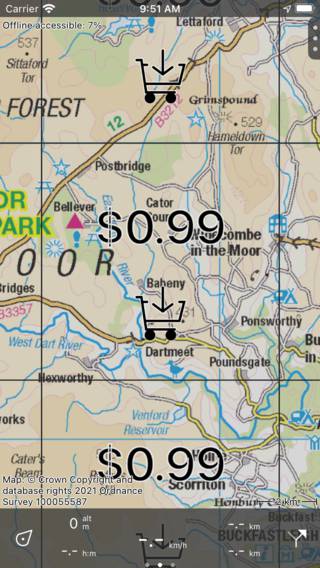
Les prix sont indiqués sur les carrés qui n’ont pas été achetés.¶
Les prix sont indiqués uniquement sur les pièces qui n’ont pas été achetées. Pour acheter une partie de la carte, il suffit de la toucher pour la sélectionner. Dans la barre inférieure, le prix sera affiché comme vous pouvez le voir dans la figure ci-dessous :
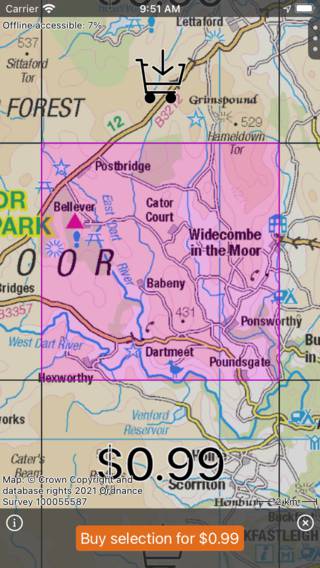
Un carré a été sélectionné pour l’achat.¶
Dans cet exemple, un carré de 8 x 8 km est sélectionné. Si vous avez besoin de plus de carrés, vous pouvez en sélectionner plus et le prix dans la barre inférieure augmentera en conséquence. Si vous effectuez un zoom avant, les carrés deviennent plus petits, ce qui vous permet de sélectionner une région avec plus de précision. Si vous effectuez un zoom arrière, les carrés s’agrandissent, ce qui vous permet de sélectionner une région plus grande plus rapidement. Si vous achetez une région plus grande en même temps, un rabais est le plus souvent appliqué.
Si vous appuyez sur le bouton Info (i) dans la barre d’achat inférieure, l’écran d’informations de la carte s’ouvre et vous pourrez consulter les conditions de l’achat.
Si vous souhaitez modifier les carrés sélectionnés, vous pouvez simplement toucher une vignette sélectionnée pour la désélectionner. Vous pouvez également appuyer sur la croix dans la barre d’achat inférieure pour désélectionner toutes les tuiles en même temps.
Si vous souhaitez acheter les carrés sur lesquels un itinéraire se déroule, chargez l’itinéraire sur la carte et touchez l’itinéraire pour ouvrir l’écran des détails de l’itinéraire. Faites ensuite défiler les détails de l’itinéraire vers le bas jusqu’à la section « Les tuiles de carte à acheter ». Appuyez sur « Mettre dans le panier ». Ensuite, vous retournerez à la carte principale et les carrés de l’itinéraire seront sélectionnés.
Si vous appuyez sur le bouton d’achat dans l’exemple ci-dessus, une fenêtre contextuelle de l’AppStore vous demandera de confirmer l’achat :
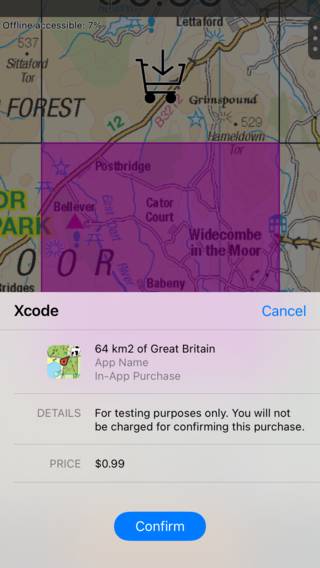
Une fenêtre contextuelle de l’AppStore vous demande de confirmer l’achat de 64 km2 de Grande-Bretagne.¶
Si vous appuyez sur « Confirmer » dans la fenêtre contextuelle AppStore, la zone sélectionnée sera achetée. La zone sera immédiatement accessible, comme vous pouvez le voir dans l’exemple ci-dessous :
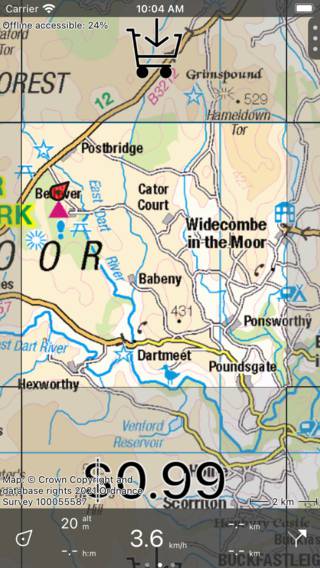
La zone sélectionnée a été achetée.¶
Après avoir acheté une zone, toutes les tuiles cartographiques de la zone achetée seront téléchargées automatiquement, de sorte qu’elles soient accessibles hors ligne. Les tuiles des zones qui ne sont pas achetées ne peuvent pas être accessibles hors ligne. Par conséquent, vous ne pouvez accéder à 100% hors ligne que si vous effectuez un zoom avant sur une zone entièrement achetée.
Les achats de parties de cartes sont synchronisés avec d’autres appareils via iCloud. Vous devez activer les paramètres iOS Compte > iCloud > iCloud Drive > Topo GPS sur vos appareils pour voir les achats effectués sur vos autres appareils.
Achat d’abonnements¶
En plus d’acheter des parties de la carte, il est également possible d’acheter un abonnement d’un an aux cartes de la Grande-Bretagne, de la France et de la Belgique. Si vous avez besoin de grandes surfaces de la carte, il peut être moins coûteux d’acheter un abonnement que d’acheter des parties de la carte.
Pour acheter un abonnement, ouvrez d’abord l’écran des cartes via Menu > Cartes. Appuyez ensuite sur le bouton d’information (i) à côté d’une carte. Faites défiler jusqu’à la section Abonnement. Dans l’exemple de la Grande-Bretagne, la section des abonnements ressemble à :
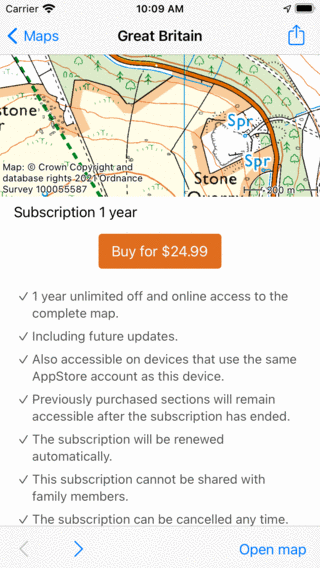
Carte topographique d’informations sur l’abonnement Grande Bretagne¶
Dans la section Abonnement, vous pouvez lire les conditions de l’abonnement. Si vous appuyez sur le bouton d’achat, il vous est demandé de confirmer l’achat. Une fois confirmé, vous retournerez à l’écran principal et la carte entière est accessible.
Les abonnements sont accessibles sur tous les appareils utilisant le même identifiant Apple. Les abonnements ne peuvent pas être partagés via le partage familial. Pour activer un abonnement sur un autre appareil, vous devrez peut-être appuyer sur Menu > Cartes > Restaurer les achats précédents.
Annuler les abonnements¶
Pour annuler un abonnement, accédez à Menu > Cartes. Appuyez ensuite sur le bouton d’information (i) à côté d’une carte sur laquelle vous êtes abonné. Faites défiler jusqu’à la section Abonnement. Appuyez ensuite sur « Annuler l’abonnement ». Vous accéderez à une page AppStore sur laquelle vous pourrez gérer votre abonnement, et également l’annuler. Si vous annulez un abonnement, la carte restera accessible jusqu’à la fin de la période d’abonnement actuelle.
Gestion des appareils mobiles¶
Les entreprises utilisent parfois des appareils gérés de manière centralisée via un logiciel de gestion des appareils mobiles (MDM). Nous pouvons fournir à ces appareils gérés les cartes souhaitées. Cela fonctionne via un fichier de configuration d’application géré. L’administrateur n’a qu’à saisir le nom de l’organisation et une clé de licence que nous fournirons. Les cartes et couches achetées seront ensuite disponibles sur tous les appareils gérés.
Pour plus de détails et pour connaître les prix, veuillez contacter support@topo-gps.com.