Ändra kartskärmen¶
Du kan ändra kartan på huvudskärmen genom att bläddra , zooma , centrera och rotera kartan.
Rulla¶
För att rulla kartan måste du hålla ett finger på kartan. När du flyttar fingret flyttas kartan också. Du kan också flytta kartan genom att svepa snabbt med fingret på kartan.
Zoom¶
Du kan zooma in eller ut kartan på två sätt:
Zooma in: Tryck på ett finger längst ned på kartan. Eller håll två fingrar på kartan och föra dem samman.
Zooma ut: Tryck på ett finger längst upp på kartan. Eller håll två fingrar på kartan och flytta dem bort från varandra.
Vid någon tidpunkt är det inte möjligt att zooma in ytterligare. Om du vill aktivera ytterligare zoom kan du göra detta genom att aktivera inställningen Meny > Mer > Inställningar > Karta > Ytterligare zoom in. Nackdelen är att kartan blir kornig när den zoomar in långt.
Center¶
Genom att trycka på positionsmarkeringsikonen längst ned till vänster på huvudskärmen centreras kartan på din aktuella plats. Ett exempel visas i figuren nedan.
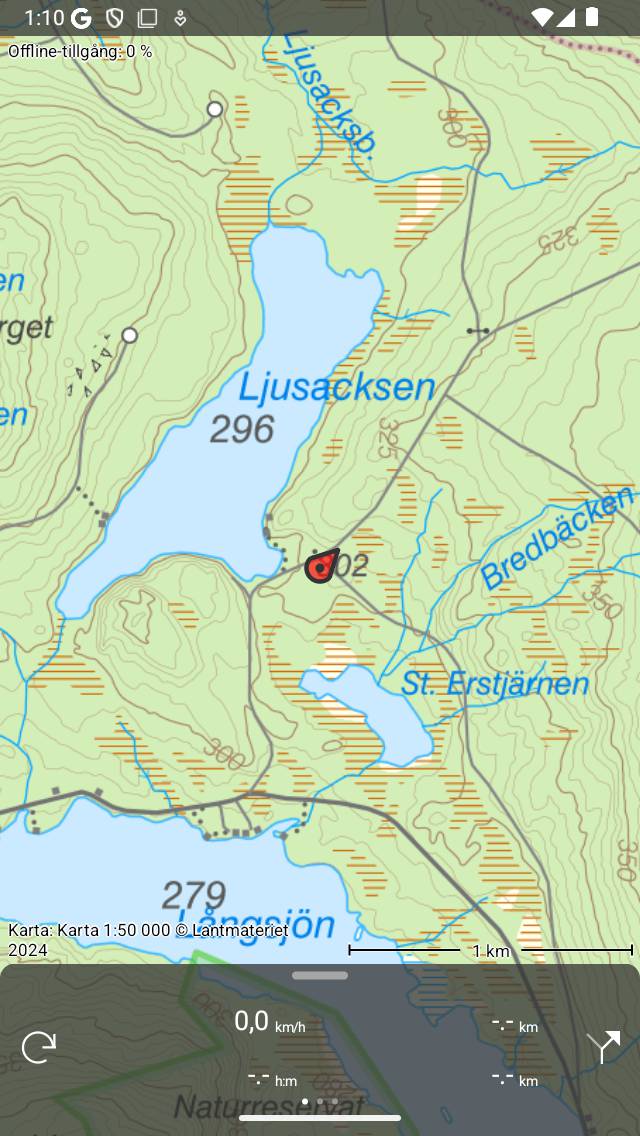
En centrerad karta.¶
Om du rör dig kommer kartan att förbli centrerad automatiskt. Kartan rör sig automatiskt med din rörelse.
Kartan förblir automatiskt centrerad så länge du inte flyttar kartan manuellt. Om du vill zooma in eller ut medan du håller kartan centrerad trycker du på längst ned eller överst på kartan. Zoomning med två fingrar avbryter den automatiska centreringen.
Centrering av kartan på din plats fungerar bara om du har gett Topo GPS åtkomst till din plats. Du kan göra detta i inställningsappen. Gå till Inställningar > Sekretess > Platstjänster > Topo GPS.
Om du har centrerat kartan på din plats ändras positionsmarkeringsikonen på instrumentpanelen till en rotationsikon.
Om du använder ett tangentbord kan du också trycka på ”c” för att centrera kartan.
Rotera¶
Du kan rotera kartan på två sätt, automatiskt och manuellt .
Automatisk rotation¶
Genom att trycka en gång på positionsmarkeringsikonen längst ned till vänster på skärmen förvandlas ikonen till en rotationsikon som du kan se i bilden nedan. Om du trycker på den här rotationsikonen roteras kartan automatiskt i din riktning.
Kartan roteras så att den övre delen av kartan visar i vilken riktning du pekar på enheten om du står stilla. Om du flyttar toppen av kartan kommer att ange i vilken riktning du rör dig. Ett exempel visas i figuren nedan:
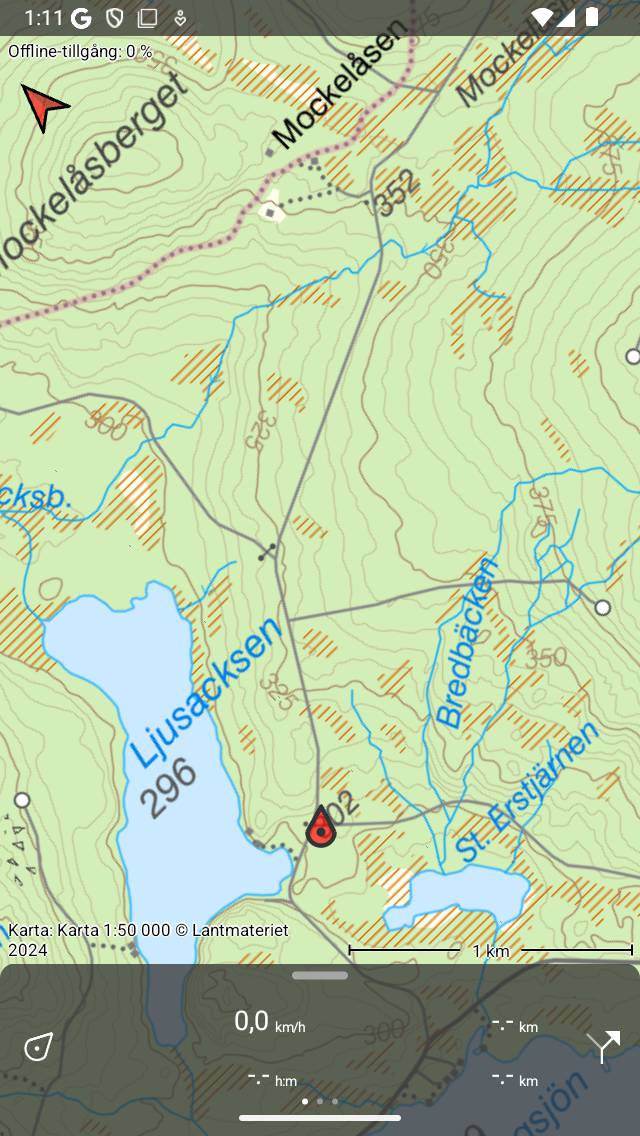
En roterad karta.¶
Att rotera kartan kan vara användbart när du följer en rutt. Vänster och höger på kartan är än också vänster och höger i verkligheten. Dessutom kommer positionstillverkaren att vara centrerad på kartan.
Om kartan inte pekar i rätt riktning om du står stilla kan du behöva kalibrera kompassen på din enhet. För detta, rotera enheten tre gånger runt en fiktiv linje från mitten av botten till mitten av toppen av enheten. Rotera sedan enheten tre gånger runt en fiktiv linje som går från mitten till vänster till mitten till höger på enheten. Vrid sedan enheten tre cirklar med skärmen pekande uppåt.
Om kartan roteras visas en nordpil längst upp till vänster på skärmen. Den här pilen anger riktningen för den sanna norden på kartan. Om du trycker på den här pilen avbryts rotationen.
Du kan avbryta rotationen genom att trycka på positionsmärkningsknappen på instrumentpanelen.
Om du flyttar kartan eller zoomar med två fingrar stängs automatisk rotation av. Den aktuella rotationsvinkeln ändras då inte längre och kartan kommer inte längre att centreras på din nuvarande plats. Om du vill zooma in eller ut kartan samtidigt som den automatiska rotationen är aktiv trycker du på längst ned eller högst upp på kartskärmen.
Manuell rotation¶
Om du lägger två fingrar på skärmen och gör en rotationsgest genom att flytta de två fingrarna medurs eller moturs, kommer kartan att roteras runt den punkt som ligger mellan de två fingrarna. Ett exempel på en roterad karta visas i figuren ovan. Du kan rotera kartan i alla önskade riktningar.
Om kartan roteras visas en nordpil längst upp till vänster på skärmen. Den här pilen anger riktningen för den sanna norden på kartan. Om du trycker på den här pilen avbryts rotationen.
Om du zoomar kartan eller flyttar kartan förblir kartan roterad.
Manuell rotation kan avbrytas genom att trycka på nordpilen. Det är också möjligt att ångra rotationen genom att manuellt rotera tillbaka till den normala situationen.
Lång press¶
Om du trycker länge på kartan visas en ikon som du kan dra till en viss plats. Om du släpper den kan du skapa en waypoint på den platsen. Om du av misstag tryckte länge på kartan drar du ikonen längst upp eller längst ned på huvudskärmen. Ikonen försvinner och skärmen för att skapa waypoint visas inte.
Om du sätter ett andra finger på kartan efter att ikonen för att skapa waypoint har dykt upp, visas kartlinjalen . Du kan använda kartlinjalen för att mäta avstånd och vinklar.