Nadzorna plošča¶
Spodnja vrstica na glavnem zaslonu je armaturna plošča:
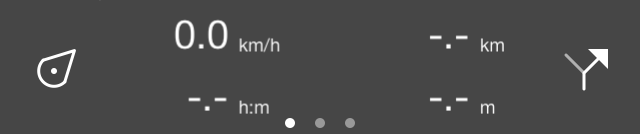
Nadzorna plošča na dnu glavnega zaslona.¶
Armaturna plošča je sestavljena iz treh elementov: gumba položaja, plošče s števci in gumba poti. Te postavke so podrobneje obravnavane v nadaljevanju. Če armaturno ploščo povlečete navzgor, bo meni postal viden.
Paneli¶
V središču armaturne plošče najdete ploščo s števci. Obstajajo tri plošče
Krogi pod ploščo označujejo izbrano ploščo. Če podrsnete ploščo z enim prstom v levo ali desno, lahko naložite naslednjo ali prejšnjo ploščo.
Enote števcev na armaturni plošči lahko spremenite prek M eni> Več > Nastavitve > Enote. Izbirate lahko med metričnimi, cesarskimi in navtičnimi enotami.
Pohodniška plošča¶
Pohodniška plošča je idealna za hojo in je prikazana spodaj:
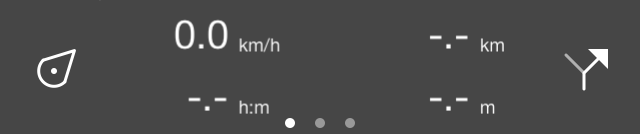
Armaturna plošča s pohodniško ploščo.¶
Štirje števci na pohodniški plošči so naknadno merilnik hitrosti/višina/smer, merilnikrazdalje poti, časovnik zapisa.
Merilnik hitrosti, višinomer in merilnik smeri¶
Merilnik hitrosti (simbol km/h zgoraj levo) označuje vašo trenutno hitrost.
Če tapnete merilnik hitrosti, se prikaže povprečna hitrost med snemanjem poti. To je označeno s simbolom »avg« neposredno nad simbolom »km/h«.
Če tapnete še enkrat pritisnite merilnik hitrosti, se prikaže vaša največja hitrost med snemanjem poti. To je označeno s simbolom »max« tik nad simbolom »km/h«.
Če končate snemanje poti in začnete nov posnetek, se povprečna in največja hitrost ponastavita.
Če ponovno pritisnete merilnik hitrosti, se spremeni v višinomer. Prikazana bo vaša nadmorska višina v metrih nadmorske višine. To je označeno s simbolom »alt«.
Če tapnete višinomer, se prikaže merilnik smeri s simbolom »dir«. To označuje trenutno smer glede na pravi sever. Smer je smer kompasa, v katero usmerjate napravo, če mirujete. Če se premikate, je smer gibanja.
Če tapnete merilnik smeri, se bo obrnil v merilnik hitrosti.
Merilnik razdalje poti¶
Merilnik razdalje poti (-.- km zgoraj desno) označuje dolžino vseh poti, ki so naložene na zemljevidu, vključno z načrtovanimi potmi. Če je bila proga naložena, se tik nad »km/h« pojavi simbol »rte«, ki označuje, da je to razdalja natovorjene poti.
Če so bile poti naložene in se dotaknete merilnika razdalje poti, bo zemljevid osredotočen na naložene poti.
Če ste na poti, se merilnik razdalje poti samodejno spremeni v razdaljo (dtg). Če je prikazan simbol »dtg«, merilnik označuje razdaljo do konca trenutne poti. Če v tem primeru tapnete merilnik, bo zemljevid osredotočen na pot, ki jo trenutno spremljate.
Časovnik snemanja¶
Časovnik zapisa (—: — h:m spodaj levo) označuje čas snemanja poti.
Če tapnete časovnik zapisa, lahko zaženete, začasno ustavite in ustavite snemanje poti. Če posnamete pot, se tik nad »h:m« pojavi simbol »rec«, ki označuje, da je snemanje aktiven.
Merilnik zapisovanja¶
Merilnik rekordne razdalje (-.- km spodaj desno) označuje dolžino poti, ki se zabeleži. Z zagonom snemanja si lahko ogledate z merilnikom rekordne razdalje, kako daleč ste potovali. Nad simbolom »km« se pojavi simbol »rec«, ki označuje, da je to zabeležena razdalja.
Če med snemanjem poti tapnete merilnik razdalje, bo posneta pot osredotočena na zemljevid.
Kolesarska plošča¶
Na kolesarski plošči je vaša hitrost nekoliko bolj poudarjena in vaša nadmorska višina je vidna neposredno. Kolesarska plošča je videti takole:
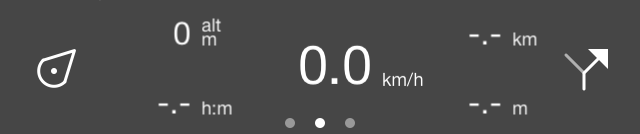
Armaturna plošča s kolesarsko ploščo.¶
V središču boste našli merilnik hitrosti , ki deluje na enak način kot v pohodniški plošči. Če se dotaknete tega števca, ga boste spremenili.
V zgornjem levem kotu boste našli višinomer, ki označuje vašo nadmorsko višino v metrih. To je označeno s simbolom »alt«. Če se dotaknete tega števca, ga lahko spremenite, točno tako kot merilnik hitrosti.
V spodnjem levem kotu se nahaja časovnik snemanja .
Merilnik razdalje poti se nahaja v zgornjem desnem kotu.
Merilnik snemalne razdalje je na voljo v spodnjem desnem kotu.
Plošča koordinat¶
S koordinatno ploščo lahko enostavno preberete koordinate s zemljevida. Če želite odpreti koordinatno ploščo, potisnite plošče na armaturno ploščo na levo. Primer koordinatne plošče je prikazan spodaj:
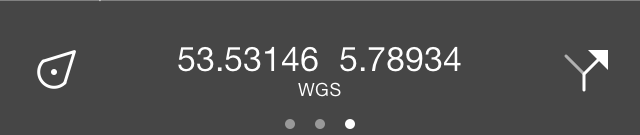
Armaturna plošča s koordinatno ploščo.¶
Če je plošča koordinat naložena, se na sredini zemljevida pojavi križec, kot je prikazano spodaj:
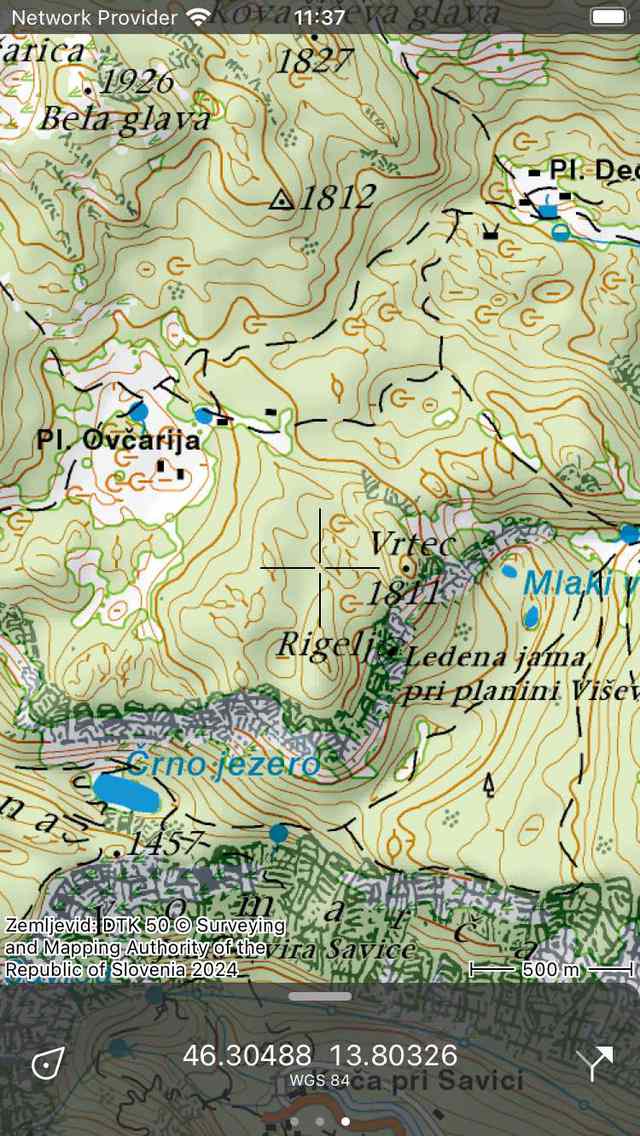
Zemljevid s koordinatno ploščo.¶
Koordinate, ki so prikazane na koordinatni plošči, so koordinate točke na sredini križa. V zgornjem primeru so koordinate prikazane v formatu WGS84 stopinj minut sekund. Spodaj si lahko preberete, kako spremeniti to obliko.
S premikanjem zemljevida lahko postavite sredino križa do točke, katere želite določiti koordinate. Če želite hitro določiti koordinate trenutnega položaja, lahko zemljevid centrirate tako, da pritisnete gumb za položaj na levi strani armaturne plošče.
Če tapnete koordinate na koordinatni plošči, se prikaže pojavno okno, s katerim lahko izvajate dejanja s koordinatami. Primer pojavnega okna je prikazan na spodnji sliki:
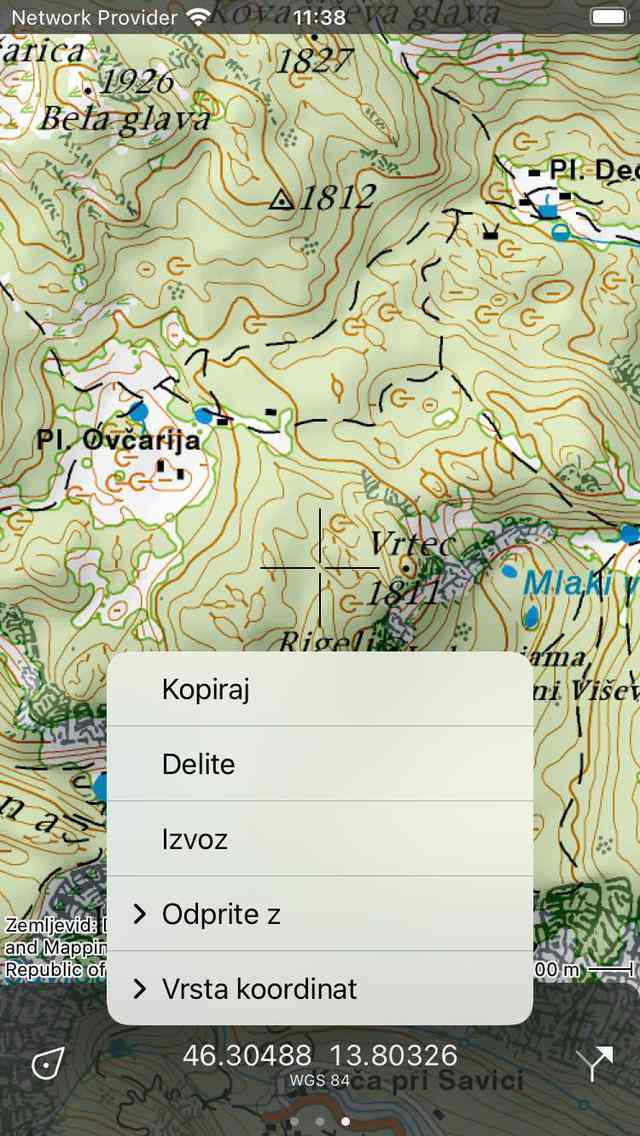
Pojavno okno na koordinatni plošči.¶
Možni so naslednji ukrepi:
Kopiraj: Koordinate se kopirajo v odložišče. Lahko ga prilepite nekje v drugo aplikacijo. Če ste omogočili Univerzalno odložišče, je mogoče na ta način celo prilepiti koordinate v drugo napravo Apple.
Skupna raba: Besedilni prikaz koordinat lahko delite z drugo aplikacijo.
Izvoz: Koordinate in/ali zemljevid lahko izvozite v določeni obliki geodatkov, kot je gpx.
Odpri z: Koordinate lahko odprete v drugi priljubljeni aplikaciji. Trenutno lahko izbirate med Apple Maps, Google Maps ali Wikipedijo. Če izberete aplikacijo za zemljevide, se bo aplikacija zemljevidi odprla točno na lokaciji, ki jo trenutno gledate v Topo GPS. Če izberete ‚Wikipedija‘, se bo odprla aplikacija ali spletno mesto Wikipedije, ki bo prikazala informacije o lokaciji, ki je najbližja sredini križa. To je lahko koristno, če želite poiskati informacije o določenem spletnem mestu na zemljevidu.
Vrsta koordinat: Tukaj lahko spremenite vrsto koordinat, vidnih na plošči koordinat. V pojavnem oknu je navedenih več vrst. Če tisti, ki ga potrebujete, ni prikazan, lahko izberete« Več », da odprete zaslon« Prikazane vrste koordinat«. Tukaj morate omogočiti koordinate, ki jih želite videti na pojavnem zaslonu tipa koordinate. Nato se vrnite, tapnite koordinate, tapnite« Vrsta koordinat »in tapnite vrsto koordinat, ki ste ga pravkar omogočili. Če tip koordinat, ki ga potrebujete, ni prikazan na prikazanem zaslonu tipov koordinat, ga Topo GPS morda ne podpira. V zvezi s tem se obrnite na support@topo-gps.com in morda ga bomo dodali v aplikacijo Topo GPS. Na spodnji sliki je prikazan primer, v katerem je bil tip koordinat spremenjen v MGRS.
Prikaži višino: Ta možnost se prikaže le, če ste v pokritem območju podal jška višine in niste kupili podaljška višine. Če ga tapnete, boste preusmerjeni na nakupni zaslon podaljška višine.
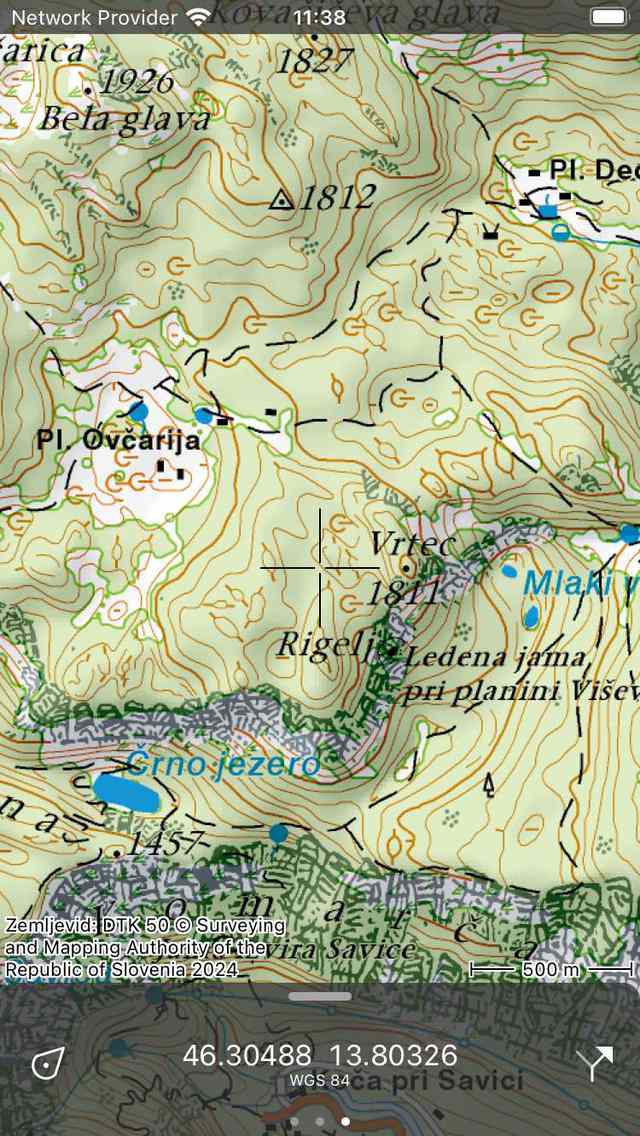
Koordinate v koordinatni plošči so bile spremenjene v MGRS.¶
Če ste kupili podal jšek viš ine, bo poleg koordinat prikazana višina terena osrednje točke, če ste v pokritem območju višinskega podaljška.