Spreminjanje zaslona zemljevida¶
Zemljevid lahko spremenite na glavnem zaslonu s pomikanjem , povečavo , centriranjem in vrtenjem zemljevida.
Pomaknite se¶
Če se želite pomakniti po zemljevidu, morate držati prst na zemljevidu. Ko premaknete prst, bo tudi zemljevid premaknjen. Zemljevid lahko premaknete tudi tako, da hitro podrsnete s prstom na zemljevidu.
Za macOS se lahko pomikate tako, da pritisnete in držite gumb miške ali gumb sledilne ploščice ter se premikate naokoli. Ali pa položite dva prsta na sledilno ploščico in se premikajte. Ali pa uporabite puščične tipke. Za zadnjo možnost mora biti zemljevid osredotočen. To lahko spremenite s pritiskom na tipko zavihka.
Povečava¶
Zemljevid lahko povečate ali pomanjšate na dva načina:
Povečanje: Dotaknite se enega prsta na dnu zemljevida. Ali pa držite dva prsta na zemljevidu in jih združite.
Povečanje: tapnite en prst na vrhu zemljevida. Ali pa držite dva prsta na zemljevidu in jih premaknite drug od drugega.
Če vam ni všeč povečevanje z enim dotikom na dnu zemljevida in povečavo z enim dotikom na vrhu, ga lahko zamenjate v meniju > Več > Nastavitve > Povečava z enim dotikom . Tam lahko spremenite tudi dno/zgoraj v levo/desno.
V nekem trenutku ni mogoče dodatno povečati. Če želite omogočiti dodatno povečavo, lahko to storite tako, da omogočite nastavitev Meni > Več > Nastavitve > Zemljevid > Dodatno povečavo. Pomanjkljivost je, da bo potem zemljevid postal zrnat, ko je povečan daleč.
V macOS-u lahko povečate z dvema prstoma tako kot v iOS-u, če imate sledilno ploščico. Povečate lahko tudi s tipkovnico. Zato je pomembno, da se zemljevid osredotoči. Pritisnite tipko ‚tab‘, da spremenite fokus. S tipkovnico lahko povečate in zmanjšate na naslednje načine:
Ukaz +, Ukaz -. Ali + - tipke. Enkrat ga lahko tapnete, hkrati pa ga držite, da povečate še povečavo.
Možnostna tipka + puščica navzgor, puščica navzdol
Pritisnite in držite shift ter pritisnite in držite gumb miške/gumb sledilne ploščice in se premaknite navzgor ali navzdol.
Dvakrat tapnite (povečajte), držite tipko z možnostmi in dvakrat tapnite (pomanjšajte).
Središče¶
Če tapnete ikono označevalca položaja v spodnjem levem delu glavnega zaslona, bo zemljevid osredotočen na vašo trenutno lokacijo. Primer je prikazan na spodnji sliki.
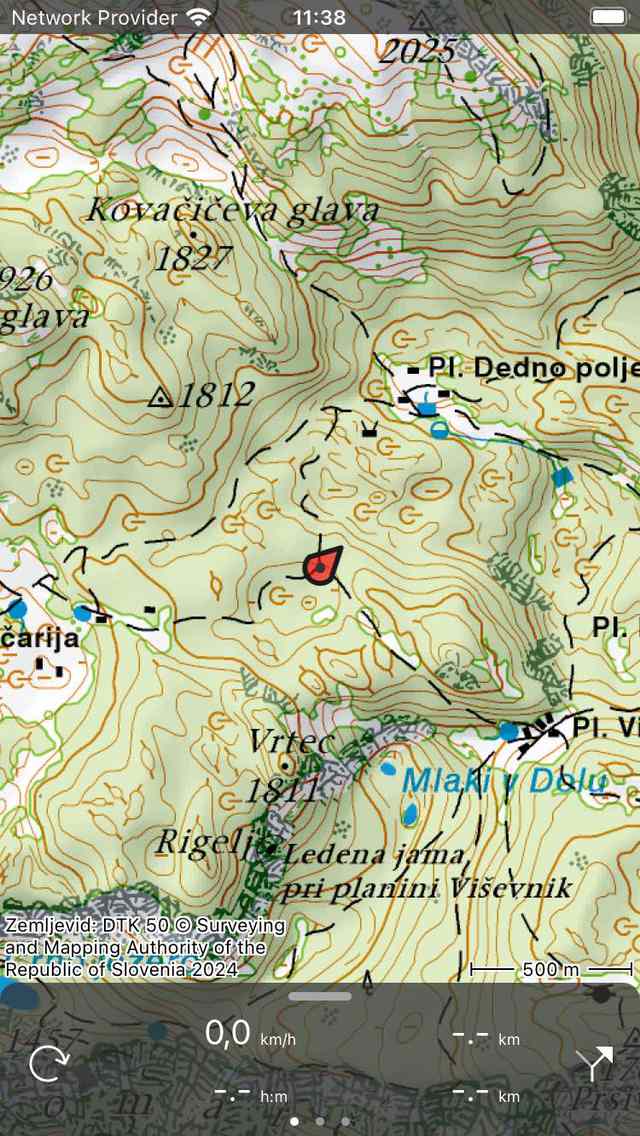
Osrednji zemljevid.¶
Če se premikate, bo zemljevid samodejno ostal na sredini. Zemljevid se bo samodejno premikal z vašim gibanjem.
Zemljevid ostane samodejno centriran, dokler zemljevida ne premikate ročno. Če želite povečati ali pomanjšati, medtem ko bo zemljevid osredotočen, tapnite spodnji ali zgornji del zemljevida. Povečanje z dvema prstoma bo preklicalo samodejno centriranje.
Centriranje zemljevida na vašo lokacijo deluje le, če ste Topo GPS omogočili dostop do vaše lokacije. To lahko storite v aplikaciji z nastavitvami. Pojdite na Nastavitve > Zasebnost > Lokacijske storitve > Topo GPS.
Če ste zemljevid osredotočili na lokacijo, se ikona označevalca položaja na nadzorni plošči spremeni v ikono vrtenja.
Če uporabljate tipkovnico, lahko tapnete tudi »c«, da središčete zemljevid.
Zavrtite¶
Zemljevid lahko zavrtite na dva načina, samodejno in ročno .
Samodejno vrtenje¶
Če enkrat tapnete ikono označevalca položaja v spodnjem levem kotu zaslona, se ikona spremeni v ikono vrtenja, kot je prikazano na spodnji sliki. Če tapnete to ikono vrtenja, se bo zemljevid samodejno zasukal v vaši smeri.
Zemljevid se zavrti tako, da zgornji del zemljevida označuje smer, v katero usmerite napravo, če vaša miruje. Če se premikate na vrhu zemljevida bo pokazala smer, v kateri se premikate. Primer je prikazan na spodnji sliki:
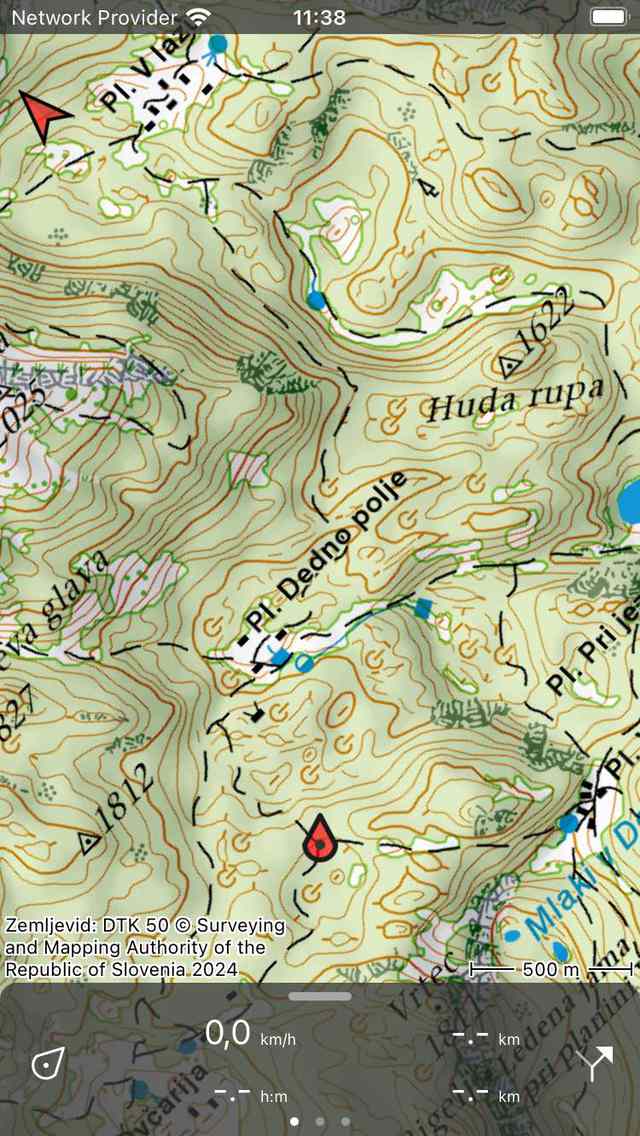
Zavrti zemljevid.¶
Vrtenje zemljevida je lahko uporabno, ko sledite poti. Levo in desno na zemljevidu sta v resnici tudi levo in desno. Poleg tega bo izdelovalec položaja ostal osredotočen na zemljevid.
Če se zemljevid zavrti, se v zgornjem levem kotu zaslona prikaže puščica sever. Ta puščica označuje smer pravega severa na zemljevidu. Če pritisnete to puščico, bo vrtenje preklicano.
Vrtenje lahko prekličete tako, da pritisnete gumb za označevanje položaja na armaturni plošči.
Če premaknete zemljevid ali povečate z dvema prstoma, se samodejno vrtenje izklopi. Trenutni kot vrtenja se nato ne bo več spremenil in zemljevid ne bo več centriran na vašo trenutno lokacijo. Če želite povečati ali zmanjšati zemljevid, hkrati pa ohraniti samodejno vrtenje aktivno, tapnite spodnji ali zgornji del zaslona zemljevida.
Ročno vrtenje¶
Če položite dva prsta na zaslon in naredite kretnjo vrtenja tako, da dva prsta premikate v smeri urinega kazalca ali v nasprotni smeri urinega kazalca, se bo zemljevid zasukal okoli točke, ki leži med dvema prstoma. Primer zasukanega zemljevida je prikazan na zgornji sliki. Zemljevid lahko zavrtite v vse želene smeri.
Če se zemljevid zavrti, se v zgornjem levem kotu zaslona prikaže puščica sever. Ta puščica označuje smer pravega severa na zemljevidu. Če pritisnete to puščico, bo vrtenje preklicano.
Če povečate zemljevid ali premaknete zemljevid, zemljevid ostane zasukan.
Ročno vrtenje lahko prekličete s pritiskom na puščico sever. Prav tako je možno razveljaviti vrtenje z ročnim vrtenjem nazaj v normalno stanje.
V macOS-u lahko zemljevid zasukate samo s sledilno ploščico.
Dolga stiskalnica¶
Če na zemljevidu pritisnete dolgo, se prikaže ikona, ki jo lahko povlečete na določeno mesto. Če ga spustite, lahko na tem mestu ustvarite točko poti . Če ste na zemljevidu pomotoma dolgo pritisnili, povlecite ikono na vrh ali dno glavnega zaslona. Ikona bo izginila in zaslon za ustvarjanje točke poti ne bo prikazan.
Če postavite drugi prst na zemljevid, potem ko se pojavi ikona za ustvarjanje točke poti, se prikaže ravnilo zemljevida . Za merjenje razdalj in kotov lahko uporabite ravnilo zemljevida.