Iskanje naslovov in krajev¶
Če želite iskati naslove in kraje, morate najprej odpreti pojavno okno za iskanje prek M eni> Iskanje. Nato tapnite element« Iskanje mesta ali naslova«.
Pojavi se zaslon, v katerem lahko vnesete naslove in postavite imena.
Nalaganje enotnega rezultata iskanja¶
Kot primer bomo zdaj vnesli mesto »Alton« v iskalno polje. Med vnašanjem rezultatov iskanja se prikažejo na seznamu pod iskalnim poljem, kot si lahko ogledate spodaj:
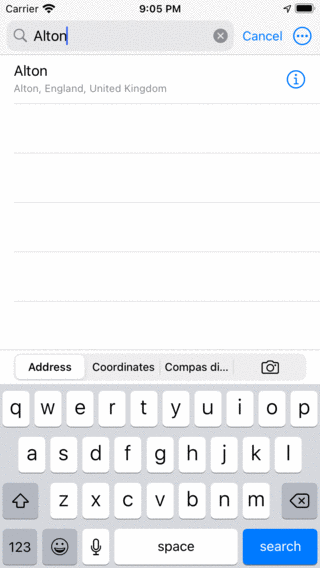
Iskanje mesta ‚Alton‘¶
Da bi lahko našli naslove ali kraje, morate biti povezani z internetom. Iskanje se bo zgodilo prek storitve Apple.
Če se dotaknete rezultata iskanja na seznamu, se bo na zemljevidu naložil kot točka poti in se vrnili na glavni zaslon. Primer je prikazan spodaj:
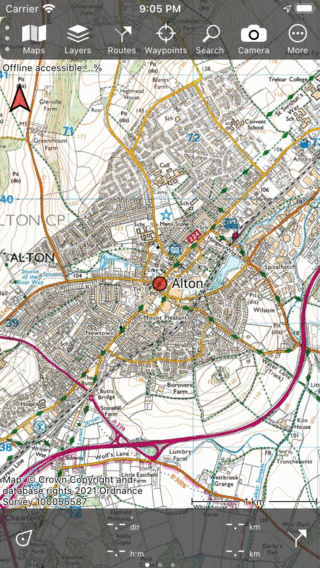
Rezultat iskanja ‚Alton‘ je bil naložen na zemljevidu.¶
V nastavitvah (Meni > Več > Nastavitve) lahko nadzorujete, ali se uporabljeni rezultati iskanja samodejno shranijo kot točka poti. Privzeta nastavitev je, da se ne shrani samodejno, da ne bi prišlo do nereda seznama poti z rezultati iskanja. Če želite rezultat iskanja shraniti kot točko poti, ga lahko tapnete, da odprete zaslon s podrobnostmi o točki poti. Tam lahko v spodnjem desnem kotu tapnete« Shrani », da shranite rezultat iskanja.
Nalaganje vseh rezultatov iskanja¶
Iščete lahko tudi ključno besedo, na primer »Pub‘. Rezultati, ki se prikažejo na seznamu, so odvisni od območja, ki je trenutno vidno na zaslonu zemljevida. Če iščete Pub in zemljevid je povečan na Alton, se bodo prikazali samo gostilne v bližini Altona, kot je prikazano na spodnji sliki:
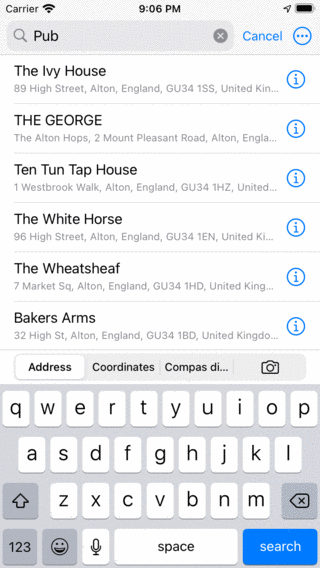
Iskanje ‚Pub‘ v Alton.¶
Če tapnete en sam rezultat iskanja, bo naložen na zemljevid. Vse rezultate lahko naložite tudi s pritiskom na »Iskanje« v spodnjem desnem kotu zaslona. To je prikazano na spodnji sliki:
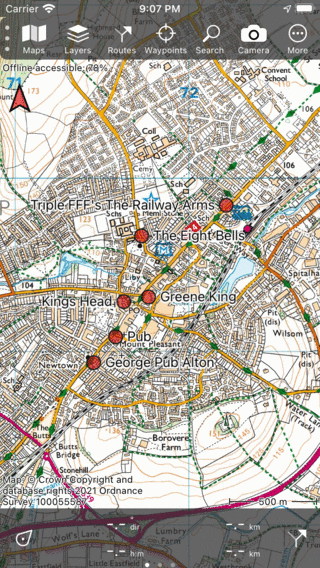
Vse najdeno gostilne v bližini Alton.¶
Nalaganje izbire rezultatov iskanja¶
Če zdaj iščete »Restaurant«, se bo pojavil seznam restavracij v Altonu, kot si lahko ogledate na spodnji sliki:
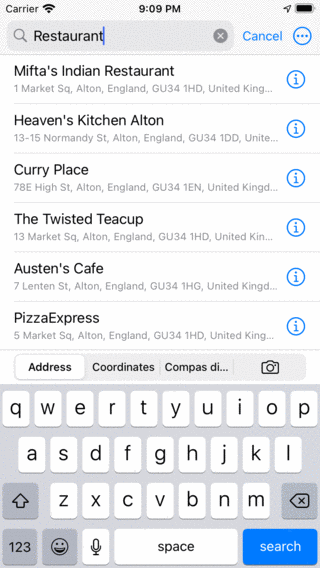
Iskanje restavracije v Alton.¶
Če želite naložiti le nekaj rezultatov na zemljevidu, morate dolgo pritisniti na enega od želenih rezultatov. Izbirni zaslon se prikaže, kot si lahko ogledate spodaj:
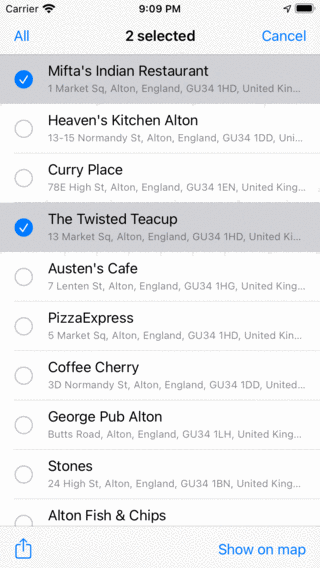
Izbiranje rezultatov iskanja.¶
V tem izbirnem zaslonu lahko izberete več rezultatov iskanja tako, da jih tapnete. V zgornjem primeru sta bili izbrani restavraciji »Mifta’s Indian« in »Twisted Teacup«. Če v spodnjem desnem kotu pritisnete »Prikaži na zemljevidu«, bodo izbrani elementi naloženi na zemljevid, kot je prikazano spodaj:
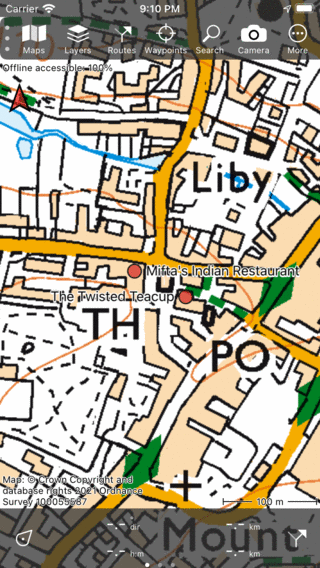
Na*zemljevidu sta bila naložena dva izbrana rezultata iskanja.*¶
Odstranjevanje rezultatov iskanja z zemljevida¶
Če želite odstraniti en sam rezultat iskanja z zemljevida, tapnite rezultat iskanja, da odprete zaslon s podrobnostmi o poti. Nato tapnite ikono Odstrani iz zemljevida v zgornjem desnem kotu zaslona. Če želite odstraniti vse rezultate iskanja z zemljevida hkrati, tapnite M eni > Iskanje. Izberite zavihek« Naslov »in tapnite Več (zgoraj desno) > Odstrani vse z zemljevida.
Podrobnosti o rezultatih iskanja¶
Če si želite ogledati podrobnosti o rezultatu iskanja, lahko z rezultati iskanja pritisnete gumb z informacijami (i) na desni strani naslova na seznamu. Nato se prikaže zaslon s podrobnostmi o rezultatu iskanja.
Iskanje z zgodovino iskanja¶
Vaša iskanja bodo shranjena v zgodovino iskanja. To lahko onemogočite v nastavitvah.
Če je iskalno polje prazno, se pod iskalnim poljem prikaže zgodovina iskanja. Primer je prikazan spodaj:
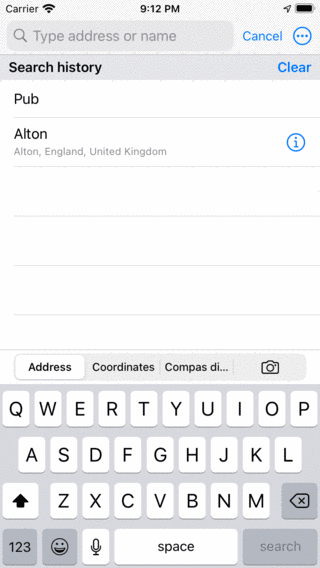
Če je iskalno polje prazno, se prikaže zgodovina iskanja.¶
Če tapnete rezultat iz zgodovine, se bo iskal in njegovi rezultati bodo postavljeni na zemljevid.
Na primer, zdaj je enostavno iskati pubi na drugi lokaciji. Premaknite zemljevid in tapnite« Pub »iz zgodovine iskanja.
Čiščenje zgodovine iskanja¶
Vse rezultate iz zgodovine iskanja lahko odstranite s pritiskom na gumb »Počisti« na desni strani oznake ‚Zgodovina iskanja«.
Prav tako je mogoče odstraniti posamezne rezultate iz zgodovine iskanja. Naredite diapozitiv levo z enim prstom na elementu, ki ga je treba odstraniti. Pojavi se gumb za brisanje, kot je prikazano na spodnji sliki:
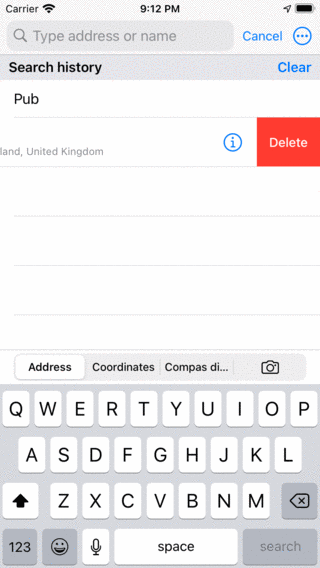
Odstranjevanje rezultata iskanja iz zgodovine iskanja.¶
Če tapnete rdeči gumb »Izbriši«, bo element odstranjen iz zgodovine iskanja.
Nastavitve iskanja¶
Na zaslonu z nastavitvami (Meni > Več > Nastavitve > Rezultati iskanja) sta za iskanje naslovov in mest pomembni dve možnosti.
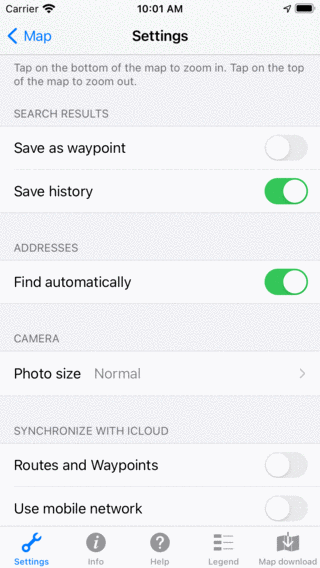
Nastavitve, povezane z iskanjem na zaslonu z nastavitvami (Meni > Več > Nastavitve).¶
Shrani kot točko poti: Če je ta nastavitev omogočena, se rezultati iskanja, ki so naloženi na zemljevidu, samodejno shranijo kot točko poti in se prikažejo na zaslonu točk poti. Če onemogočite to nastavitev, rezultati iskanja ne bodo shranjeni kot točka poti.
Zgodovina shranjevanja: Če omogočite to nastavitev, bodo rezultati iskanja shranjeni v zgodovino iskanja. Če so te nastavitve onemogočene, rezultati iskanja ne bodo shranjeni. Zgodovina iskanja se prikaže, če v iskalno polje ni vneseno besedilo.