Spreminjanje trenutnega zemljevida¶
Če želite spremeniti trenutni zemljevid, tapnite Meni > Zemljevidi, da odprete pojavno okno zemljevidov. V macOS-u tapnite Control-0 (nič).
Če so za trenutno vidno območje na glavnem zaslonu na voljo alternativni zemljevidi, so prikazani na dnu pojavnega okna zemljevidov. Če dotaknete alternativnega zemljevida, se trenutni zemljevid takoj spremeni. Če v pojavnem oknu zemljevidi tapnete« Več zemljevidov », se odpre zaslon zemljevidov. Tukaj (M eni> Zemljevidi) lahko spremenite tudi trenutni zemljevid in kupite dodatne zemljevide.
Recimo, da je glavni zemljevid trenutno topografski zemljevid Velike Britanije, kot v spodnjem primeru.
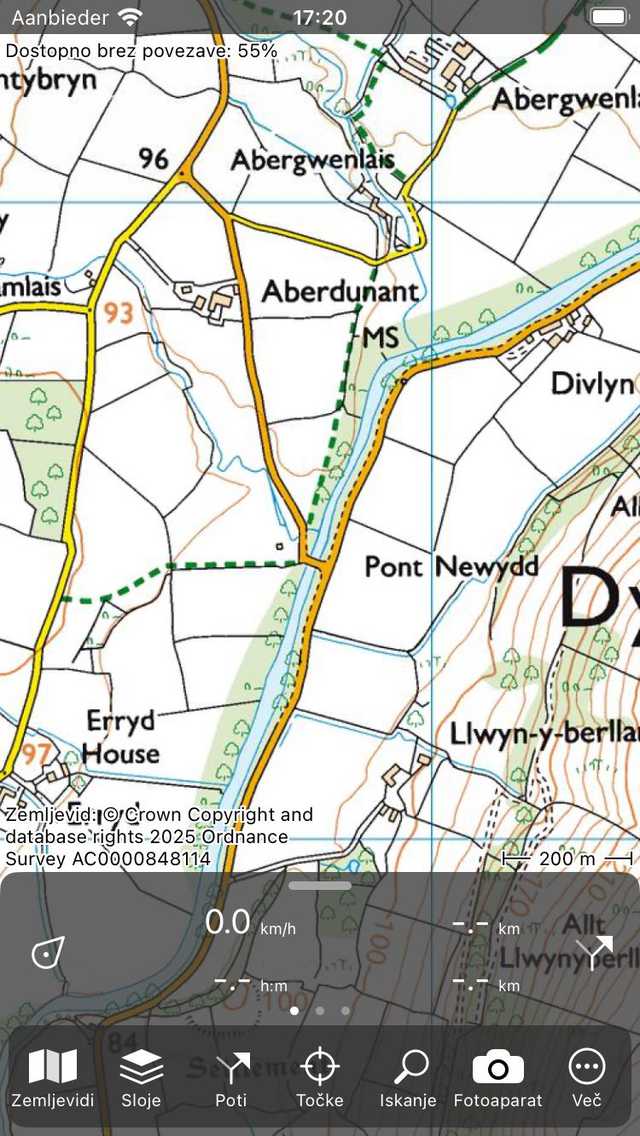
Glavni zaslon s topografskim zemljevidom Velike Britanije.¶
Zdaj ga želimo spremeniti na zemljevid OpenStreetMap. Za to odpremo zaslon zemljevidov (Meni > Zemljevidi > Več zemljevidov). Primer zaslona zemljevida je prikazan spodaj:
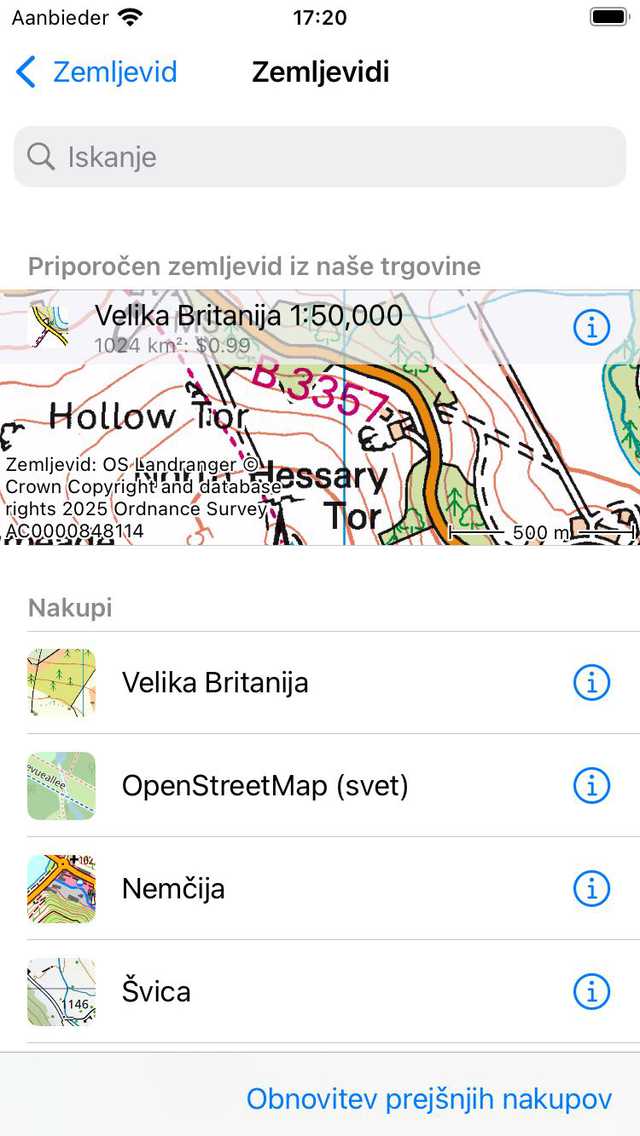
Zaslon zemljevidov, v katerem lahko spremenite zemljevid in kupite dodatne zemljevide.¶
Zaslon zemljevidov je sestavljen iz dveh delov, nakupov in trgovine. Vsi kupljeni zemljevidi so dostopni. Če se dotaknete elementa zemljevida v razdelku za nakupe, se zemljevid takoj odpre in se vrnete na glavni zaslon.
V zgornjem primeru je bil :ref:`kupljen <sec-purchase-maps>`zemljevid OpenStreetMap. Če se dotaknemo elementa OpenStreetMap, se bo glavni zemljevid spremenil v OpenStreetMap in samodejno se bomo vrnili na glavni zaslon, kot v spodnjem primeru.
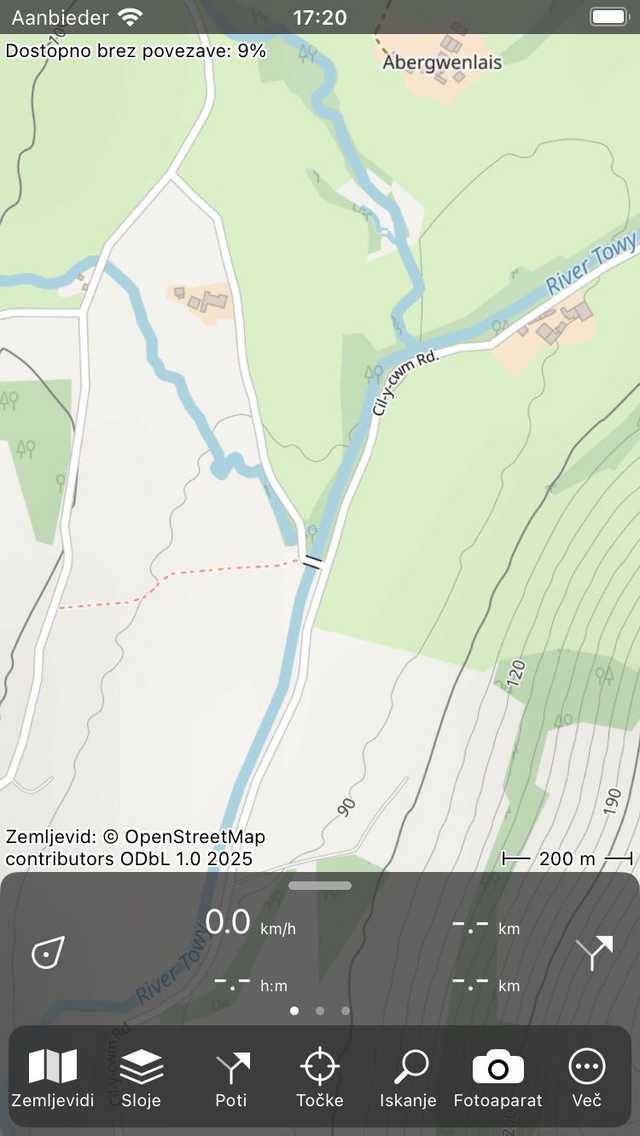
Zemljevid na glavnem zaslonu je bil spremenjen v OpenStreetMap.¶
Če je na novo izbrani zemljevid pokrit v prej prikazanem območju, se novo odprti zemljevid poveča na prej prikazano območje. V nasprotnem primeru se na novo odprti zemljevid poveča na območje, ki ga pokriva.
V sistemu macOS lahko pritisnete tudi Control-2, da preklopite na alternativni topografski zemljevid regije, Control-3 na OpenStreetMap, Control-4 na zračne posnetke in Control-1 nazaj na topografski zemljevid.
Pomikanje izven pokritega območja¶
Če se pomaknete iz pokritega območja zemljevida, se na vrhu glavnega zaslona prikaže pojavno okno, ki vam predlaga, da spremenite zemljevid na ustrezen zemljevid za to območje. Na spodnji sliki si lahko ogledate primer tega pojavnega okna:
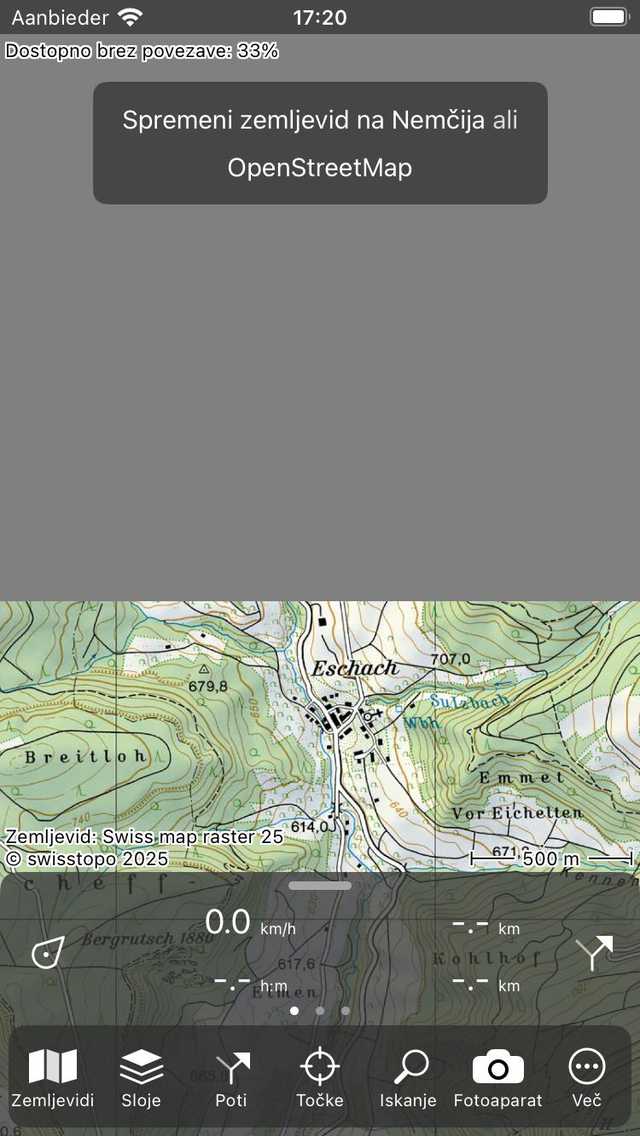
Pojavno okno predlaga spremembo trenutnega zemljevida.¶
V zgornjem primeru se je uporabnik pomaknil na severno mejo topografskega zemljevida Švice. Na vrhu zaslona je ozadje sivo, ker ta del ni pokrit z zemljevidom. Pojavno okno predlaga alternativni zemljevid, v tem primeru topografski zemljevid Nemčije ali OpenStreetMap. Če tapnete enega od teh zemljevidov in ste ga kupili, bo izbrani zemljevid odprt in povečan na trenutno vidno območje. Če niste kupili izbranega zemljevida, bo prikazano okno za nakup. V spodnjem primeru je bil zemljevid spremenjen v topografski zemljevid Nemčije.
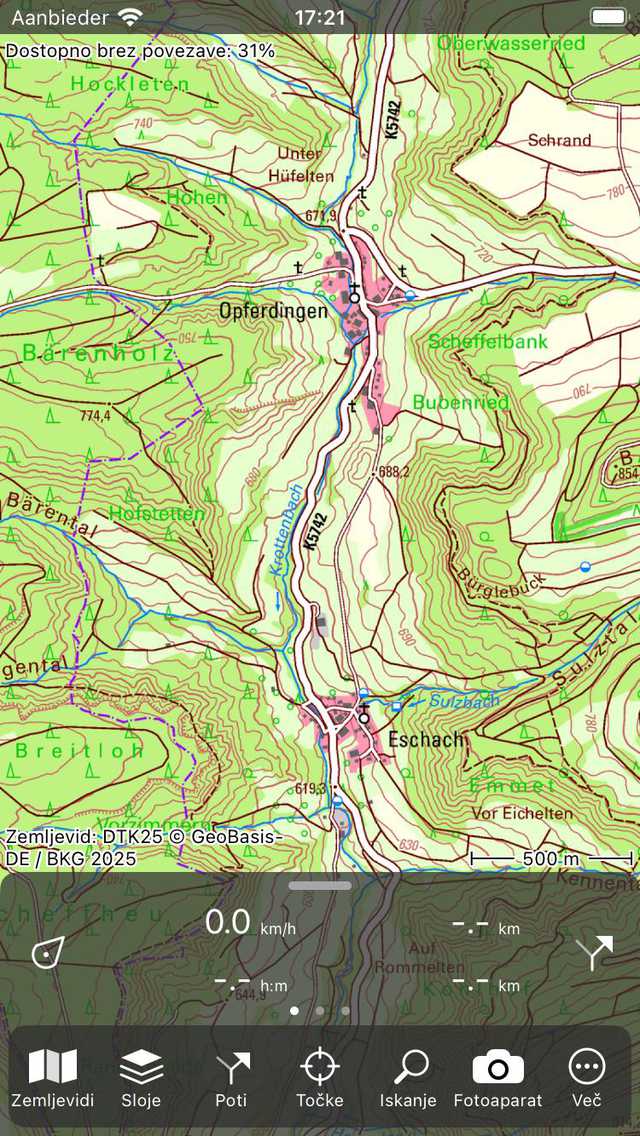
Trenutni zemljevid je bil spremenjen v Nemčijo, ko je tapnil predlagani zemljevid.¶
Samodejna sprememba zemljevida¶
Če na zemljevidu naložite pot ali točke poti ali tapnete sredinski gumb na nadzorni plošči, program preveri, ali so elementi na trenutnem zemljevidu. Če ne, se bo zemljevid samodejno spremenil v najprimernejši zemljevid. Če ustrezen zemljevid ni dostopen, se prikaže zaslon, v katerem vam je predstavljen predlagani zemljevid. Na tem zaslonu lahko kupite tudi predlagani zemljevid.
Temni slog zemljevida¶
Slog zemljevida v Topo GPS lahko nastavite na »Normal« ali »Dark« v nastavitvah. Običajni slog ima svetle barve. Primer temnega sloga zemljevida je prikazan spodaj:
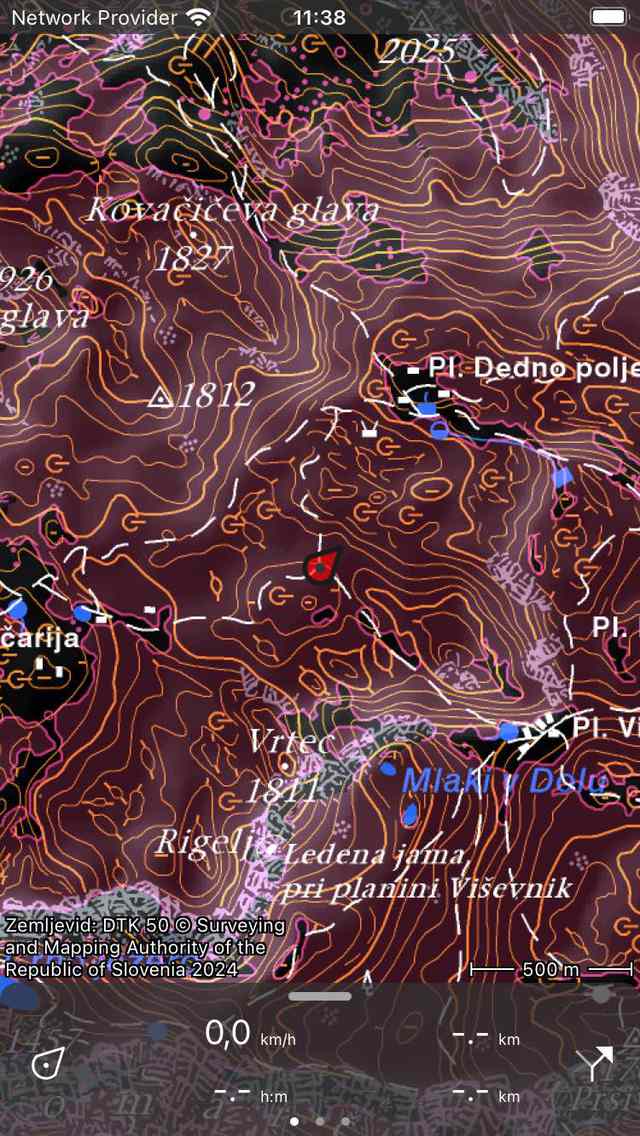
Temni slog zemljevida.¶
Če uporabljate Topo GPS ponoči, je morda bolje, da slog zemljevida nastavite na »Temno«. Zemljevid je potem veliko temnejši, kar vam olajša pogled na zaslon. Legenda zemljevida je prilagojena tudi temnemu načinu. Priporočamo vam, da združite nastavitev sloga zemljevida« Dark »z nastavitvijo prikaza« Dark »v napravi. Potem bodo tudi vsi vmesniški elementi imeli temno ozadje.
Če želite slog zemljevida nastaviti na temno, pojdite v meni > Več > Nastavitve > Slogi > Zemljevid.