ダッシュボード¶
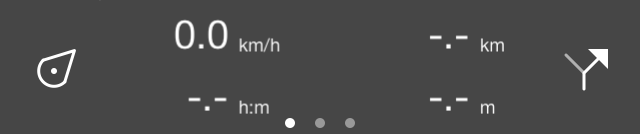
メイン画面の下部にあるダッシュボード。¶
ダッシュボードは、ポジションボタン、カウンター付きパネル、ルートボタンの3つの項目で構成されています。これらの項目については、以下で詳しく説明します。ダッシュボードを上方向にスワイプすると、メニューが表示されます。
パネル¶
ダッシュボードの中央には、カウンター付きのパネルがあります。3つのパネルがあります。
パネルの下の円は、選択したパネルを示します。1 本の指でパネルを左または右にスワイプすると、次のパネルまたは前のパネルをロードできます。
ダッシュボードのメーターの単位は、[メニュー] > [その他] > [設定] > [単位] で変更できます。メートル単位、インペリアル単位、海法単位から選択できます。
ハイキングパネル¶
ハイキングパネルはウォーキングに最適で、以下に示します。
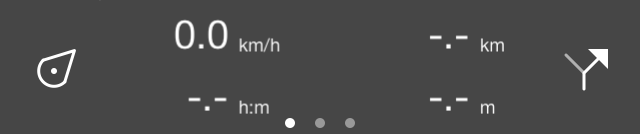
ハイキングパネル付きのダッシュボード。¶
ハイキングパネルの4つのカウンターは、その後、スピード/アルティ/方向メーター、ルート距離計、レコードタイマー、記録距離計です。
スピードメーター、高度計、方向計¶
スピードメーター(km/h記号左上)は、現在の速度を示します。
スピードメーターをタップすると、ルートの記録中の平均速度が表示されます。これは、「km/h」記号の上に直接「平均」という記号で示されます。
タップするとスピードメーターをもう一度押すと、ルートの記録中に最高速度が表示されます。これは「km/h」記号のすぐ上にある記号「max」で示されます。
ルートの記録を終えて新しい録音を開始すると、平均速度と最高速度がリセットされます。
スピードメーターをもう一度押すと高度計に変わります。海抜メートル単位の高度が表示されます。これは「Alt」という記号で示されます。
高度計をタップすると、「dir」の記号が付いた方向計が表示されます。これは、真北を基準とした現在の方向を示しています。方向は、静止しているときにデバイスを向けるコンパスの方向です。動かせばそれが移動方向です。
方向メーターをタップすると、スピードメーターで回転します。
ルート距離計¶
ルート距離計 (-.-km 右上) は、計画されたルートを含め、マップ上にロードされるすべてのルートの長さを示します。ルートがロードされている場合、「km/h」のすぐ上に「rte」という記号が表示され、ロードされたルートの距離であることを示します。
ルートがロードされ、ルート距離メーターをタップすると、マップはロードされたルートの中心になります。
ルート上にいる場合、ルート距離計は自動的に移動距離 (dtg) に変更されます。「dtg」記号が表示されている場合、メーターは現在のルートの終点までの距離を示します。その場合、メーターをタップすると、現在フォローしているルートがマップの中心になります。
記録タイマー¶
記録タイマー(—: — h: m 左下)は、ルートを録音している時間を示します。
録音タイマーをタップすると、ルートの記録を開始、一時停止、停止できます。ルートを録音している場合、「h: m」のすぐ上に記号「rec」が表示され、録音がアクティブであることを示します。
記録距離計¶
記録距離計(-.-km 右下)は、記録されているルートの長さを示します。録音を開始すると、記録距離計で移動している距離を確認できます。「km」記号の上には、これが記録された距離であることを示す記号「rec」が表示されます。
ルートの記録中に記録距離計をタップすると、記録されたルートがマップの中心になります。
サイクリングパネル¶
サイクリングパネルでは、スピードがやや強調され、高度を直接見ることができます。サイクリングパネルは次のようになります。
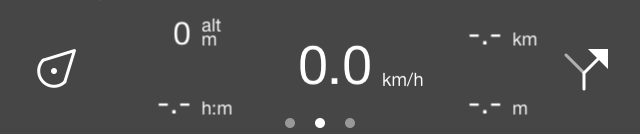
サイクリングパネル付きのダッシュボード。¶
中央には、ハイキングパネルと同じように機能するスピードメーターがあります。このメーターをタップすると変更されます。
左上には、海抜高度をメートル単位で示す高度計があります。これは「Alt」という記号で示されます。このメーターをタップすると、スピードメーターとまったく同じように変更することもできます。
座標パネル¶
座標パネルを使用すると、マップから座標をすぐに読み取ることができます。座標パネルを開くには、ダッシュボードのパネルを左にスライドさせます。座標パネルの例を以下に示します。
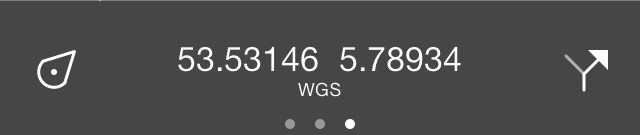
座標パネルがあるダッシュボード。¶
座標パネルがロードされている場合、次の図に示すように、マップの中央に十字が表示されます。
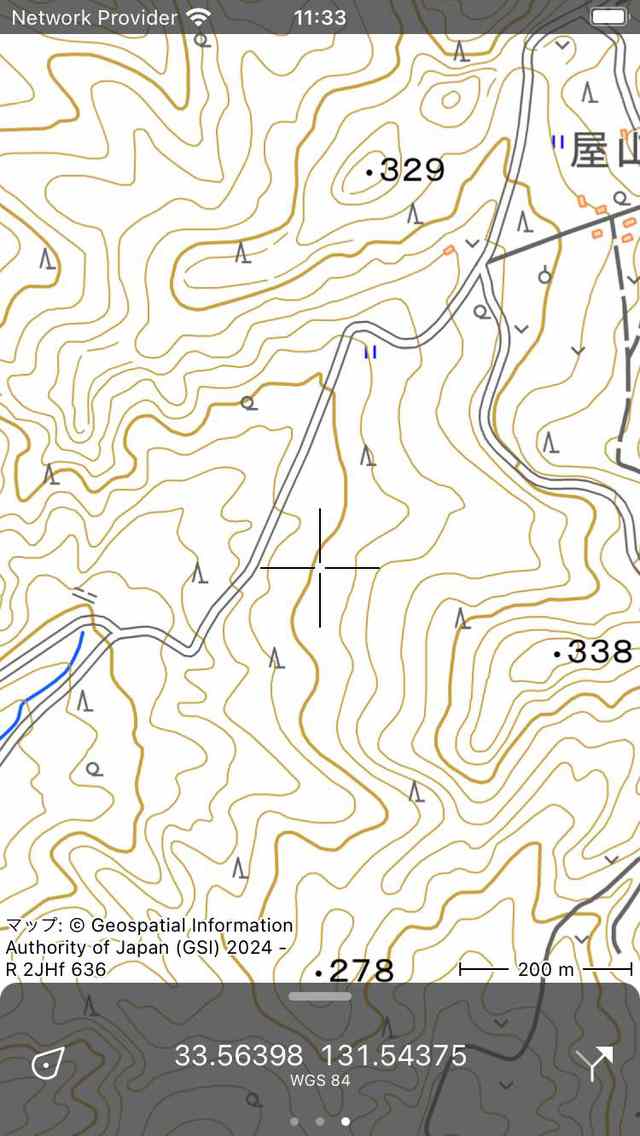
座標パネル付きのマップ。¶
座標パネルに表示される座標は、十字の中央にある点の座標です。上の例では、座標は WGS84 度、分、秒の形式で表示されています。このフォーマットの変更方法については、以下をご覧ください。
マップを移動することで、座標を決定するポイントに十字の中央を配置できます。現在の位置の座標をすばやく決定するには、ダッシュボードの左側にある位置ボタンを押して、マップを中央に配置できます。
座標パネル上の座標をタップすると、ポップアップが表示され、座標を使用してアクションを実行できます。ポップアップの例を次の図に示します。
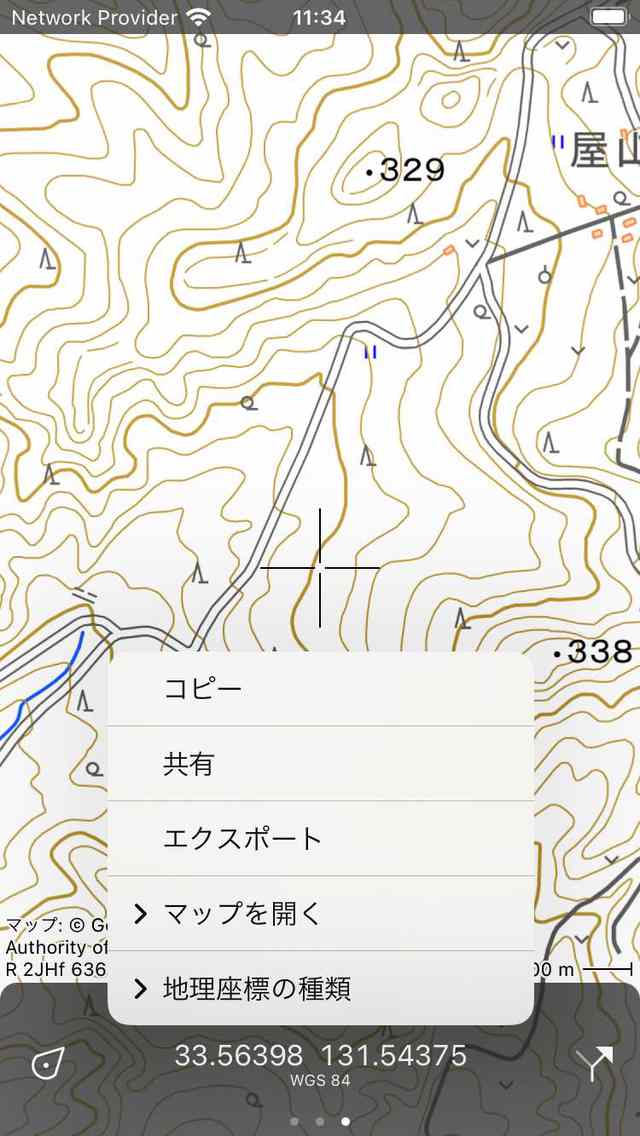
座標パネルがポップアップします。¶
以下のアクションが可能です。
コピー:座標がクリップボードにコピーされます。別のアプリの任意の場所に貼り付けることができます。ユニバーサルクリップボードを有効にしていれば、この方法で別の Apple デバイスに座標を貼り付けることも可能です。'
共有:座標のテキスト表現を別のアプリと共有できます。
エクスポート:座標やマップは、gpx などの特定の地理データ形式でエクスポートできます。
で開く:他の人気のアプリで座標を開くことができます。現在、Apple マップ、Google マップ、ウィキペディアのいずれかを選択できます。地図アプリを選択すると、地図アプリはTopo GPSで現在表示している場所とまったく同じ場所で開きます。「ウィキペディア」を選択すると、ウィキペディアのアプリまたはウェブサイトが開き、十字架の真ん中に最も近い場所の情報が表示されます。これは、特定のサイトに関する情報を地図上で調べたい場合に便利です。
座標タイプ:ここでは、座標パネルに表示される座標の種類を変更できます。ポップアップには複数のタイプが表示されます。必要な座標タイプが表示されない場合は、[その他] を選択して [表示されている座標タイプ] 画面を開くことができます。ここで、タイプ座標ポップアップ画面に表示したい座標を有効にする必要があります。その後、戻って座標をタップし、[座標タイプ] をタップして、有効にした座標タイプをタップします。必要な座標タイプが表示されている座標タイプ画面に表示されない場合は、Topo GPSがサポートしていない可能性があります。これについては support@topo-gps.com までご連絡ください。Topo GPS アプリに追加する可能性があります。下の図は、座標タイプが MGRS に変更された例を示しています。
高さを表示:このオプションは、ハイトエクステンションの対象範囲内にいて、ハイトエクステンションを購入していない場合にのみ表示されます。タップすると、ハイトエクステンションの購入画面に移動します。
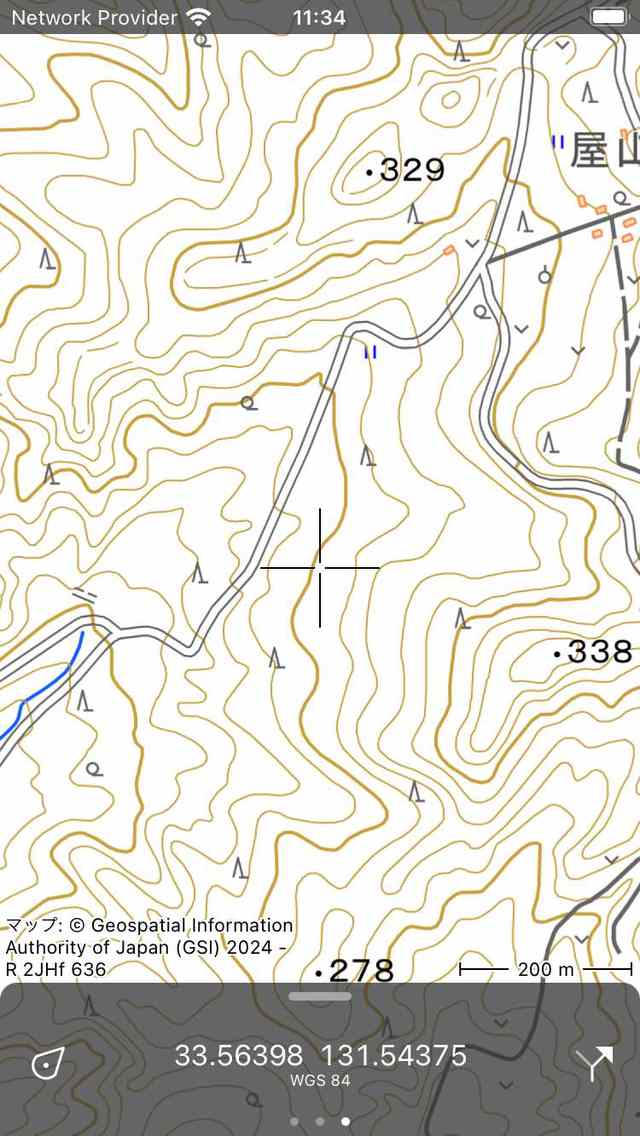
座標パネルの座標は MGRS に変更されました。¶
ハイトエクステンションを購入した場合、ハイトエクステンションの対象地域にいる場合は、中心点の地形高さが座標の横に表示されます。