住所と場所の検索¶
住所や場所を検索するには、まず [メニュー] > [検索] で検索ポップアップを開く必要があります。次に、「場所または住所を検索」の項目をタップします。
住所や地名を入力できる画面が表示されます。
単一の検索結果を読み込む¶
例として、検索ボックスに町「Alton」と入力します。入力中、以下に示すように、検索結果が検索ボックスの下のリストに表示されます。
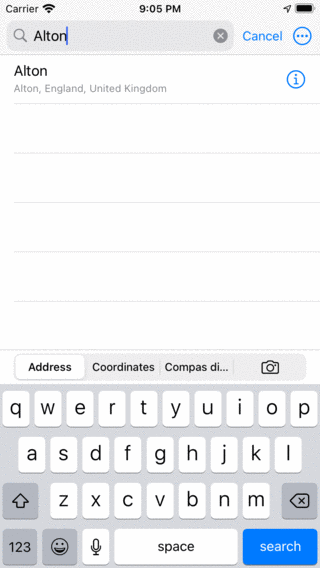
町の「オールトン」を検索する¶
住所や場所を見つけるためには、インターネットに接続する必要があります。検索はAppleのサービスを介して行われます。
リスト内の検索結果をタップすると、ウェイポイントとしてマップ上にロードされ、メイン画面に戻ります。例を以下に示します。
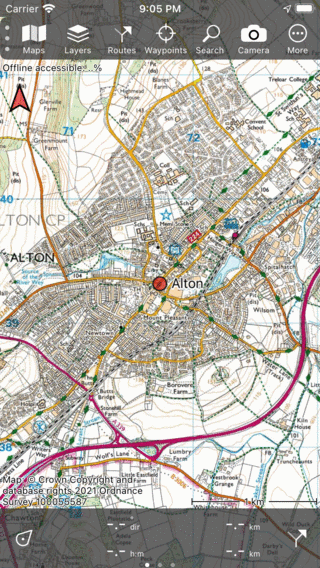
検索結果 'Alton' がマップにロードされました。¶
設定 ([メニュー] > [その他] > [設定]) では、使用した検索結果を自動的にウェイポイントとして保存するかどうかを制御できます。デフォルト設定では、検索結果でウェイポイントのリストが乱雑にならないように、自動的には保存されません。検索結果をウェイポイントとして保存したい場合は、それをタップしてウェイポイントの詳細画面を開きます。右下の「保存」をタップして検索結果を保存できます。
すべての検索結果を読み込む¶
たとえば「Pub」などのキーワードで検索することもできます。リストに表示される結果は、マップ画面に現在表示されているエリアによって異なります。Pub を検索し、マップが Alton にズームされている場合、下の図のように Alton の近くのパブだけが表示されます。
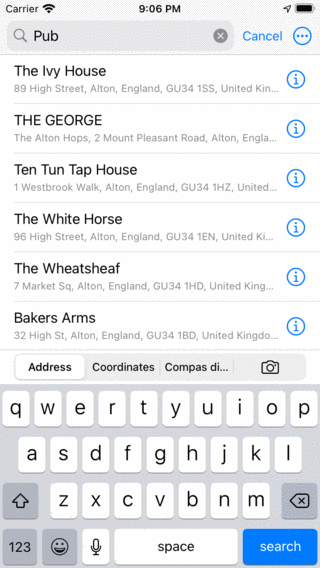
アルトンで「パブ」を検索中。¶
単一の検索結果をタップすると、その検索結果がマップ上に読み込まれます。画面の右下にある [検索] を押して、すべての結果を読み込むこともできます。これを、次の図に示します。
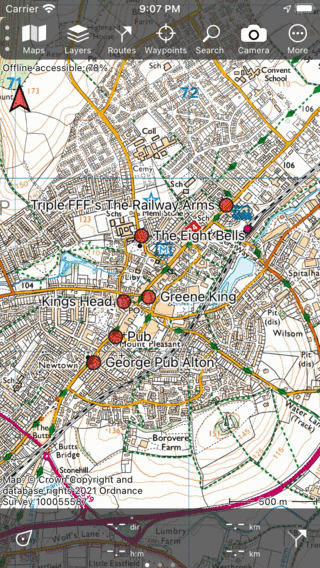
Alton近くで見つかったパブ。¶
検索結果の選択を読み込む¶
ここで「Restaurant」を検索すると、次の図に示すように、アルトンのレストランのリストが表示されます。
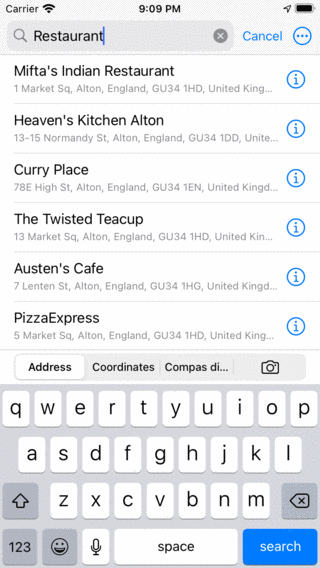
アルトンでレストランを探している。¶
マップ上のいくつかの結果のみを読み込む場合は、目的の結果の 1 つを長押しする必要があります。以下に示すように、選択画面が表示されます。
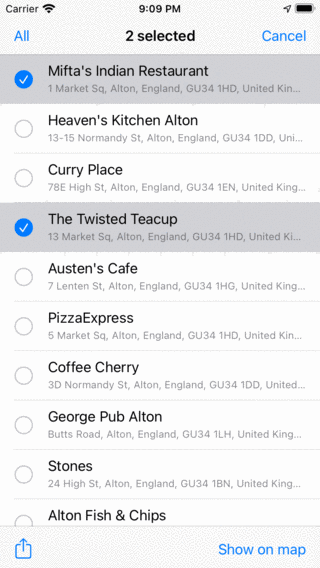
検索結果を選択する。¶
この選択画面では、複数の検索結果をタップして選択できます。上記の例では、レストラン「Mifta's Indian」と「ツイスト・ティーカップ」が選ばれています。右下の「マップに表示」を押すと、以下の図のように、選択したアイテムがマップにロードされます。
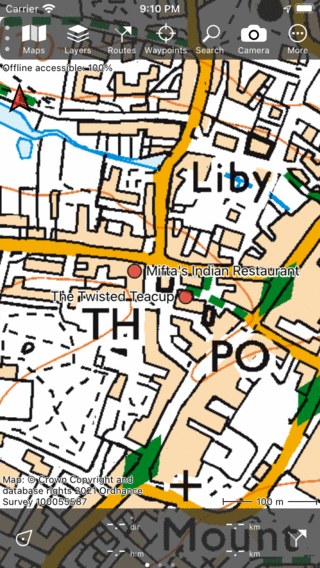
2 つの選択された検索結果がマップにロードされています。¶
マップからの検索結果の削除¶
マップから 1 つの検索結果を削除するには、検索結果をタップしてウェイポイントの詳細画面を開きます。次に、画面右上の [マップから削除] アイコンをタップします。すべての検索結果をマップから一度に削除するには、[メニュー] > [検索] をタップします。[住所] タブを選択し、[その他] (右上) > [マップからすべて削除] をタップします。
検索結果の詳細¶
検索結果の詳細を表示したい場合は、検索結果の一覧のタイトルの右側にある情報 (i) ボタンを押します。検索結果の [ウェイポイント詳細] 画面が表示されます。
検索履歴で検索¶
検索は検索履歴に保存されます。この設定は設定で無効にすることができます。
検索フィールドが空の場合、検索履歴が検索フィールドの下に表示されます。例を以下に示します。
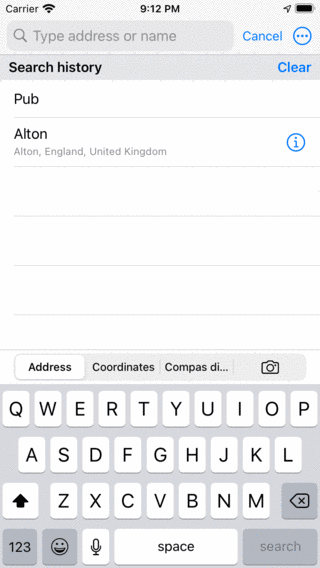
検索フィールドが空の場合は、検索履歴が表示されます。¶
履歴から結果をタップすると、検索され、その結果がマップ上に配置されます。
たとえば、別の場所でパブを簡単に検索できるようになりました。マップを移動して、検索履歴から「Pub」をタップします。
検索履歴をクリアする¶
「検索履歴」というラベルの右側にある「クリア」ボタンを押すと、検索履歴からすべての結果を削除できます。
検索履歴から個々の結果を削除することもできます。取り外す必要があるアイテムに指一本で左にスライドさせます。下図に示すように、[削除] ボタンが表示されます。
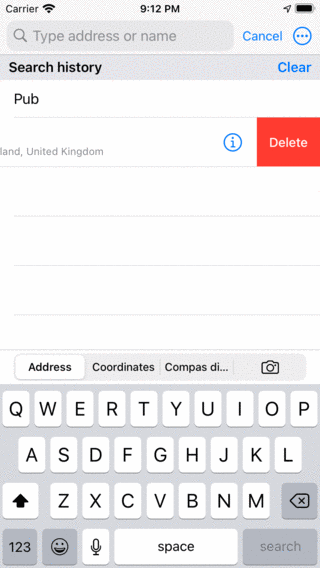
検索履歴から検索結果を削除する。¶
赤い「削除」ボタンをタップすると、アイテムは検索履歴から削除されます。
検索設定¶
:ref:`設定画面 <ss-settings>`(メニュー > 詳細 > 設定 > 検索結果)では、住所と場所を検索するための2つのオプションが重要です。
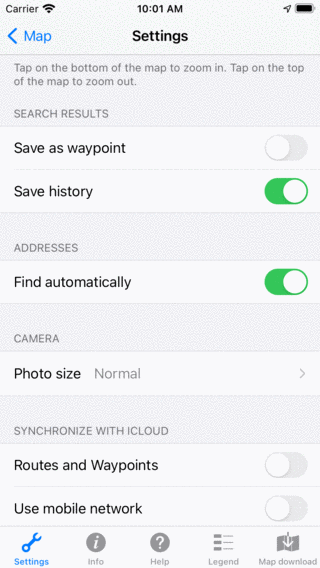
設定画面(メニュー > その他 > 設定)での検索に関する設定。¶