マップ画面の変更¶
マップをスクロール、ズーム、センタリング、回転することで、メイン画面でマップを変更できます。
スクロール¶
マップをスクロールするには、マップ上で指を押さなければなりません。指を動かすと、マップも移動します。また、マップ上で指で素早くスワイプして、マップを移動することもできます。
macOS では、マウスボタンまたはトラックパッドボタンを押したまま移動することでスクロールできます。または、トラックパッドに 2 本の指を置いて動き回ることもできます。または、矢印キーを使います。最後のオプションでは、マップにフォーカスが必要です。これは Tab キーを押すことで変更できます。
ズーム¶
マップをズームインまたはズームアウトするには、次の 2 つの方法があります。
マップの下部をワンタップでズームインし、上部をワンタップでズームアウトするのが嫌な場合は、メニュー > その他 > 設定 > シングルタップズームでこれを入れ替えることができます。下/上を左/右に変更することもできます。
ある時点で、それ以上ズームインすることはできません。追加ズームを有効にするには、[メニュー] > [その他] > [設定] > [マップ] > [追加ズームイン] の設定を有効にします。欠点は、遠くにズームインするとマップが粗くなることです。
macOSでは、トラックパッドがあればiOSのように2本の指でズームできます。キーボードを使ってズームすることもできます。その場合、マップにフォーカスがあることが重要です。フォーカスを変更するには、「Tab」キーを押してください。キーボードを使うと、以下の方法でズームイン/ズームアウトできます。
コマンド +、コマンド-。または +-キー。1 回タップできますが、長押しするとさらにズームできます。
オプションキー + 上矢印、下矢印
Shift キーを押したままマウスボタン/トラックパッドボタンを押したまま上または下に移動します。
ダブルタップ (ズームイン)、Option キーを押したままダブルタップ (ズームアウト) します。
中央¶
メイン画面の左下にある位置マーカーアイコンをタップすると、マップが現在位置の中央に配置されます。下の図に例を示す。
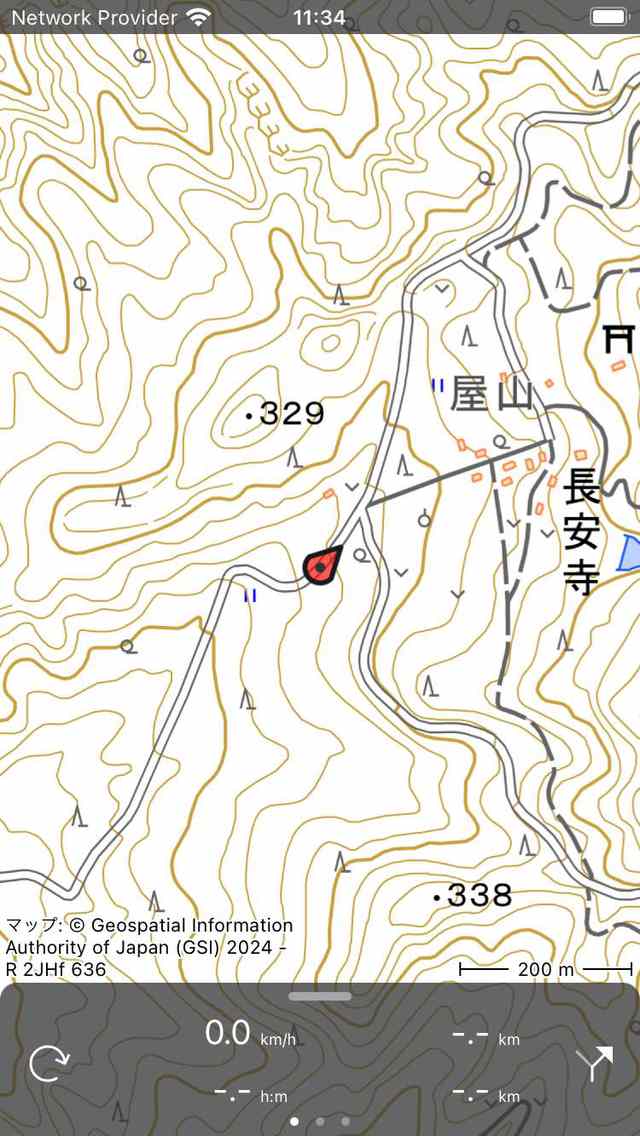
中央に配置されたマップ。¶
移動している場合、マップは自動的に中央に配置されます。マップは移動に合わせて自動的に移動します。
マップを手動で移動しないかぎり、マップは自動中央揃えのままになります。マップを中央に配置したままズームインまたはズームアウトするには、マップの下部または上部をタップします。2 本の指でズームすると、自動センタリングがキャンセルされます。
地図を自分の場所の中央に配置すると、Topo GPS が自分の位置情報へのアクセス権を与えている場合にのみ機能します。これは設定アプリで行うことができます。設定 > プライバシー > 位置情報サービス > Topo GPS の順に移動します。
マップを位置の中央に配置すると、ダッシュボード上の位置マーカーアイコンが回転アイコンに変わります。
キーボードを使用する場合は、「c」をタップしてマップを中央に配置することもできます。
[回転]¶
マップは、:ref:`<ref id="ss-map-manual-rotate">自動と手動の <ss-map-autorotate>`</ref> 2 つの方法で回転できます。
自動回転¶
画面左下の位置マーカーアイコンを一度タップすると、下の図のようにアイコンが回転アイコンに変わります。この回転アイコンをタップすると、マップは自動的にあなたの方向に回転します。
マップが回転し、まだ立っている場合、マップの上部がデバイスを指す方向が示されます。移動する場合は、マップの上部に移動する方向が示されます。下の図に例を示します。
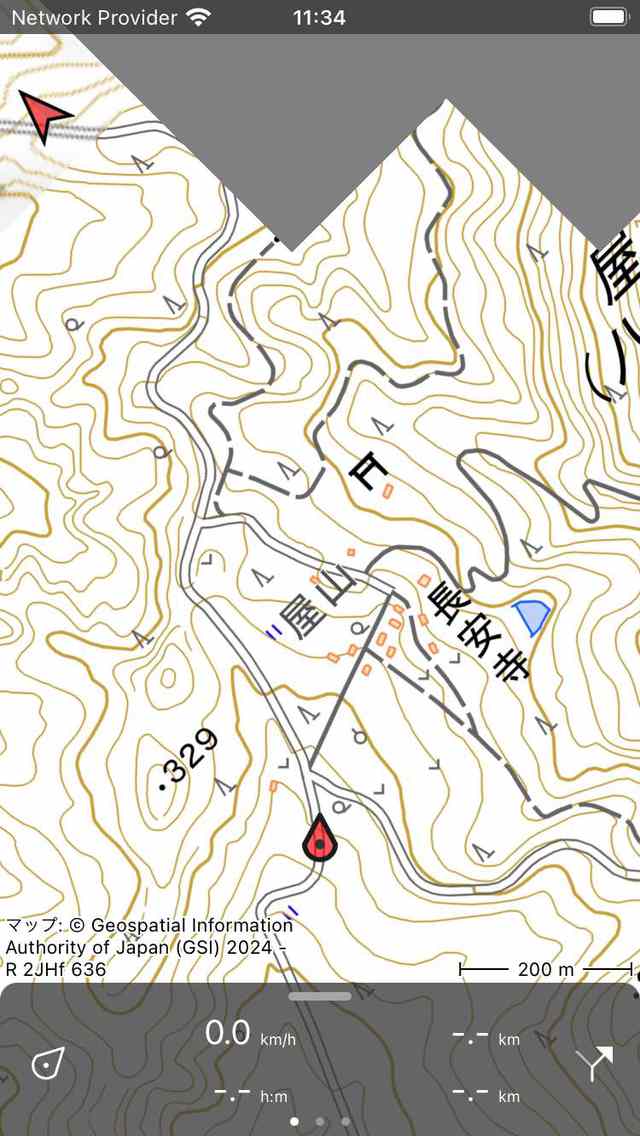
回転したマップ。¶
マップの回転は、ルートをたどるときに便利です。マップ上の左と右は現実には左右でもあります。さらに、ポジションメーカーはマップの中心にとどまります。
マップを回転させると、画面の左上に方位記号が表示されます。この矢印は、マップ上の真北の方向を示します。この矢印を押すと、回転がキャンセルされます。
ダッシュボードの位置マーカーボタンを押すと、回転をキャンセルできます。
地図を動かしたり、2本の指でズームしたりすると、自動回転はオフになります。これで、現在の回転角度は変化しなくなり、マップは現在の位置の中心から外れます。自動回転を有効にしたまま地図を拡大または縮小するには、地図画面の下部または上部をタップします。
手動回転¶
画面に 2 本の指を置き、2 本の指を時計回りまたは反時計回りに動かして回転ジェスチャーを行うと、2 本の指の間にある点を中心にマップが回転します。回転したマップの例が上の図に示されています。マップは任意の方向に回転できます。
マップを回転させると、画面の左上に方位記号が表示されます。この矢印は、マップ上の真北の方向を示します。この矢印を押すと、回転がキャンセルされます。
マップをズームしたり、マップを移動しても、マップは回転したままになります。
方位記号を押すと、手動回転を取り消すことができます。手動で回転して通常の状況に戻すことで、回転を元に戻すこともできます。
macOS では、トラックパッドを使用してのみマップを回転できます。
長押し¶
マップ上で長押しすると、特定の場所にドラッグできるアイコンが表示されます。それを解放すれば、その場所にウェイポイントを作成できます。マップ上で誤って長押しした場合は、アイコンをメイン画面の上部または下部にドラッグします。アイコンが消え、ウェイポイント作成画面は表示されません。
ウェイポイント作成アイコンが表示された後に 2 本目の指をマップ上に置くと、マップルーラーが表示されます。マップルーラーを使用して、距離と角度を計測できます。