マップの印刷¶
屋外旅行を計画している場合は、周辺の地図を印刷することをお勧めします。そうすれば、万が一デバイスが故障した場合でも、道を見つけることができるようになります。スマホに気を取られたくない場合は、印刷された地図を使って旅行するのも楽しいかもしれません。印刷された地図を持って旅行の後を過ごすことも、ナビゲーションスキルの向上に役立ちます。印刷した地図に鉛筆で注釈を追加するのは簡単です。また、非常に高いレベルのプライバシーが必要な場合は、まずすべての計画を立て、ルートとポイントの地図を印刷し、スマートフォンを家に置いておくこともできます。
マップを印刷するには、まずマップの印刷が必要な部分を選択します。これを行うには、マップ上で 2 本の指で同時に長押しします。指を動かすと選択範囲が変わることがあります。指を離したら、ポップアップの [印刷] をタップします。選択する前に、まず地図を回転させておくと便利な場合があります。
または、現在マップ画面に表示されているエリアを印刷する場合は、[メニュー] > [マップ] > [マップを印刷] をタップします。macOS では、Command-P キーを押すこともできます。
ルート、ポイント、レイヤーなどのコンテンツを印刷されたマップに表示する場合は、まずメインマップにコンテンツを読み込みます。次に、[印刷] ボタンをタップします。また、地図分度器を使って印刷された地図上の座標を読み上げたり見つけたりできるように、座標グリッドを追加すると便利な場合があります。
印刷ボタンを押すと、どちらの場合も、下図のような印刷ポップアップが表示されます。
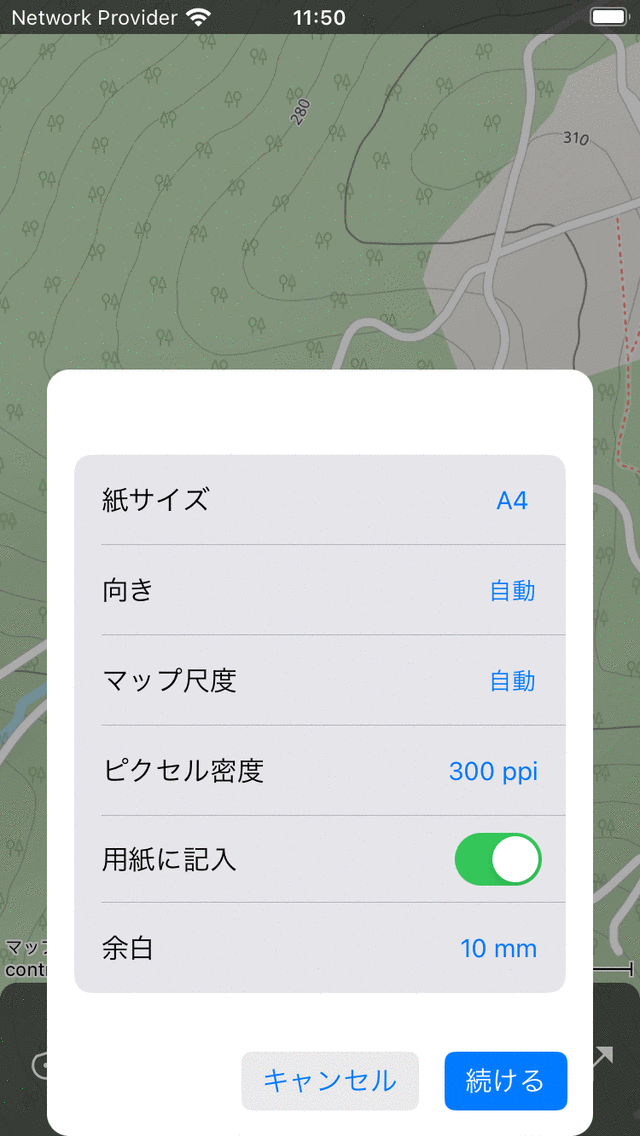
印刷ポップアップ。¶
印刷ポップアップでは、次のオプションを設定できます。
用紙フォーマット:ここでは、プリンタで使用する用紙フォーマットを選択できます。
向き:地図を縦向きまたは横向きで印刷するか、向きを自動的に決定させるかを選択できます。
地図の縮尺:ここで地図の縮尺を選択できます。「自動」オプションを選択すると、選択した地域が紙の上に収まるように拡大縮小されます。カスタムの地図縮尺を選択すると、地図は縮尺どおりに印刷されます。たとえば、「1:25,000」を選択した場合、印刷されたマップ上の 1 cm は、実際には 25,000 cm = 250 m になります。:ref:`座標グリッドを追加していれば、一般的に使用されるマップ縮尺を使用すると、印刷されたマップ上の座標を読み上げて座標を見つけることができます。 <sec-coordinate-grids>`選択した地域が大きすぎて 1 ページに収まらない場合、その地域が複数のページに分割されることがあります。生成されるページ数が多くなりすぎる場合は、マップ縮尺を小さくするか、地域を小さくする必要があります。
ピクセル密度:ここでピクセル密度を選択できます。ピクセル密度が大きいほどマップはシャープになりますが、ファイルサイズも大きくなり、ピクセル密度がプリンタにとって高すぎる可能性があります。通常は 300 dpi または 600 dpi で問題ありません。この値を試してみてください。
用紙を埋める:このオプションを有効にすると、用紙全体に地図が塗りつぶされます。このオプションを無効にすると、選択した領域だけが印刷されます。これにより、インクをいくらか節約できる可能性があります。
余白:ここでは、用紙の余白 (端の近くの空白) を設定できます。余白は上、下、左、右で同じで、5 mm、10 mm、15 mm、20 mm から選択できます。macOS では、エッジごとに異なるマージンを設定することもできます。
印刷ポップアップでオプションを設定した場合は、右下の [続行] をタップします。すると、印刷された地図が生成されます。マップタイルをダウンロードする必要がある場合もあるため、しばらく時間がかかる場合があります (しばらくお待ちください)。印刷ページの準備が整うと、下図のようなシステム印刷ダイアログが自動的に表示されます。
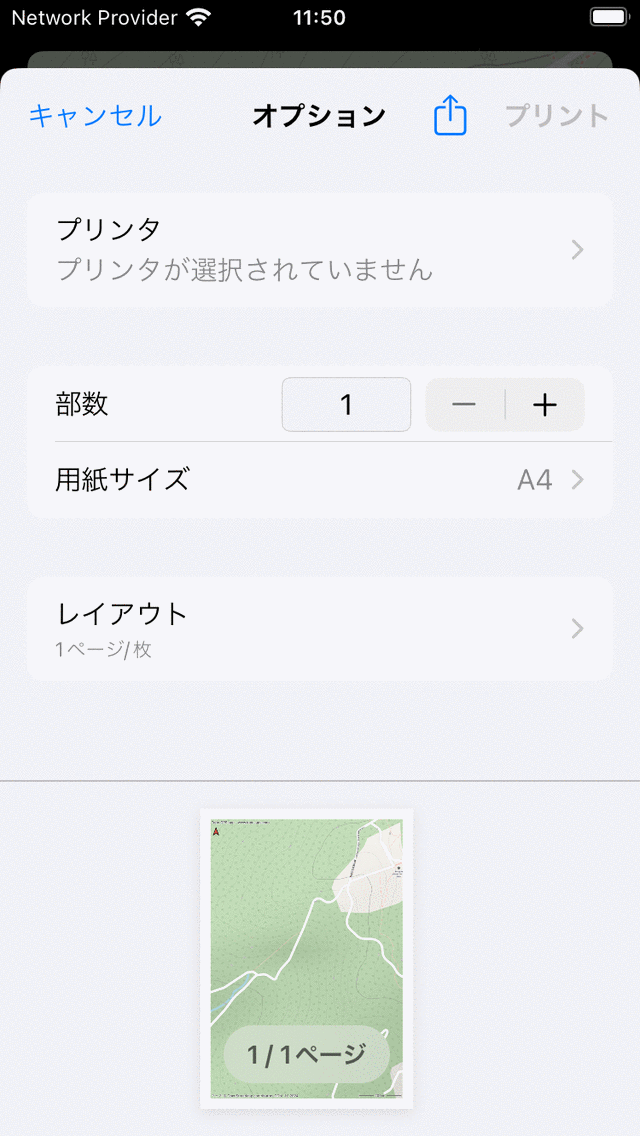
印刷ダイアログ。¶
印刷を開始する前に、システム印刷ダイアログの用紙サイズが、印刷ポップアップで使用されているものと同じ用紙サイズに設定されていることを確認することが非常に重要です。そうしないと、マップの一部が欠落したり、マップが意図した縮尺で印刷されなかったりする可能性があります。これを確認したら、[印刷] を押すことができます。または、「エクスポート」アイコンを押して、印刷するページを PDF として保存します。
印刷された地図のライセンス上の制約に必ず従ってください。印刷された地図の中には、個人的な目的にしか使用できないものもあります。印刷された地図のほとんどはオープンデータライセンスを受けているため、自由に共有できます。ただし、印刷された地図の左下にある著作権表示が必ず見えるようにしてください。
著作権上の理由により、地図が印刷されない場合があります。その場合、印刷されるマップは OpenStreetMap になります。
印刷されたマップには常に赤い矢印が表示されます。この矢印は真の地理的北を指しています。これは、磁気コンパスが指す磁北とは異なります。