Τροποποίηση οθόνης χάρτη¶
Μπορείτε να τροποποιήσετε τον χάρτη στην κύρια οθόνη κάνοντας κύλιση , μεγέθυνση , κεντράρισμα και περιστροφή του χάρτη.
Κύλιση¶
Για να μετακινηθείτε στο χάρτη πρέπει να κρατήσετε ένα δάχτυλο στο χάρτη. Όταν μετακινείτε το δάχτυλό σας, ο χάρτης θα μετακινηθεί επίσης. Μπορείτε επίσης να μετακινήσετε το χάρτη κάνοντας ένα γρήγορο κτύπημα με το δάχτυλό σας στο χάρτη.
Για το macOS, μπορείτε να κάνετε κύλιση πατώντας και κρατώντας πατημένο το κουμπί του ποντικιού ή το κουμπί trackpad και μετακινώντας. Ή βάλτε δύο δάχτυλα στο trackpad και μετακινηθείτε. Ή χρησιμοποιήστε τα πλήκτρα βέλους. Για την τελευταία επιλογή, ο χάρτης πρέπει να έχει εστίαση. Αυτό μπορεί να αλλάξει πατώντας το πλήκτρο καρτέλας.
Μεγέθυνση¶
Μπορείτε να μεγεθύνετε το χάρτη μέσα ή να κάνετε σμίκρυνση με δύο τρόπους:
Μεγέθυνση: Πατήστε ένα δάχτυλο στο κάτω μέρος του χάρτη. Ή κρατήστε δύο δάχτυλα στο χάρτη και να τα φέρει μαζί.
Σουμ έξω: Πατήστε ένα δάχτυλο στο επάνω μέρος του χάρτη. Ή κρατήστε δύο δάχτυλα στο χάρτη και μετακινήστε τα μακριά το ένα από το άλλο.
Αν δεν σας αρέσει να κάνετε ζουμ με ένα πάτημα στο κάτω μέρος του χάρτη και να κάνετε σμίκρυνση με ένα πάτημα στο επάνω μέρος, μπορείτε να το αλλάξετε από το μενού > Περισσότερα > Ρυθμίσεις > Ζουμ με ένα πάτημα . Μπορείτε επίσης να αλλάξετε εκεί κάτω/πάνω προς τα αριστερά/δεξιά.
Σε κάποιο σημείο δεν είναι δυνατό να μεγεθύνετε περαιτέρω. Εάν θέλετε να ενεργοποιήσετε επιπλέον ζουμ, μπορείτε να το κάνετε ενεργοποιώντας τη ρύθμιση Μενού > Περισσότερα > Ρυθμίσεις > Χάρτης > Πρόσθετη μεγέθυνση. Το μειονέκτημα είναι ότι τότε ο χάρτης θα γίνει κοκκώδες όταν μεγεθυνθεί πολύ.
Στο macOS, μπορείτε να κάνετε ζουμ με δύο δάχτυλα ακριβώς όπως στο iOS εάν έχετε ένα trackpad. Μπορείτε επίσης να κάνετε ζουμ χρησιμοποιώντας το πληκτρολόγιο. Στη συνέχεια, είναι σημαντικό ο χάρτης να έχει εστίαση. Πατήστε το πλήκτρο “tab” για να αλλάξετε την εστίαση. Χρησιμοποιώντας το πληκτρολόγιο μπορείτε να κάνετε μεγέθυνση και σμίκρυνση με τους ακόλουθους τρόπους:
Εντολή +, εντολή -. Ή + - κλειδιά. Μπορείτε να το πατήσετε μία φορά, αλλά και να το κρατήσετε πατημένο για περαιτέρω μεγέθυνση.
Πλήκτρο επιλογής+βέλος επάνω, βέλος προς τα κάτω
Πατήστε παρατεταμένα το πλήκτρο shift και πατήστε παρατεταμένα το κουμπί του ποντικιού/το κουμπί trackpad και μετακινηθείτε προς τα πάνω ή προς τα κάτω.
Πατήστε δύο φορές (μεγέθυνση), κρατήστε πατημένο το πλήκτρο επιλογής και πατήστε δύο φορές (σμίκρυνση).
Κέντρο¶
Πατώντας το εικονίδιο δείκτη θέσης στο κάτω αριστερό μέρος της κύριας οθόνης, ο χάρτης θα κεντραριστεί στην τρέχουσα θέση σας. Ένα παράδειγμα φαίνεται στο παρακάτω σχήμα.
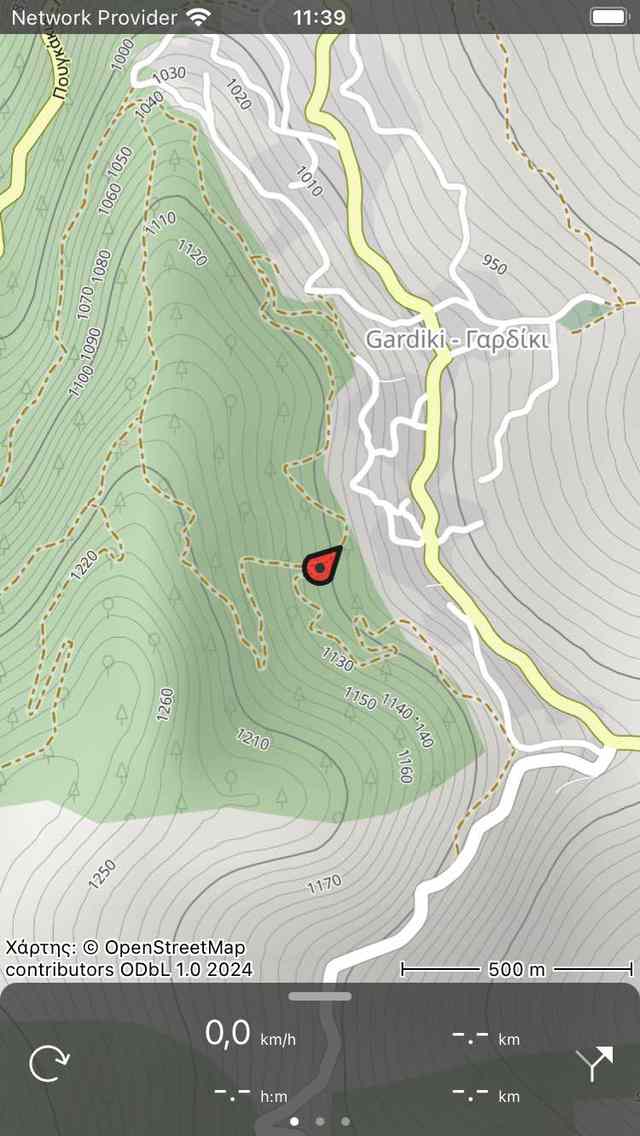
Ένας κεντρικός χάρτης.¶
Αν κινείστε, ο χάρτης θα παραμείνει κεντραρισμένος αυτόματα. Ο χάρτης θα μετακινηθεί αυτόματα με την κίνησή σας.
Ο χάρτης παραμένει αυτόματα κεντραρισμένος, αρκεί να μην μετακινείτε το χάρτη χειροκίνητα. Για μεγέθυνση ή σμίκρυνση ενώ διατηρείτε το χάρτη στο κέντρο, πατήστε στο κάτω ή στο επάνω μέρος του χάρτη. Η μεγέθυνση με δύο δάχτυλα θα ακυρώσει το αυτόματο κεντράρισμα.
Το κεντράρισμα του χάρτη στην τοποθεσία σας λειτουργεί μόνο αν έχετε δώσει πρόσβαση στο Topo GPS στην τοποθεσία σας. Μπορείτε να το κάνετε αυτό στην εφαρμογή ρυθμίσεων. Μεταβείτε στις Ρυθμίσεις > Απόρρητο > Υπηρεσίες τοποθεσίας > Topo GPS.
Αν έχετε κεντραρίσει το χάρτη στην τοποθεσία σας, το εικονίδιο δείκτη θέσης στον πίνακα εργαλείων θα αλλάξει σε εικονίδιο περιστροφής.
Εάν χρησιμοποιείτε πληκτρολόγιο, μπορείτε επίσης να πατήσετε «c» για να κεντράρετε τον χάρτη.
Περιστροφή¶
Μπορείτε να περιστρέψετε το χάρτη με δύο τρόπους, αυτόματα και χειροκίνητα .
Αυτόματη περιστροφή¶
Πατώντας μία φορά στο εικονίδιο δείκτη θέσης στο κάτω αριστερό μέρος της οθόνης, το εικονίδιο μετατρέπεται σε εικονίδιο περιστροφής όπως μπορείτε να δείτε στο παρακάτω σχήμα. Αν πατήσετε αυτό το εικονίδιο περιστροφής, ο χάρτης θα περιστραφεί αυτόματα προς την κατεύθυνσή σας.
Ο χάρτης περιστρέφεται έτσι ώστε το επάνω μέρος του χάρτη να υποδεικνύει την κατεύθυνση προς την οποία στρέφετε τη συσκευή σας, αν στέκεστε ακίνητοι. Αν μετακινείτε το πάνω μέρος του χάρτη θα υποδεικνύει την κατεύθυνση προς την οποία κινείστε. Ένα παράδειγμα φαίνεται στο παρακάτω σχήμα:
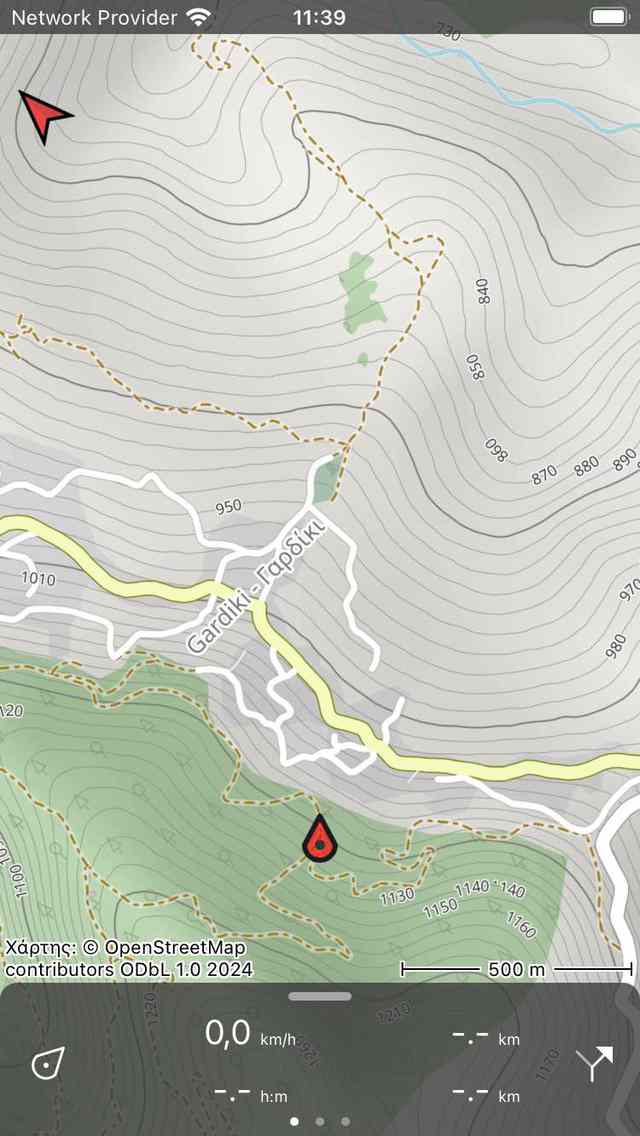
Ένας περιστροφικός χάρτης.¶
Η περιστροφή του χάρτη μπορεί να είναι χρήσιμη όταν ακολουθείτε μια διαδρομή. Αριστερά και δεξιά στο χάρτη είναι από ό, τι επίσης αριστερά και δεξιά στην πραγματικότητα. Επιπλέον, ο δημιουργός θέσης θα παραμείνει κεντραρισμένος στο χάρτη.
Εάν ο χάρτης περιστρέφεται, θα εμφανιστεί ένα βόρειο βέλος στην επάνω αριστερή πλευρά της οθόνης. Αυτό το βέλος δείχνει την κατεύθυνση του αληθινού βορρά στο χάρτη. Αν πατήσετε αυτό το βέλος, η περιστροφή θα ακυρωθεί.
Μπορείτε να ακυρώσετε την περιστροφή πατώντας το κουμπί δείκτη θέσης στο ταμπλό.
Εάν μετακινήσετε το χάρτη ή κάνετε ζουμ με δύο δάχτυλα, η αυτόματη περιστροφή θα απενεργοποιηθεί. Στη συνέχεια, η τρέχουσα γωνία περιστροφής δεν θα αλλάξει πλέον και ο χάρτης δεν θα είναι πλέον κεντραρισμένος στην τρέχουσα τοποθεσία σας. Για μεγέθυνση ή σμίκρυνση του χάρτη διατηρώντας ενεργή την αυτόματη περιστροφή, πατήστε στο κάτω ή στο επάνω μέρος της οθόνης χάρτη.
Χειροκίνητη περιστροφή¶
Εάν τοποθετήσετε δύο δάχτυλα στην οθόνη και κάνετε μια κίνηση περιστροφής μετακινώντας τα δύο δάχτυλα δεξιόστροφα ή αριστερόστροφα, ο χάρτης θα περιστραφεί γύρω από το σημείο που βρίσκεται ανάμεσα στα δύο δάχτυλα. Ένα παράδειγμα περιστρεφόμενου χάρτη εμφανίζεται στο παραπάνω σχήμα. Μπορείτε να περιστρέψετε το χάρτη σε κάθε επιθυμητή κατεύθυνση.
Εάν ο χάρτης περιστρέφεται, θα εμφανιστεί ένα βόρειο βέλος στην επάνω αριστερή πλευρά της οθόνης. Αυτό το βέλος δείχνει την κατεύθυνση του αληθινού βορρά στο χάρτη. Αν πατήσετε αυτό το βέλος, η περιστροφή θα ακυρωθεί.
Αν μεγεθύνετε το χάρτη ή μετακινήσετε το χάρτη, ο χάρτης παραμένει περιστροφικός.
Η χειροκίνητη περιστροφή μπορεί να ακυρωθεί πατώντας το βόρειο βέλος. Είναι επίσης δυνατό να αναιρέσετε την περιστροφή περιστρέφοντας χειροκίνητα πίσω στην κανονική κατάσταση.
Στο macOS, μπορείτε να περιστρέψετε τον χάρτη μόνο χρησιμοποιώντας ένα trackpad.
Μεγάλη πίεση¶
Αν πατήσετε παρατεταμένα στο χάρτη θα εμφανιστεί ένα εικονίδιο το οποίο μπορείτε να σύρετε σε μια συγκεκριμένη τοποθεσία. Αν το αφήσετε, μπορείτε να δημιουργήσετε ένα σημείο αναφοράς σε αυτήν την τοποθεσία. Αν πατήσατε κατά λάθος μεγάλο χρονικό διάστημα στο χάρτη, σύρετε το εικονίδιο στο επάνω μέρος ή στο κάτω μέρος της κύριας οθόνης. Το εικονίδιο θα εξαφανιστεί και η οθόνη δημιουργίας σημείου αναφοράς δεν θα εμφανιστεί.
Εάν τοποθετήσετε ένα δεύτερο δάχτυλο στο χάρτη μετά την εμφάνιση του εικονιδίου δημιουργίας σημείου αναφοράς, θα εμφανιστεί ο χάρακας του χάρτη . Μπορείτε να χρησιμοποιήσετε το χάρακα χάρτη για να μετρήσετε αποστάσεις και γωνίες.