Řídicí panel¶
Spodní lišta na hlavní obrazovce je řídicí panel:
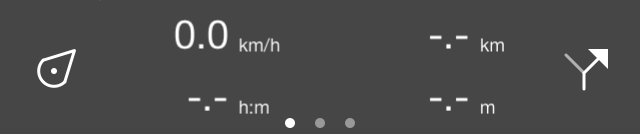
Řídicí panel ve spodní části hlavní obrazovky.¶
Řídicí panel se skládá ze tří položek: tlačítko polohy, panel s čítači a tlačítko trasy. Tyto položky jsou podrobněji popsány níže. Pokud přejedete palubní deskou nahoru, nabídka se stane viditelnou.
Panely¶
Ve středu řídicího panelu najdete panel s čítači. K dispozici jsou tři panely
Kruhy pod panelem označují vybraný panel. Potáhněte panel jedním prstem doleva nebo doprava, můžete načíst další nebo předchozí panel.
Jednotky měřičů na palubní desce lze měnit v nabídce > Více > Nastavení > Jednotky. Můžete si vybrat mezi metrickými, imperiálními a námořními jednotkami.
Turistický panel¶
Turistický panel je ideální pro pěší turistiku a je uveden níže:
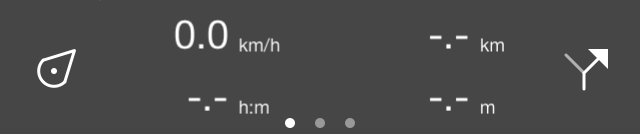
Přístrojová deska s turistickým panelem.¶
Čtyři čítače na turistický panel jsou následně měřič rychlosti/alti/směr, měřičvzdálenosti trasy, časovač záznamu.
Rychloměr, výškoměr a směr¶
Rychloměr (symbol km/h vlevo nahoře) udává aktuální rychlost.
Pokud klepnete na tachometr, zobrazí se průměrná rychlost při nahrávání trasy. To je označeno symbolem „avg“ přímo nad symbolem „km/h“.
Pokud klepnete na tachometr ještě jednou, zobrazí se maximální rychlost při nahrávání trasy. To je označeno symbolem „max“ těsně nad symbolem „km/h“.
Pokud dokončíte nahrávání trasy a spustíte nový záznam, průměrná a maximální rychlost se obnoví.
Pokud znovu stisknete tachometr, změní se na výškoměr. Zobrazí se vaše nadmořská výška v metrech nad mořem. To je označeno symbolem „alt‘.
Pokud klepnete na výškoměr, zobrazí se směr se symbolem „dir“. Označuje aktuální směr vzhledem k pravému severu. Směr je směr kompasu, kterým nasměrujete zařízení, pokud stojíte. Pokud se pohybujete, je to směr pohybu.
Pokud klepnete na směrový měřič, otočí se tachometr.
Měřič vzdálenosti trasy¶
Měřič vzdálenosti trasy (-.- km vpravo nahoře) udává délku všech tras, které jsou načteny na mapě, včetně plánovaných tras. Pokud byla trasa načtena, objeví se symbol „rte“ těsně nad „km/h“, který označuje, že se jedná o vzdálenost naložené trasy.
Pokud byly načteny trasy a klepnete na měřič vzdálenosti trasy, mapa bude vycentrována na načtených trasách.
Pokud jste na trase, měřič vzdálenosti trasy se automaticky změní na vzdálenost (dtg). Je-li zobrazen symbol „dtg“, udává měřič vzdálenost ke konci aktuální trasy. Pokud v takovém případě klepnete na měřič, mapa bude vystředěna na trasu, kterou právě sledujete.
Časovač záznamu¶
Časovač záznamu (—: — h:m vlevo dole) označuje čas záznamu trasy.
Pokud klepnete na časovač záznamu, můžete spustit, pozastavit a zastavit nahrávání trasy. Pokud nahráváte trasu, zobrazí se symbol „rec“ těsně nad ‚h:m‘, což znamená, že záznam je aktivní.
Záznamový měřič vzdálenosti¶
Záznamový měřič vzdálenosti (-.- km vpravo dole) označuje délku trasy, která se zaznamenává. Zahájením nahrávky můžete pomocí rekordního měřiče vzdálenosti vidět, jak daleko jste cestovali. Nad symbolem „km“ se zobrazí symbol „rec“, který označuje, že se jedná o zaznamenanou vzdálenost.
Pokud při nahrávání trasy klepnete na měřič vzdálenosti záznamu, zaznamenaná trasa bude vycentrována na mapě.
Cyklistický panel¶
V cyklistickém panelu je vaše rychlost poněkud více zdůrazněna a vaše nadmořská výška je vidět přímo. Cyklistický panel vypadá následovně:
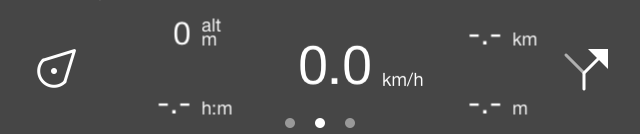
Přístrojová deska s cyklistickým panelem.¶
Ve středu najdete rychloměr , který funguje stejně jako v turistickém panelu. Klepnutím na tento měřič jej také změní.
Vlevo nahoře najdete výškoměr, který udává vaši nadmořskou výšku nad mořem v metrech. To je označeno symbolem „alt‘. Klepnutím na tento měřič jej můžete také změnit, přesně jako tachometr.
V levém dolním rohu je umístěn časovač záznamu .
Měřič vzdálenosti trasy se nachází v pravém horním rohu.
Záznamový měřič vzdálenosti lze nalézt v pravém dolním rohu.
Panel Souřadnice¶
Pomocí panelu souřadnic můžete přímo odečíst souřadnice z mapy. Chcete-li otevřít panel souřadnic, posuňte panely na řídicím panelu doleva. Příklad panelu souřadnic je zobrazen níže:
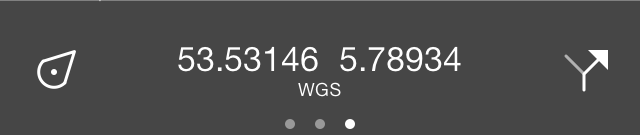
Řídicí panel s panelem souřadnic.¶
Pokud je načten panel souřadnic, ve středu mapy se objeví kříž, jak je znázorněno níže:
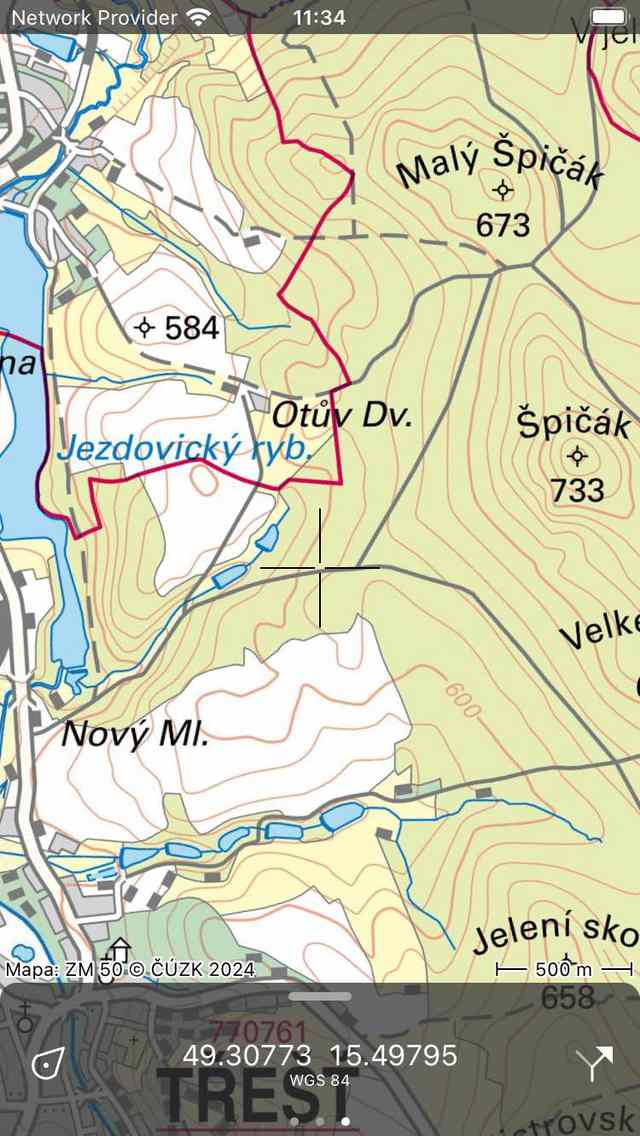
Mapa s panelem souřadnic.¶
Souřadnice zobrazené na panelu souřadnic jsou souřadnice bodu uprostřed kříže. Ve výše uvedeném příkladu jsou souřadnice zobrazeny ve formátu WGS84 stupňů minut sekund. Níže si můžete přečíst, jak změnit tento formát.
Přesunutím mapy můžete umístit střed kříže k bodu, jehož souřadnice chcete určit. Chcete-li rychle určit souřadnice aktuální polohy, můžete mapu vycentrovat stisknutím tlačítka polohy na levé straně řídicího panelu.
Pokud klepnete na souřadnice na panelu souřadnic, zobrazí se vyskakovací okno, pomocí kterého můžete provádět akce se souřadnicemi. Příklad vyskakovacího okna je uveden na obrázku níže:
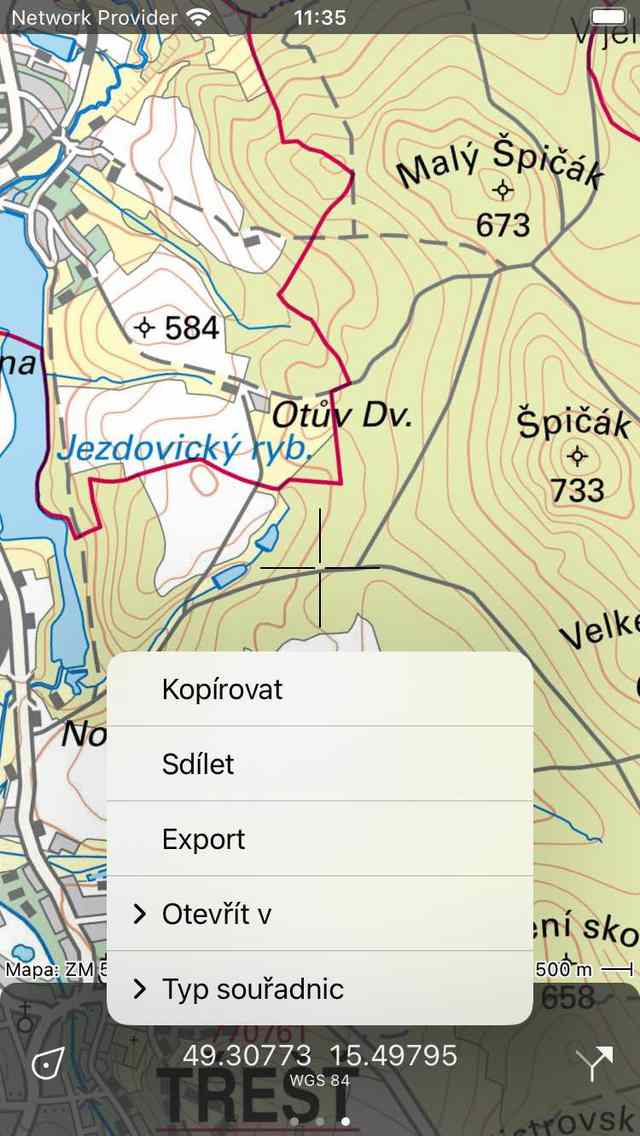
Vyskakovací okno panelu Souřadnice.¶
Jsou možné následující akce:
Kopírovat: Souřadnice se zkopírují do schránky. Můžete jej vložit někam do jiné aplikace. Pokud jste povolili Univerzální schrá nku, pak je dokonce možné vložit souřadnice do jiného zařízení Apple tímto způsobem.
Sdílet: Textové znázornění souřadnic lze sdílet s jinou aplikací.
Export: Souřadnice a/nebo mapu lze exportovat ve specifickém formátu geodat, jako je gpx.
Otevřít pomocí: Souřadnice můžete otevřít v jiné populární aplikaci. V současné době si můžete vybrat mezi Mapami Apple, Mapami Google nebo Wikipedií. Pokud zvolíte aplikaci pro mapy, aplikace mapy se otevře přesně na místě, které právě prohlížíte v Topo GPS. Pokud zvolíte „Wikipedii“, otevře se aplikace nebo web Wikipedie a zobrazí se informace o umístění nejblíže středu kříže. To může být užitečné, pokud chcete vyhledat informace o konkrétním webu na mapě.
Typ souřadnic: Zde můžete změnit druh souřadnic viditelných na panelu Souřadnice. Ve vyskakovacím okně je uvedeno několik typů. Pokud se nezobrazí ten, který potřebujete, můžete zvolit „Více“ a otevřít obrazovku „Zobrazené typy souřadnic“. Zde byste měli povolit souřadnice, které chcete vidět na rozbalovací obrazovce typu souřadnice. Pak se vraťte zpět, klepněte na souřadnice, klepněte na „Typ souřadnic“ a klepněte na typ souřadnic, který jste právě povolili. Pokud požadovaný typ souřadnic není zobrazen na obrazovce zobrazené typy souřadnic, nemusí být Topo GPS podporován. Kontaktujte o tom support@topo-gps.com a můžeme jej přidat do aplikace Topo GPS. Na obrázku níže je znázorněn příklad, ve kterém byl typ souřadnic změněn na MGRS.
Zobrazit výšku: Tato možnost se zobrazí pouze v případě, že se nacházíte v kryté oblasti výškového prodlou žení a nekoupili jste výškové prodloužení. Pokud na něj klepnete, dostanete se na obrazovku nákupu výškového rozšíření.
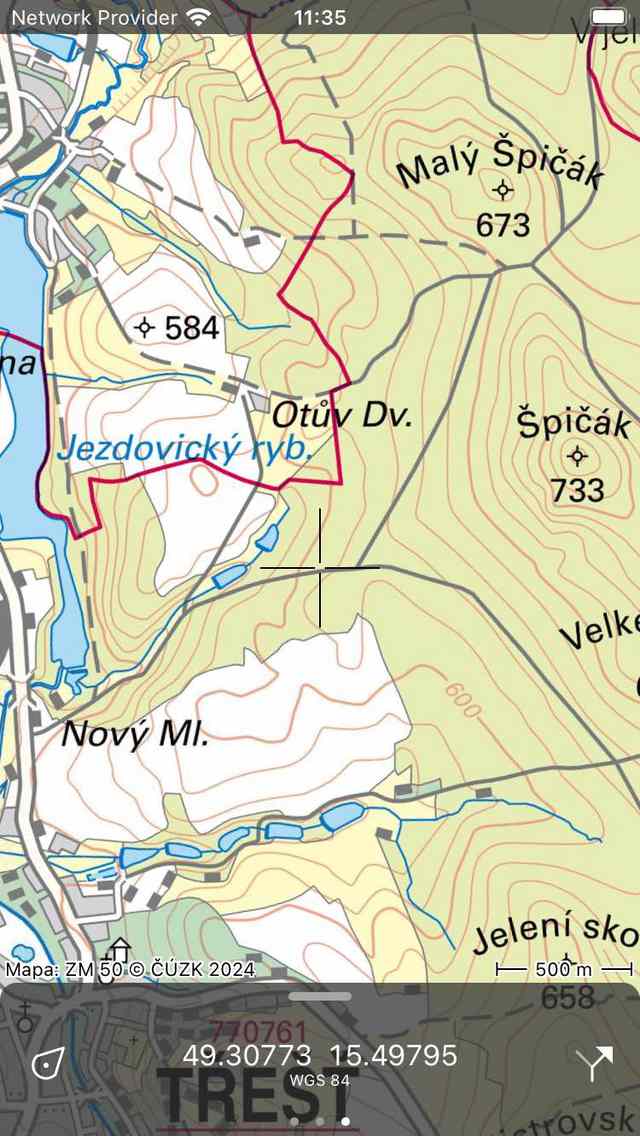
Souřadnice v panelu souřadnic byly změněny na MGRS.¶
Pokud jste zakoupili výškové prodlou žení, zobrazí se výška terénu středového bodu vedle souřadnic, pokud se nacházíte v pokryté oblasti výškového prodloužení.