Vaše poloha¶
Vaše poloha je zobrazena na mapě se značkou polohy:
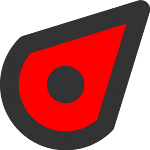
Značka polohy¶
Pokud stojíte nehybně, značka polohy ukazuje ve směru, kterým zařízení nasměrujete. Pokud se pohybujete, značka polohy ukazuje ve směru, kterým se pohybujete.
Šipka ve stavovém řádku označuje, že služby určování polohy jsou aktuálně používány. To může způsobit rychlejší spotřebu baterie než obvykle. Při používání Topo GPS proto věnujte pozornost stavu baterie.
Výchozí ikona značky polohy je červená, můžete ji změnit na jinou barvu pomocí nabídky > Více > Nastavení > Styly > Poloha. To může zvýšit viditelnost značky polohy na mapě.
Chcete-li mapu vystředit na místo, klepněte na středové tlačítko na levé straně řídicího panelu.
Doporučená nastavení iOS¶
Chcete-li povolit přístup k poloze pro Topo GPS, nejprve zkontrolujte, zda je povolena Nastavení iOS > Soukromí > Polohové služby. Pak na stejné obrazovce udělejte Topo GPS přístup k přesné poloze při používání aplikace. Nebo přejděte do Nastavení iOS > Topo GPS.
Doporučuje se také přejít do Nastavení iOS > Soukromí > Polohové služby > Přejděte dolů > Systém a povolit nastavení „Kalibrace kompasu“ a „Kalibrace pohybu a vzdálenosti“.
Obrazovka aktuální polohy¶
Pokud klepnete na značku polohy, zobrazí se obrazovka aktuální polohy. Tuto obrazovku můžete také otevřít dlouhým stisknutím tlačítka polohy na palubní desce.
Na obrazovce aktuální polohy se zobrazí podrobnosti o vaší aktuální poloze. Na obrazovce aktuální polohy můžete také uložit aktuální polohu do bodu trasy a exportovat aktuální polohu pomocí tlačítek v dolním panelu nástrojů. Příklad obrazovky aktuální polohy je zobrazen níže:
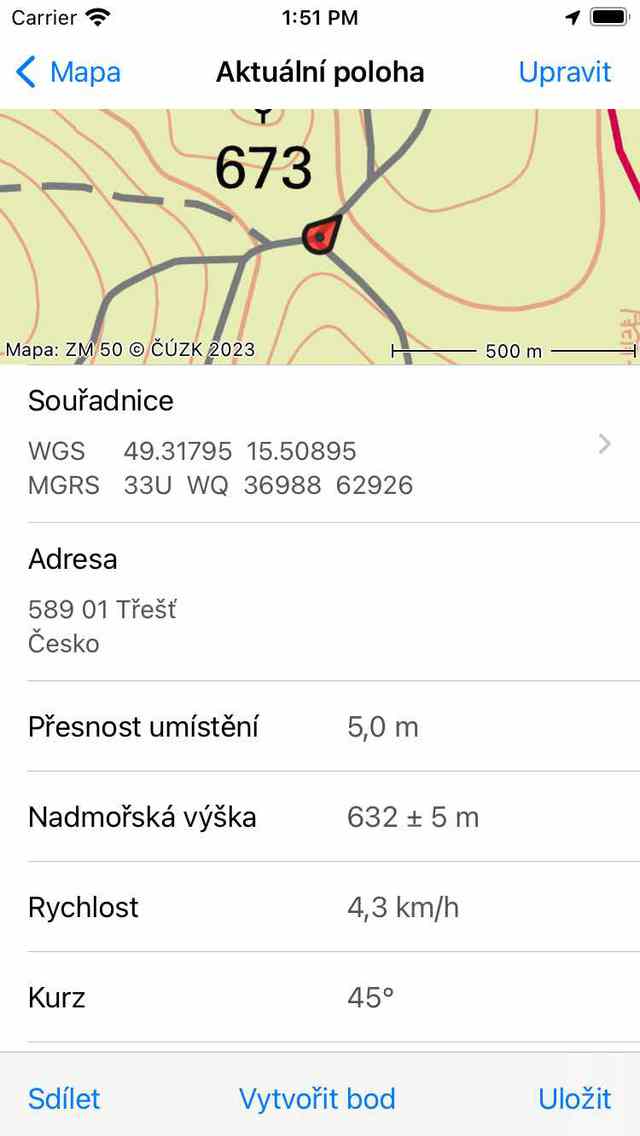
Obrazovka aktuálního umístění (horní část).¶
Na obrazovce informací o poloze najdete následně následující informace:
Mapa: Mapa okolí vaší aktuální polohy. Tuto mapu můžete také přiblížit a přesunout.
Souřadnice: Souřadnice bodu jsou zobrazeny v různých formátech. Zobrazené souřadnicové systémy můžete změnit klepnutím na tlačítko „>“ na pravé straně. Pokud stisknete dlouho na dvojici souřadnic, můžete zvolit možnost Kopírovat nebo Sdílet souřadnice v textovém formátu. Zde můžete také zvolit „Pronounce“, aby zařízení vyslovilo souřadnice v jazyce vašeho zařízení nebo v angličtině. Pronounce by mohla být velmi užitečná volba, pokud musíte jasně komunikovat souřadnice přes zvukové připojení, jako je telefon. Bude mnohem menší možnost chyb a nedorozumění, než kdybyste souřadnice vyslovili sami. Pokud telefonujete pomocí iPhonu a necháte zařízení vyslovovat souřadnice, sami nebudete slyšet vyslovování souřadnic, ale druhá strana ano.
Adresa: Přibližná adresa vaší polohy. Pokud přesunete, bude tato adresa automaticky aktualizována. Pokud na adresu dlouho stisknete, můžete ji vybrat a sdílet. Pokud stisknete tlačítko „Upravit“, můžete zakázat automatické vyhledávání adres na obrazovce aktuálního umístění.
Přesnost umístění: Přesnost určení polohy. Tato přesnost znamená, že vaše skutečná poloha má vysokou pravděpodobnost, že bude uvnitř kruhu s poloměrem rovným přesnosti. Pokud je signál GPS dobrý, přesnost umístění je 5 m nebo méně.
Nadmořská výška: Aktuální nadmořská výška zařízení nad geoidem WGS84 s přesností.
Rychlost: Aktuální rychlost zařízení.
Předmět: Směr, který se dotýká pravého severu, ve kterém se zařízení pohybuje.
Směr zařízení: směr vzhledem k pravému severu, ve kterém zařízení směřuje.
Časové razítko: Přesný čas, kdy bylo zobrazené místo získáno.
Magnetická deklinace: Toto je úhel mezi magnetickým severním pólem a skutečným severním pólem (geografický sever). Pokud magnetický sever leží východně od skutečného severu, je deklinace pozitivní. Pokud magnetický sever leží západně od skutečného severu, deklinace je záporná.
Pokud čtete směr z magnetického kompasu, je to vždy relativní k magnetickému severu. Chcete-li získat směr vzhledem ke skutečnému severu, musíte přidat magnetickou deklinaci ke čtení magnetického kompasu. Magnetický severní pól mění polohu v průběhu času, proto se magnetická deklinace mění v čase a z polohy k poloze.
Změna obrazovky aktuální polohy¶
Klepnutím na „Upravit“ v pravém horním rohu obrazovky aktuální polohy můžete upravit pořadí prvků, které se zobrazují na obrazovce aktuální polohy.
Přetažením úchytů na pravé straně lze upravit pořadí prvků.
Klepnutím na „Zobrazené typy souřadnic“ lze zobrazené typy souřadnic nastavit tak, aby se zobrazovaly pouze souřadnicové systémy, které vás zajímají.
Uložení aktuálního umístění¶
Klepnutím na tlačítko „Uložit“ v pravém dolním rohu obrazovky aktuální polohy můžete uložit svou aktuální pozici jako bod cesty. Cestovnímu bodu bude uveden název na základě nastavení, které můžete změnit klepnutím na ‚Upravit > Název trasy ‚na obrazovce aktuální polohy. Automatický název traťového bodu lze nastavit na:
Čas: Aktuální čas
Datum a čas: Aktuální datum a čas
Číslo (další:..)- Číslo. Pokud stisknete ‚Reset‘, bude resetováno na hodnotu 1. Toto nastavení je užitečné, pokud chcete několikanásobně uložit polohu a číslovat body trasy.
Pokud stisknete tlačítko „Uložit“, vaše aktuální pozice bude okamžitě uložena jako bod cesty a přidána do mapy. Vyskakovací okno zobrazí, že traťový bod byl úspěšně uložen, jak vidíte na následujícím obrázku:
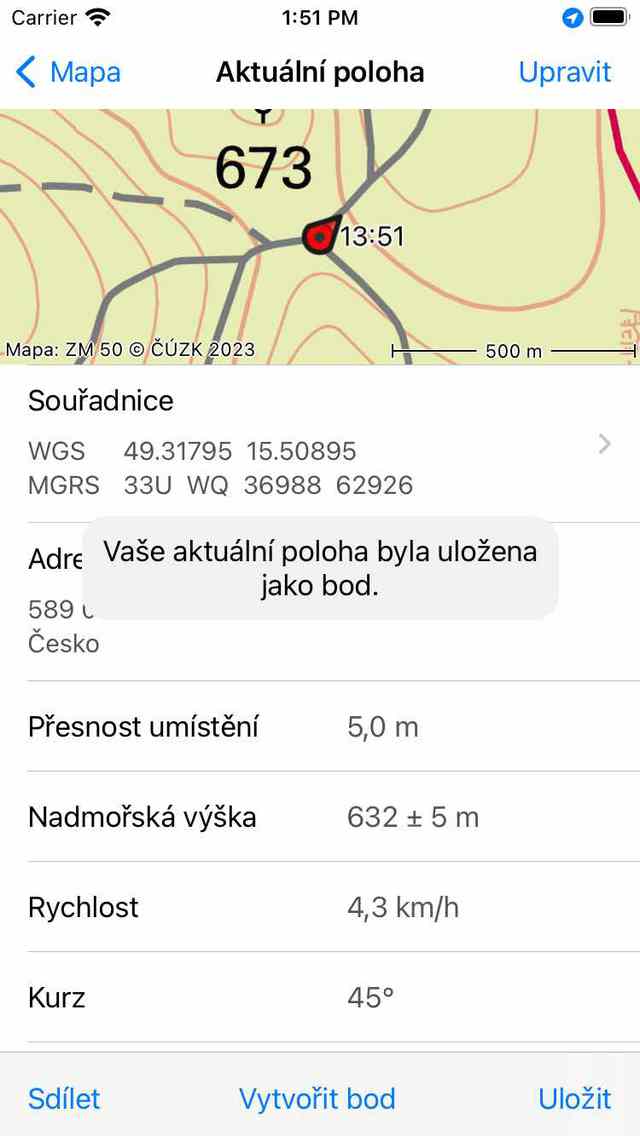
Uložení aktuální polohy jako bodu cesty.¶
Vytvoření trasového bodu v aktuálním umístění¶
Klepnutím na „Vytvořit bod trasy“ v dolním panelu nástrojů na obrazovce aktuální polohy můžete vytvořit bod trasy v aktuálním umístění. Rozdíl mezi klepnutím na tlačítko „Uložit“ spočívá v tom, že je pomalejší, ale nyní se objeví obrazovka pro vytvoření trasy, ve které můžete zadat název, popis a změnit ikonu. Toto je stejná obrazovka, která se zobrazí při vytváření bodu cesty z mapy.
Rychlé akce aktuální polohy¶
Pokud dlouho stisknete ikonu značky polohy, zobrazí se obrazovka rychlých akcí.
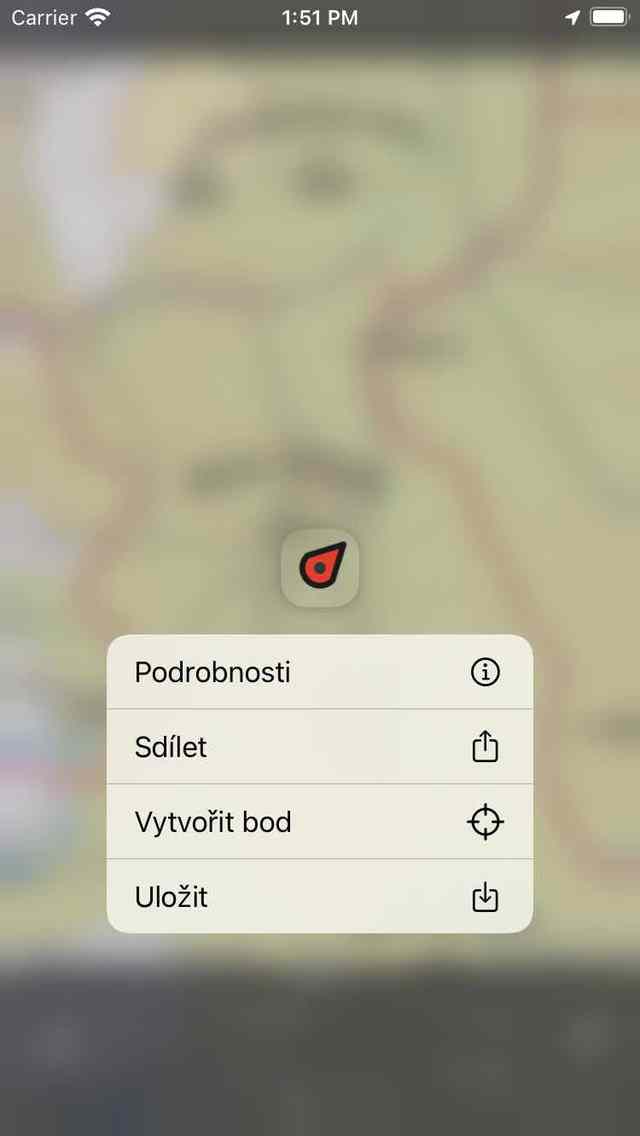
Rychlé akce pro vaši aktuální polohu.¶
Na obrazovce rychlých akcí pro aktuální umístění můžete zvolit zobrazení podrobností, sdílení aktuální polohy, vytvoření bodu trasy v aktuálním umístění nebo uložení aktuálního umístění jako bod trasy.