Skærmbilledet Ændring af kort¶
Du kan ændre kortet på hovedskærmen ved at rulle , zoome , centrere og rotere kortet.
Rul¶
For at rulle kortet skal du holde en finger på kortet. Når du flytter din finger, vil kortet også blive flyttet. Du kan også flytte kortet ved at stryge hurtigt med fingeren på kortet.
I macOS kan du rulle ved at trykke på og holde museknappen eller pegefeltknappen nede og flytte rundt. Eller sæt to fingre på pegefeltet og bevæg dig rundt. Eller brug piletasterne. For den sidste mulighed skal kortet have fokus. Dette kan ændres ved at trykke på tabulatortasten.
forstørre¶
Du kan zoome kortet ind eller ud på to måder:
Zoomer ind: Tryk på en finger nederst på kortet. Eller hold to fingre på kortet og bring dem sammen.
Zoomer ud: Tryk på en finger øverst på kortet. Eller hold to fingre på kortet og flyt dem væk fra hinanden.
Hvis du ikke kan lide at zoome ind med et enkelt tryk nederst på kortet og zoome ud med et enkelt tryk øverst, kan du bytte dette i via Menu> Mere > Indstillinger > Enkelt tryk zoom . Du kan også ændre der bund/top til venstre/højre.
På et tidspunkt er det ikke muligt at zoome yderligere ind. Hvis du vil aktivere yderligere zoom, kan du gøre dette ved at aktivere indstillingen Menu > Mere > Indstillinger > Kort > Yderligere zoom ind. Ulempen er, at kortet bliver kornet, når det zoomes langt ind.
På macOS kan du zoome med to fingre ligesom i iOS, hvis du har en pegefelt. Du kan også zoome ved hjælp af tastaturet. Det er så vigtigt, at kortet har fokus. Tryk på ›tabulator‹-tasten for at ændre fokus. Ved hjælp af tastaturet kan du zoome ind og ud på følgende måder:
Kommando +, Kommando -. Eller + - nøgler. Du kan trykke på den én gang, men også holde den nede for at zoome yderligere.
Indstillingstast+pil op, pil ned
Tryk og hold Skift nede, og tryk og hold museknappen /pegefeltet nede, og bevæg dig op eller ned.
Dobbelttryk (zoom ind), hold indstillingstasten nede, og dobbelttryk (zoom ud).
Center¶
Ved at trykke på positionsmarkørikonet nederst til venstre på hovedskærmen, vil kortet blive centreret om din aktuelle placering. Et eksempel er vist i nedenstående figur.
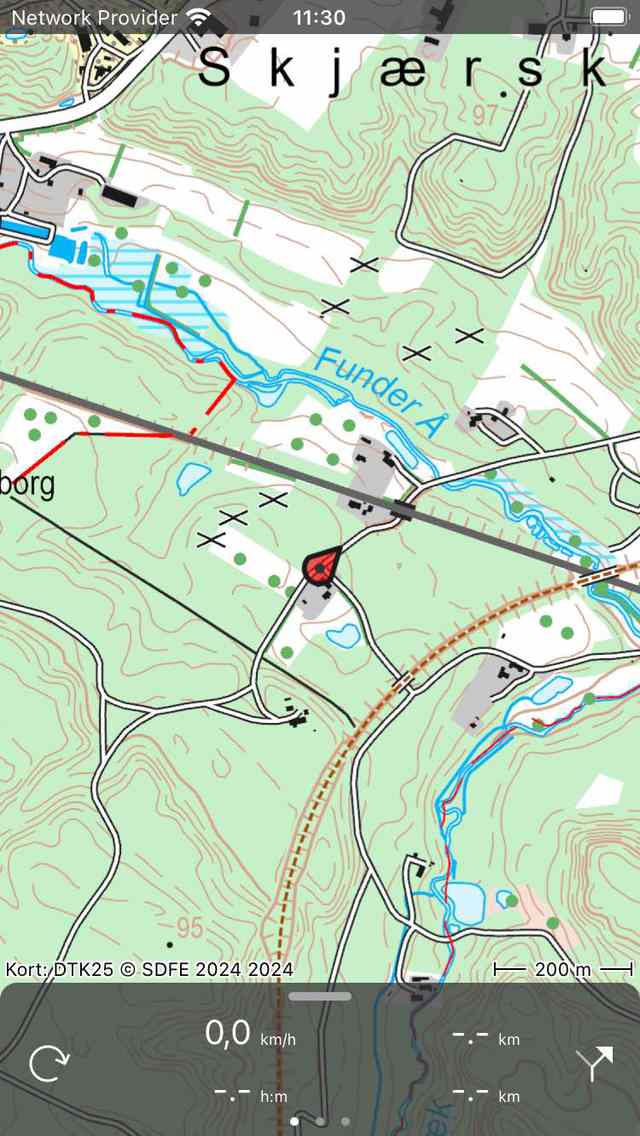
Et centreret kort.¶
Hvis du flytter, forbliver kortet automatisk centreret. Kortet bevæger sig automatisk med din bevægelse.
Kortet forbliver automatisk centreret, så længe du ikke flytter kortet manuelt. Hvis du vil zoome ind eller ud, mens kortet holdes centreret, skal du trykke på nederst eller øverst på kortet. Zoomer med to fingre annullerer den automatiske centrering.
Centrering af kortet på din placering virker kun, hvis du har givet Topo GPS adgang til din placering. Du kan gøre dette i indstillingsappen. Gå til Indstillinger > Anonymitet > Lokalitetstjenester > Topo GPS.
Hvis du har centreret kortet på din placering, ændres positionsmarkørikonet på instrumentbrættet til et rotationsikon.
Hvis du bruger et tastatur, kan du også trykke på ›c‹ for at centrere kortet.
Roter¶
Du kan rotere kortet på to måder, automatisk og manuelt .
Automatisk rotation¶
Ved at trykke en gang på positionsmarkørikonet nederst til venstre på skærmen, bliver ikonet til et rotationsikon, som du kan se i nedenstående figur. Hvis du trykker på dette rotationsikon, roteres kortet automatisk i din retning.
Kortet roteres således, at toppen af kortet angiver, i hvilken retning du peger på enheden, hvis du står stille. Hvis du flytter toppen af kortet, vil du angive den retning, du bevæger dig i. Et eksempel er vist i nedenstående figur:
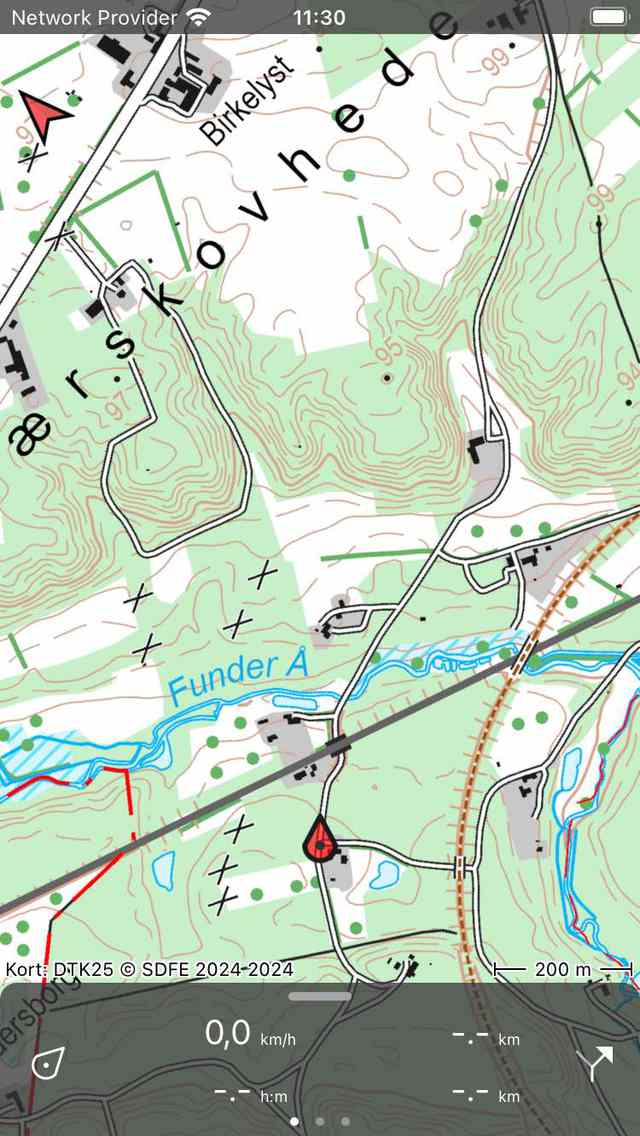
Et roteret kort.¶
Det kan være nyttigt at rotere kortet, når du følger en rute. Venstre og højre på kortet er end også venstre og højre i virkeligheden. Derudover vil positionens maker forblive centreret på kortet.
Hvis kortet roteres, vises en nordpil øverst til venstre på skærmen. Denne pil angiver retningen af det sande nord på kortet. Hvis du trykker på denne pil, annulleres rotationen.
Du kan annullere rotationen ved at trykke på positionsmærkerknappen på instrumentbrættet.
Hvis du flytter kortet eller zoomer med to fingre, slås automatisk rotation fra. Den aktuelle rotationsvinkel ændres derefter ikke længere, og kortet vil ikke længere være centreret på din aktuelle placering. Hvis du vil zoome kortet ind eller ud, mens du holder den automatiske rotation aktiv, skal du trykke på bunden eller toppen af kortskærmen.
Manuel rotation¶
Hvis du lægger to fingre på skærmen og foretager en rotationsbevægelse ved at flytte de to fingre med uret eller mod uret, drejes kortet rundt om det punkt, der ligger mellem de to fingre. Et eksempel på et roteret kort vises i figuren ovenfor. Du kan rotere kortet i alle ønskede retninger.
Hvis kortet roteres, vises en nordpil øverst til venstre på skærmen. Denne pil angiver retningen af det sande nord på kortet. Hvis du trykker på denne pil, annulleres rotationen.
Hvis du zoomer kortet eller flytter kortet, forbliver kortet roteret.
Manuel rotation kan annulleres ved at trykke på den nordlige pil. Det er også muligt at fortryde rotationen ved manuelt at dreje tilbage til den normale situation.
På macOS kan du kun rotere kortet ved hjælp af en pegefelt.
Langt tryk¶
Hvis du trykker længe på kortet, vises et ikon, som du kan trække til et bestemt sted. Hvis du frigiver det, kan du oprette et waypoint på den pågældende placering. Hvis du ved et uheld har trykket længe på kortet, skal du trække ikonet til toppen af eller bunden af hovedskærmen. Ikonet forsvinder, og skærmbilledet til oprettelse af waypoint vises ikke.
Hvis du sætter en anden finger på kortet, efter at ikonet for oprettelse af waypoint er dukket op, vises kortlinealen . Du kan bruge kortlinealen til at måle afstande og vinkler.