Ikony Waypoint¶
Na mapě se zobrazí trasový bod s ikonou. Pokud vytvo říte waypoint, můžete vybrat ikonu z obrazovky ikon waypointu. Obrazovka ikon waypoint zobrazuje seznam dostupných ikon ve vašem zařízení. Příklad této obrazovky je uveden níže.
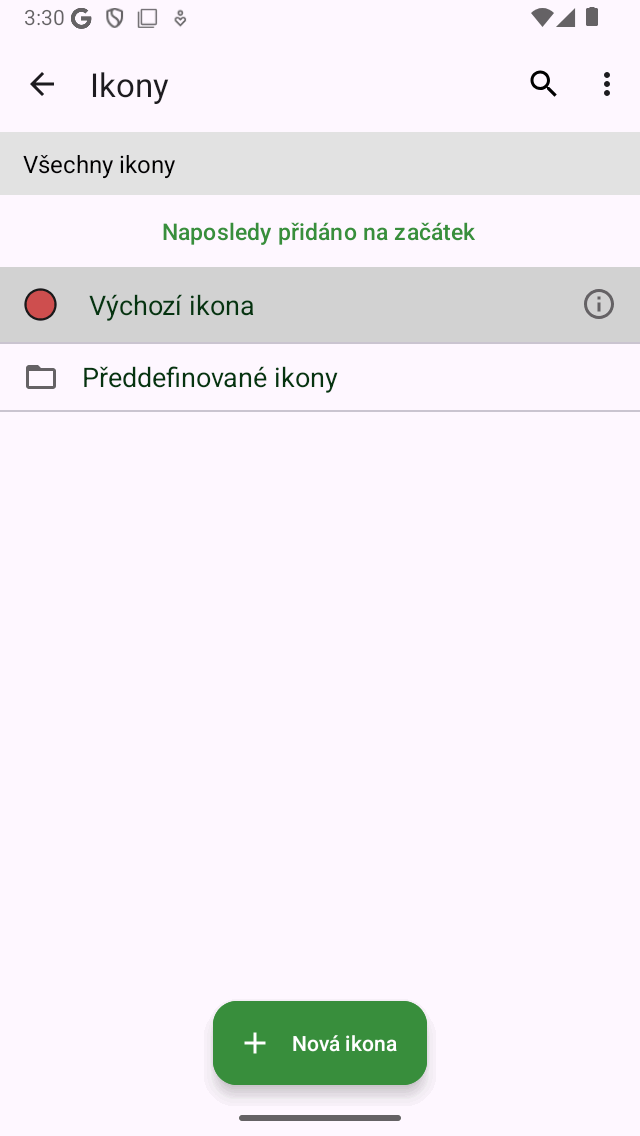
Obrazovka ikon waypoint.¶
Obrazovka ikon waypointů je přístupná několika způsoby při vytváření nebo úpravě trasových bodů.
Na obrazovce vytvoření trasového bodu klepnutím na tlačítko „>“ v řádku „Ikona“.
Na obrazovce podrobností o trasovém bodu stisknutím tlačítka ‚Úpravy > Změnit ikonu‘.
Na obrazovce traťových bodů stisknutím tlačítka ‚Více > Vybrat > Více (dole) > Změnit ikony“.
Na obrazovce Zadejte souřadnice klepnutím na řádek „Ikona“.
Výchozí ikona¶
V horní části obrazovky ikon trasových bodů se zobrazí výchozí ikona. Tato ikona se používá pro všechny trasové body, pro které nebyla ikona výslovně nastavena.
Chcete-li změnit výchozí ikonu, klepněte na tlačítko info a otevřete obrazovku „Upravit ikonu“. Pokud změníte výchozí ikonu, okamžitě se to projeví ve všech trasových bodech, které používají výchozí ikonu. Výchozí ikonu stačí změnit, pokud chcete změnit výchozí červený kruh. V opačném případě je lepší použít jednu z předdefinovaných ikon nebo vytvořit novou ikonu.
Předdefinované ikony¶
Pokud klepnete na složku „Předdefinované ikony“ na obrazovce ikon trasových bodů, zobrazí se dostupné předdefinované ikony. Jedná se o několik kruhů, trojúhelníků a čtverců různých barev. Zobrazí se také seznam ikon s různými symboly. Pokud se posunete dolů, můžete zobrazit více.
Pokud ikona podle vašich představ není mezi předdefinovanými ikonami, můžete si ji vytvořit sami.
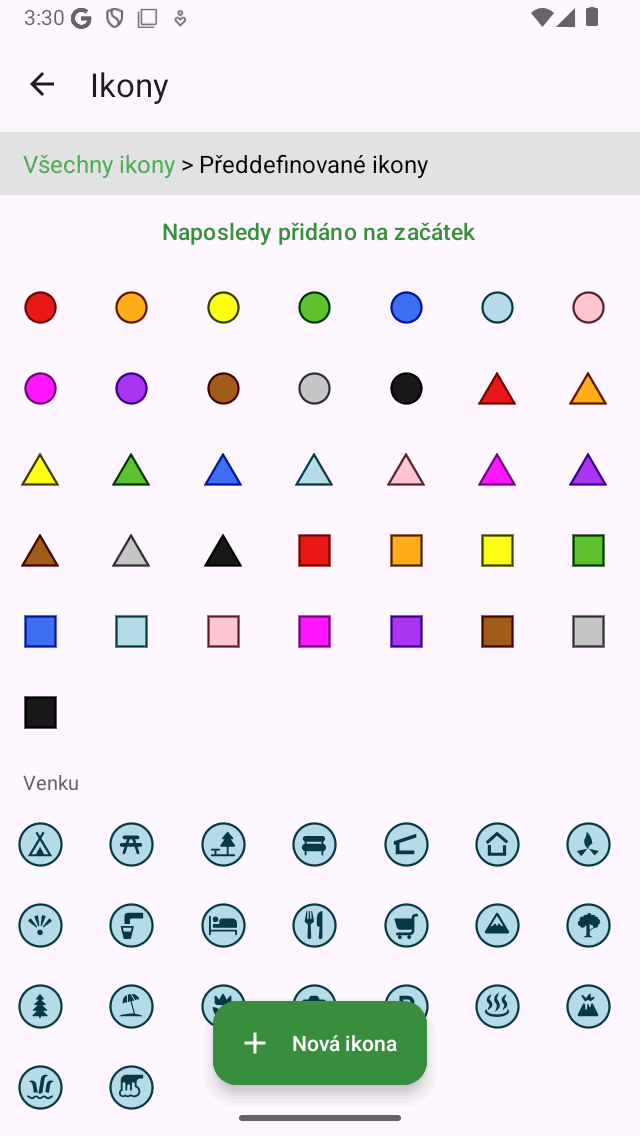
Obrazovka předdefinovaných ikon¶
Použití předdefinované ikony vám ušetří potíže s vytvořením vlastní ikony, ale nevýhodou je, že je možné méně přizpůsobení.
Vytváření ikon¶
Chcete-li vytvořit novou ikonu, klepněte na „Nová ikona“ ve spodní části obrazovky ikon waypointu. Obrazovka „Nová ikona“ se otevře jako na obrázku níže:
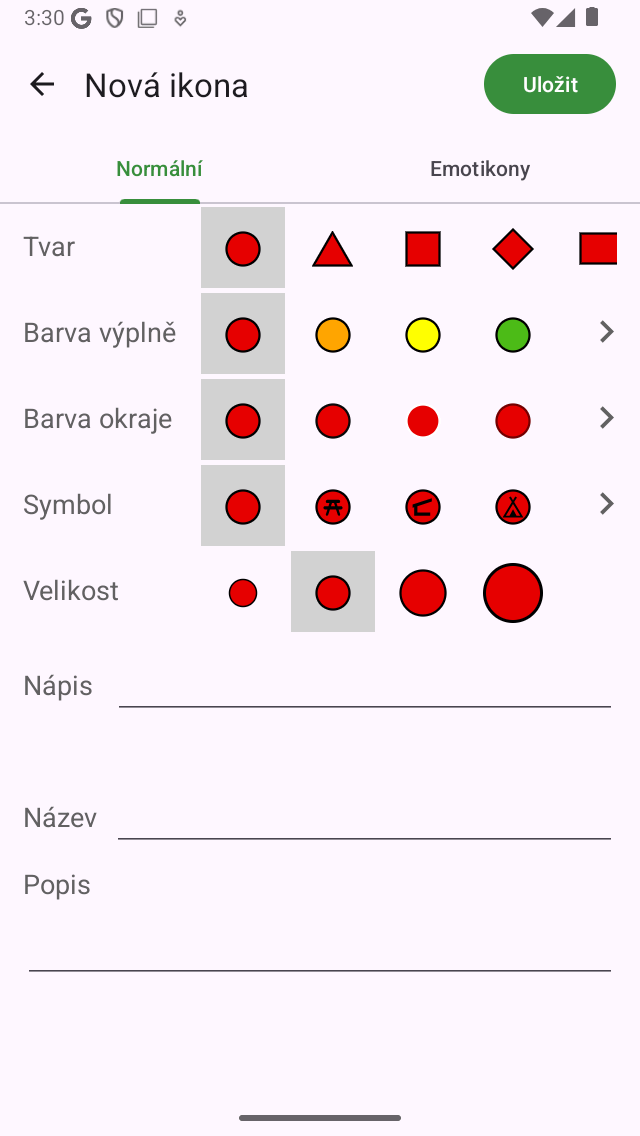
Nová obrazovka s ikonou¶
Pomocí výběru karet v horní části obrazovky nové ikony si můžete vybrat mezi vytvořením normální ikony nebo ikony emodži.
Pokud zvolíte normální ikonu, můžete změnit následující vlastnosti.
T var: Klepnutím na jeden ze zobrazených tvarů změňte tvar. Přejděte doprava nebo klepnutím na „>“ zobrazíte další obrazce.
Barva výplně: Klepnutím na barvu výplně změníte barvu výplně. Přejděte doprava nebo klepněte na „>“ a vyberte si z více barev. Pokud klepnete na ‚>‘, můžete také nastavit neprůhlednost barvy výplně.
Barva hrany: Klepnutím na barvu hrany změňte barvu hrany. Přejděte doprava nebo klepněte na „>“ a vyberte si z více barev.
Symbol: Klepnutím na symbol vyberte symbol nebo žádný. Přejděte doprava nebo klepnutím na „>“ zobrazíte další symboly.
Velikost: Klepněte na požadovanou velikost.
Nápis: Pokud do pole pro nápis zadáte nápis, zobrazí se uprostřed ikony nápis (například „A“). Barva nápisu je stejná jako barva okraje, pokud je kontrast s barvou výplně dostatečně velký. Pokud ne, je buď bílá nebo černá, v závislosti na tom, která barva dává největší kontrast s barvou výplně. Nelze kombinovat nápis se symbolem.
Aktuálně vybraná ikona má šedé pozadí.
Pokud vyberete kartu emjoi a vytvoříte ikonu emodži, můžete si vybrat emodži ze seznamu emodži. Můžete se posunout dolů a zobrazit další. Velikost ikony emodži je možné nastavit klepnutím na požadovanou velikost.
Po nastavení vlastností ikony můžete ikonu pojmenovat a popisovat. Název a popis se zobrazí na obrazovce ikon waypointů a také na obrazovce podrobností o waypointech trasových bodů pomocí této ikony.
Jako příklad nyní vytvoříme ikonu pro starověké památky. Jako tvar vybereme milník, nastavíme velikost na velkou, barvu výplně na růžovou a jako nápis zadáme „A“. Poté pro název zadáme „Starověký památník“ a jako popis informace o tom, kdy použít tuto ikonu. Výsledek je znázorněn na obrázku níže.
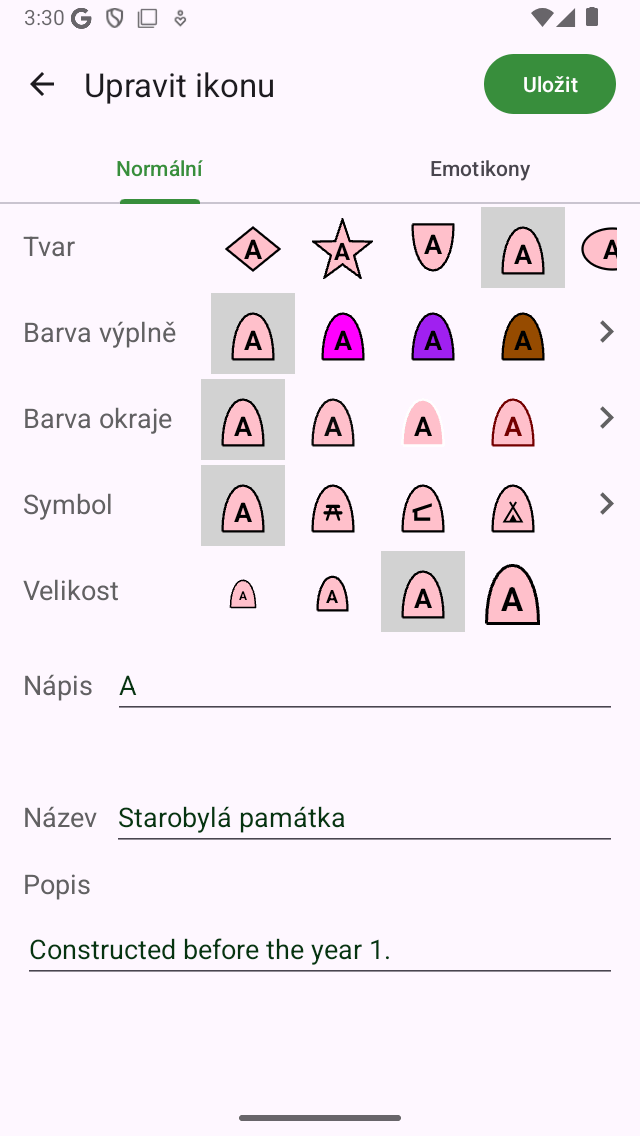
Nová obrazovka ikon, ve které se chystá vytvořit nová ikona.¶
Chcete-li ikonu uložit, stiskněte tlačítko „Uložit“ v pravém horním rohu obrazovky nové ikony. Pak se nově vytvořená ikona traťového bodu okamžitě zobrazí na obrazovce ikon traťového bodu, jak je znázorněno níže.
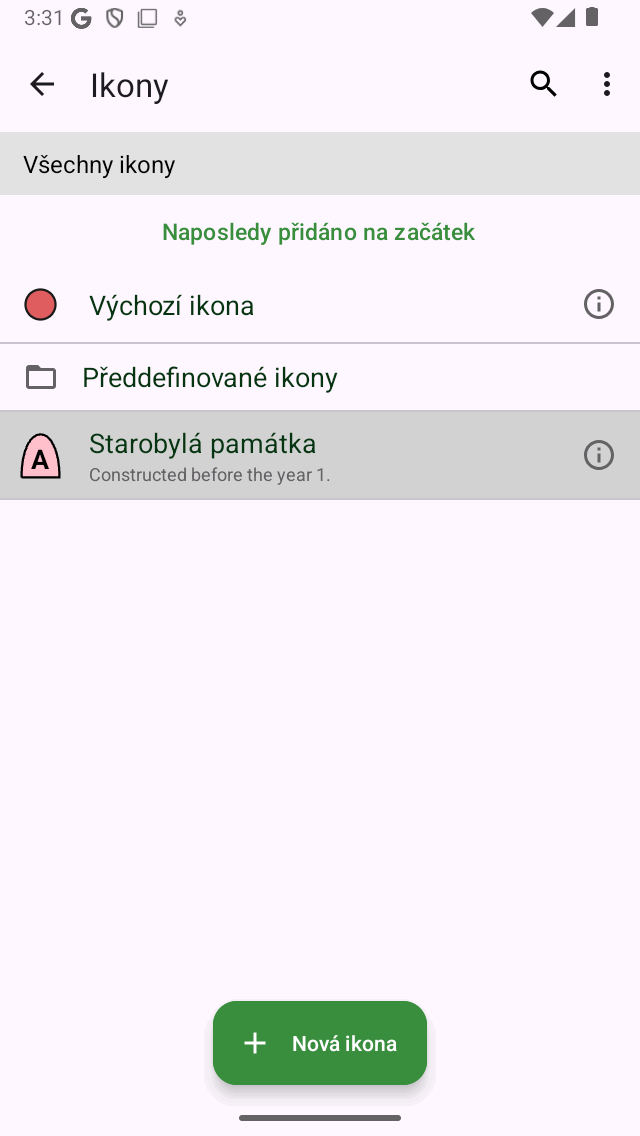
Nově vytvořená ikona pro starobylé památky na obrazovce ikon waypoint.¶
Nově vytvořenou ikonu lze nyní použít pro vytváření nových waypointů a pro změnu ikony waypointů.
Úpravy ikon¶
Chcete-li upravit uloženou vlastní ikonu na obrazovce ikon trasových bodů, klepněte na tlačítko info vedle ikony. Vlastnosti ikony můžete změnit stejným způsobem, jak je vysvětleno výše při vytváření nové ikony. Stisknutím tlačítka „Uložit“ potvrďte změny a vrátíte se na obrazovku ikon waypointu. Pokud provedete změnu ikony tímto způsobem, okamžitě se projeví ve všech trasových bodech, které tuto ikonu používají.
Změna ikony traťového bodu¶
Chcete-li změnit ikonu jednotlivého trasového bodu, otevřete obrazovku podrobností trasového bodu. Poté klepněte na „Upravit > Změnit ikonu“. Zobrazí se obrazovka ikon waypoint. Poté vyberte požadovanou ikonu na obrazovce ikon waypoint. Pokud požadovaná ikona není na obrazovce trasových bodů, klepněte na „Nová ikona“ dole a vytvoř te novou ikonu. Aktuálně nastavená ikona má šedé pozadí. Po klepnutí na požadovanou ikonu se okamžitě vrátíte a waypoint použije vybranou ikonu.
Změna ikony více bodů cesty¶
Chcete-li změnit ikonu více waypointů, otevřete obrazovku waypoints pomocí menu > Waypoints“. Poté stisknutím tlačítka „Více > Vybrat“ vstoupíte do režimu výběru. Vyberte požadované trasové body a stiskněte na spodním panelu nástrojů „Více > Změnit ikony“. Poté se otevře obrazovka ikon waypoint. Klepněte na požadovanou ikonu trasového bodu. Okamžitě se vrátíte na obrazovku waypoints a ikony se změní. Pokud požadovaná ikona není na obrazovce trasových bodů, klepněte na „Nová ikona“ v dolní části obrazovky a vytvořte novou ikonu.
Odstranění ikon¶
Pokud na obrazovce ikon trasového bodu stisknete tlačítko „Více > Vybrat“, můžete vybrat ikony, které mají být odstraněny. Poté, pokud stisknete tlačítko koše a potvrdíte odstranění, ikony budou odstraněny. Pokud stále existují nějaké body cesty, které používají ikony, které byly odebrány, již nebudou používat odebrané ikony, ale výchozí ikonu.
Uspořádání ikon do složek¶
Ikony na obrazovce ikon traťového bodu je možné přesunout do složek. To je stejně jako u tras a trasami. Tímto způsobem můžete zachovat ikony traťového bodu uspořádané.
Stisknutím tlačítka ‚Více > Vytvořit složku‘ vytvořte novou složku. Chcete-li přesunout ikony traťového bodu do složky, stiskněte „Více > Vybrat“ a vyberte požadované ikony traťového bodu. Poté stisknutím ikony složky v dolní části otevřete strom složek. Vyberte složku, kterou chcete přesunout vybrané ikony do požadované složky.
Změna pořadí ikon¶
Pokud je metoda řazení (pod vyhledávacím pruhem) nastavena na „Přizpůsobitelná objednávka“, můžete přizpůsobit pořadí ikon. Stisknutím tlačítka ‚Více > Vybrat“ přejděte do režimu výběru. Dlouhým stisknutím rukojeti na pravé straně můžete přetáhnout ikonu traťového bodu do požadované polohy.
Export ikon¶
Pokud klepnete na „Více > Vybrat“ na obrazovce ikon traťového bodu, můžete vybrat ikony, které chcete exportovat. Poté, když stisknete tlačítko exportu vpravo dole, můžete vybrané ikony exportovat. Ikony budou exportovány ve formátu souboru wsf (Waypoint Style Format). Jedná se o speciální formát XML souboru určený pro použití v Topo GPS. Jiný uživatel Topo GPS (iOS) může tento soubor otevřít pomocí Topo GPS. Pak budou všechny ikony v tomto souboru wsf importovány a zobrazeny na obrazovce ikon traťového bodu.
Pokud ex portujete trasové body, ikony se exportují také, pokud exportujete waypointy do formátu gpx, kml/kmz nebo csv. Waypoint s ikonami lze plně importovat do jiné aplikace Topo GPS v systému iOS. Ne všechny aplikace a programy však budou podporovat strukturu ikon Topo GPS. Výchozí kml například podporuje pouze kulaté ikony s barvou výplně. Může se tedy stát, že pokud exportovaný soubor importujete do jiného programu nebo aplikace, ikony nebudou viditelné.