Úpravy bodů trasy¶
Chcete-li upravit traťový bod, musíte stisknout tlačítko „Upravit“ v dolní části obrazovky s podrobnostmi o traťovém bodu. Pokud stisknete toto tlačítko, objeví se vyskakovací okno úprav jako na obrázku níže:
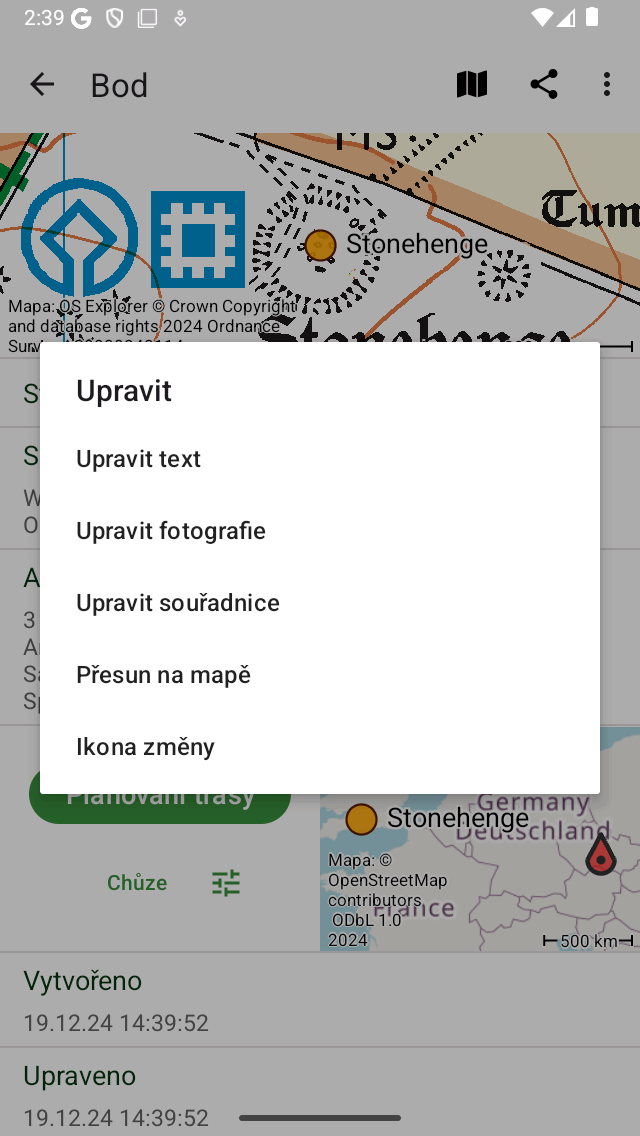
Vyskakovací okno s pěti možnostmi úpravy traťového bodu.¶
Vyskakovací okno zobrazuje pět možností, jak změnit traťový bod.
Ikona Změnit: Umožňuje změnit ikonu traťového bodu.
Pohyb na mapě: Umožňuje přesunout bod cesty na mapě.
Upravit souřadnice: Umožňuje upravit souřadnice bodu trasy.
Úpravy fotografií: Umožňuje upravovat fotografie traťového bodu.
Upravit text: Umožňuje upravit název a popis traťového bodu.
Úprava názvu a popisu¶
Stisknutím tlačítka „Upravit text“ v rozbalovacím okně pro úpravy můžete upravit název a popis traťového bodu. Příklad je uveden níže:
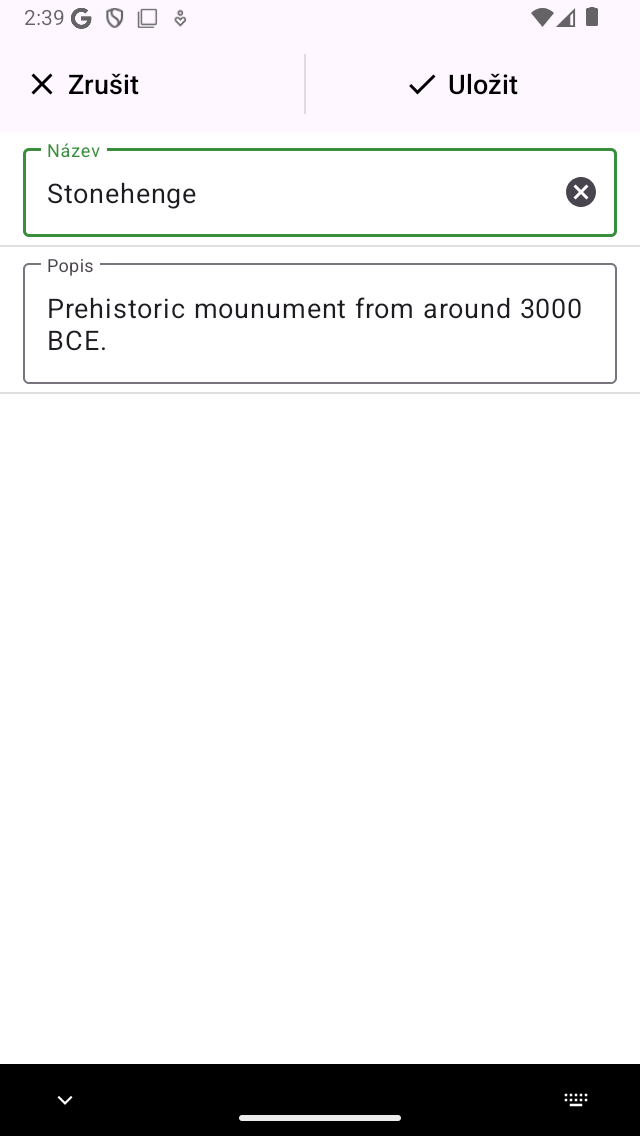
Změna popisu trasního bodu „Stonehenge“.¶
Chcete-li změny uložit, musíte stisknout tlačítko „Uložit“ v pravém horním rohu obrazovky. Vrátíte se na obrazovku podrobností o trasních bodech, jak můžete vidět níže:
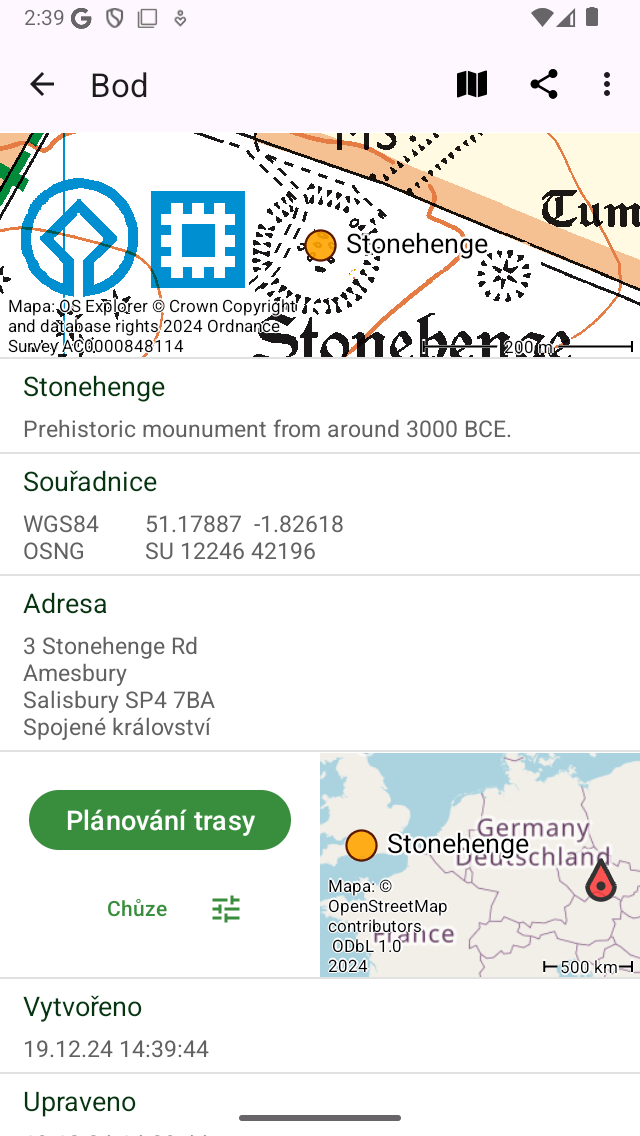
Popis traťového bodu „Stonehenge“ byl změněn.¶
Úprava fotografií¶
Stisknutím tlačítka „Upravit fotografie“ ve vyskakovacím okně pro úpravy můžete přidat fotografie na traťový bod a odstranit fotografie z bodu cesty. Pokud stisknete toto tlačítko, zobrazí se následující obrazovka.
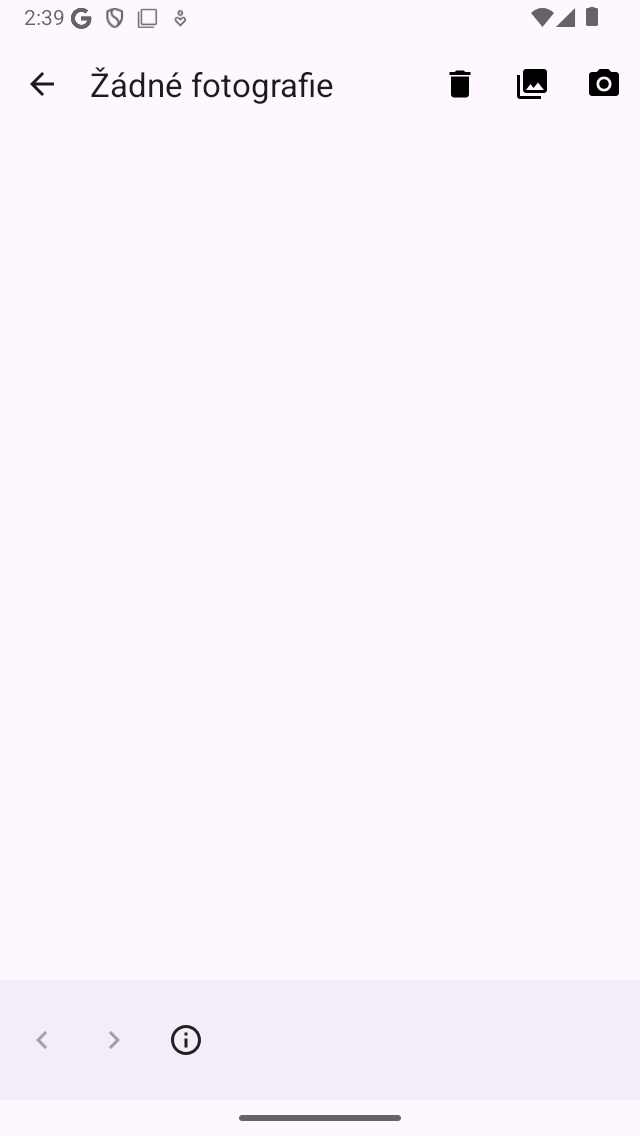
Obrazovka fotografií, pokud bod cesty nemá fotografie.¶
Na spodním panelu nástrojů obrazovky fotografií najdete tři tlačítka:
Tlačítko Složka: Pokud stisknete toto tlačítko, můžete importovat fotografie z knihovny fotografií do bodu cesty.
Tlačítko fotoaparátu: Pokud stisknete toto tlačítko, fotoaparát se otevře. Pokud pořízíte fotku, bude přidána do bodu cesty. Můžete také použít Menu > Fotoaparát, pak se automaticky vytvoří traťový bod na vašem aktuálním místě a k němu se přidá pořízená fotka.
Tlačítko koše: Pokud stisknete toto tlačítko, můžete odebrat aktuálně zobrazenou fotografii z bodu cesty.
Pokud jste provedli změny na fotografiích traťového bodu, musíte změny uložit stisknutím tlačítka „Hotovo“ vpravo nahoře. Pokud stisknete tlačítko „Storno“, fotografie nebudou upraveny.
Přidané fotografie jsou vždy zkopírovány do Topo GPS. Odstranění fotografie z vaší knihovny fotografií tedy neodstraní fotografii v Topo GPS. Rozlišení přidané fotografie lze nastavit pomocí „Menu > Nastavení > Fotoaparát > Velikost fotografie“. Větší velikosti fotografií budou vyžadovat více místa na disku.
Přidané fotografie si můžete prohlédnout na obrazovce podrobností o waypointu. Níže vidíte příklad obrazovky podrobností trasového bodu „Stonehenge“ s fotografií:
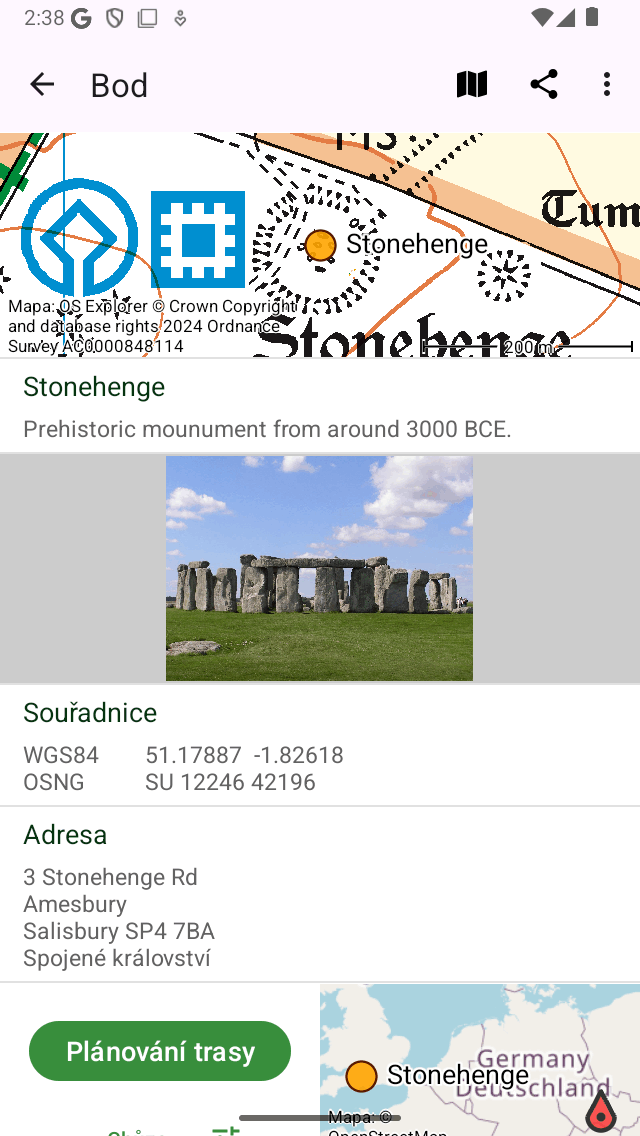
Obrazovka podrobností trasového bodu s fotografií.¶
Pokud klepnete na fotografii na obrazovce podrobností o trasovém bodu, otevře se obrazovka fotografie s větší verzí poklepané fotografie. Zobrazenou fotografii můžete přiblížit provedením gesta zvětšení dvěma prsty. Sdílení fotografie je možné stisknutím ikony „Exportovat“ v pravém horním rohu. Pokud stisknete „Upravit“ v pravém horním rohu, můžete upravit fotografie waypointu. Pokud má waypoint více fotografií, můžete procházet dostupné fotografie posunutím aktuální fotografie doleva nebo doprava. Klepnutím na informační tlačítko ve spodní části zobrazíte místo, kde byla fotografie pořízena, a pokud je k dispozici, směr, kterým byla pořízena na mapě.
Úprava souřadnic¶
Stisknutím tlačítka „Upravit souřadnice“ ve vyskakovacím okně úprav se při zad ávání souřadnic zobrazí stejná obrazovka. Pokud stisknete „Uložit“ vpravo nahoře, bude trasový bod posunut na zadané souřadnice.
Přesunout na mapě¶
Stisknutím tlačítka Přesunout na mapě ve vyskak ovacím okně úprav se zobrazí obrazovka, ve které můžete ručně přesunout polohu trasového bodu na mapě. Musíte dlouho stisknout trasový bod a můžete jej přetáhnout na nové místo. Chcete-li uložit nové umístění trasového bodu, musíte stisknout ‚Uložit‘ v pravém horním rohu obrazovky. Jinak stiskněte „Zrušit“.
Změnit ikonu¶
Pokud stisknete „Změnit ikonu“ ve vyskakovacím okně úprav, zobrazí se obrazovka ikon waypointů. Obrazovka ikon waypoint obsahuje seznam dostupných ikon. Aktuálně aktivní ikona trasového bodu má šedé pozadí. Pokud klepnete na ikonu, ikona trasového bodu se změní a vrátíte se na obrazovku podrobností o waypointu. Pokud se požadovaná ikona nezobrazí na obrazovce ikon waypointu, můžete vytvořit novou ikonu stisknutím tlačítka „Nová ikona“ v dolní části obrazovky ikon waypointu.