Uspořádání bodů trasy¶
Své trasové body můžete uspořádat vytvo řením složek a přesouváním waypointů do složek. Je také možné změnit pořadí bodů, které se zobrazují na obrazovce waypoints, pokud jsou se řazeny v přizpůsobitelném pořadí. Kromě toho můžete udržovat trasové body uspořádané přiřazením konkrétních ikon a filtro váním podle ikony.
Složky jsou na obrazovce trasových bodů viditelné pouze v případě, že je filtr (pod vyhledávacím pruhem) zakázán.
Vytvoření složky¶
Chcete-li vytvořit složku, otevřete nejprve obrazovku waypoints (Menu > Waypoints). Poté klepněte na Další (vpravo nahoře) > Nová složka. Otevře se obrazovka nové složky, příklad je uveden níže:
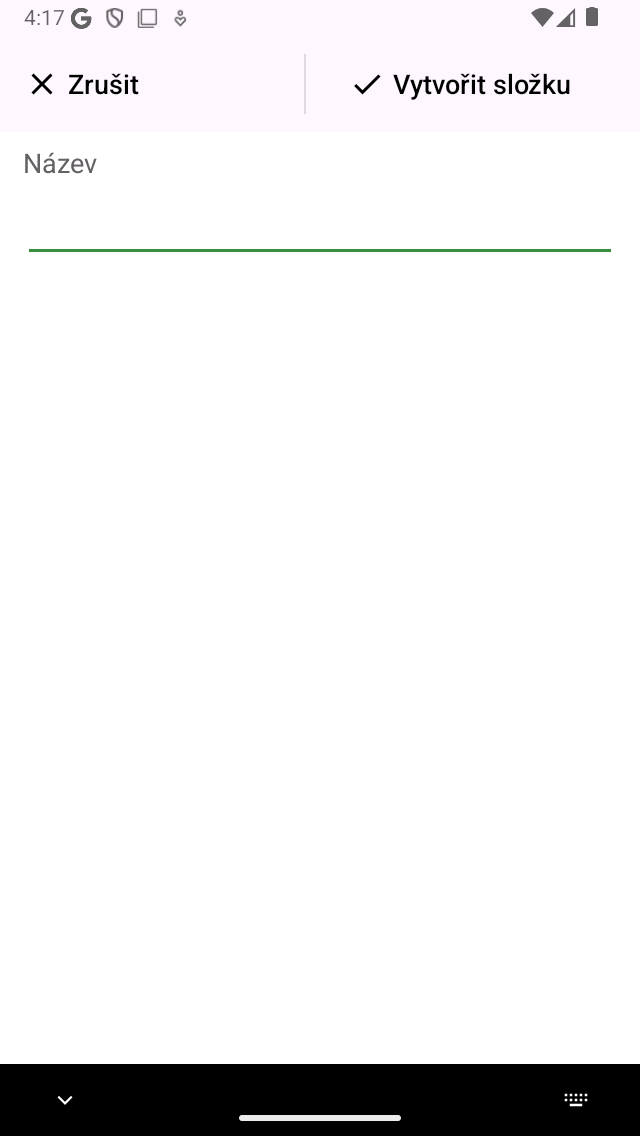
Obrazovka nové složky¶
Chcete-li vytvořit složku, musíte zadat název nové složky. Výchozí umístění nově vytvořené složky je aktuálně aktivní složka na obrazovce waypoints. Až budete hotovi, klepněte na „Vytvořit složku“ v pravém horním rohu obrazovky.
Vrátíte se na obrazovku waypoints a nově vytvořená složka se zobrazí v seznamu (pokud je složka uložena v aktuálně aktivní složce).
Jako příklad jsme vytvořili složku „Místa“. Obrazovka waypoints nyní vypadá následovně:
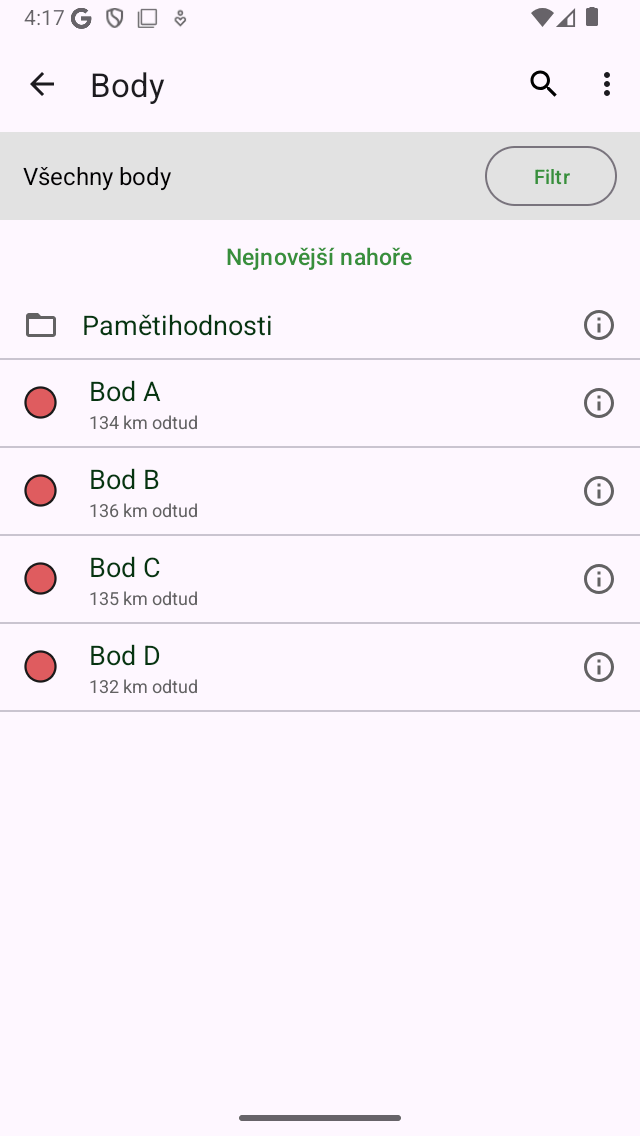
Byla vytvořena složka „Památky“.¶
Složka „Památky“ je uvedena na obrazovce trasních bodů s ikonou složky.
Přesunutí bodů trasy do složky¶
Chcete-li přesunout trasové body do složky, musíte otevřít obrazovku výběru dlouhým stisknutím položky na obrazovce waypoints. Vyberte položky, které chcete přesunout, a klepněte na ikonu složky na dolním panelu nástrojů. Poté se zobrazí obrazovka „Přesunout položky do složky“, příklad je uveden níže:
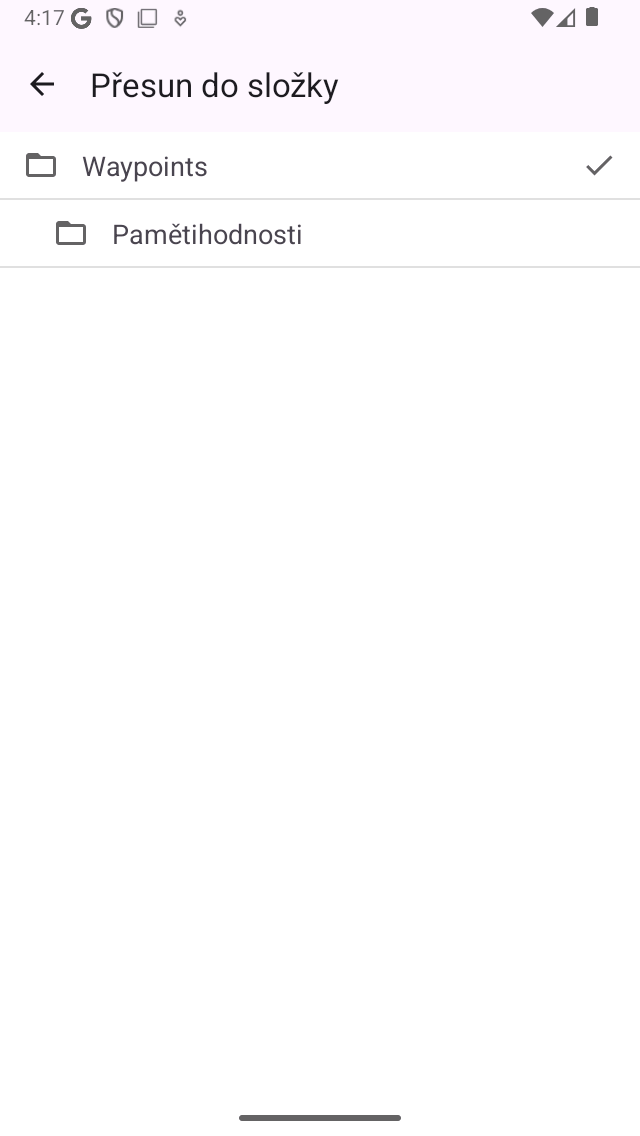
Přesunout položky na obrazovku složek.¶
Na obrazovce „Přesunout položky do složky“ se zobrazí strom složek. Pokud klepnete na složku, vybrané položky budou přesunuty do této složky a vrátíte se na obrazovku bodů cesty.
Jako příklad nyní přesuneme trasové body „C“ a „D“ do složky „Míra“. Po přesunutí dvou bodů trasy, jak je uvedeno výše, vypadá obrazovka waypoints následovně:
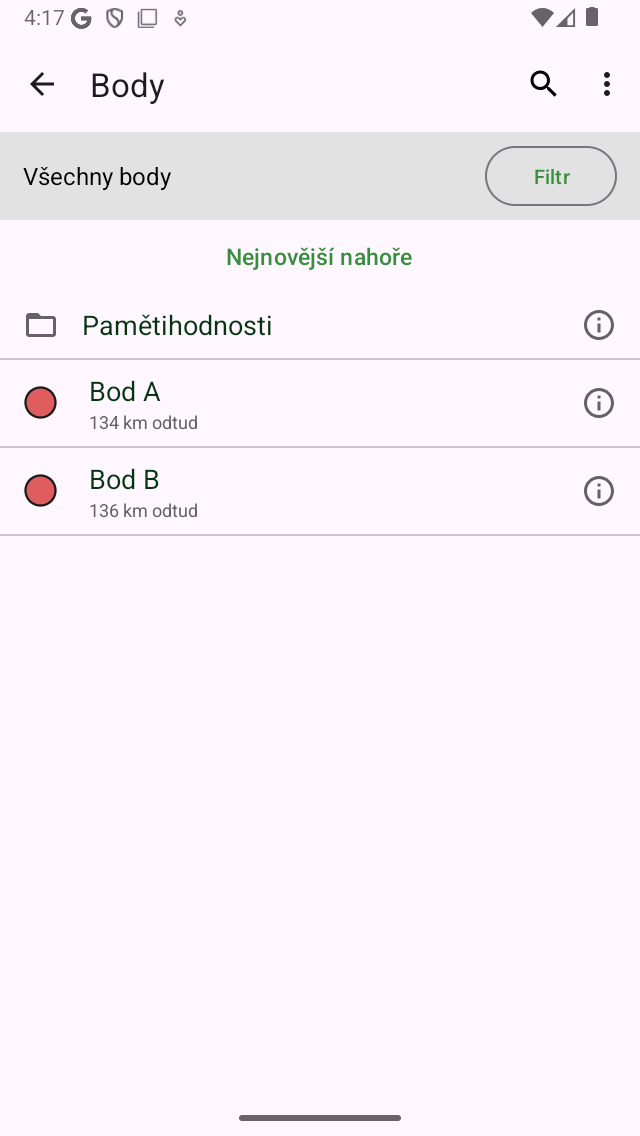
Po přesunutí dvou bodů cesty do složky „Pozory“ se zobrazí obrazovka tras.¶
Na obrazovce waypoints zmizely trasové body „C“ a „D“. Nyní je lze nalézt ve složce „Sights‘.
Otevření složky¶
Chcete-li otevřít složku, stačí klepnout na položku složky na obrazovce bodů cesty. Jako příklad nyní otevřete složku „Pozory“. Obrazovka trasových bodů pak bude vypadat následovně:
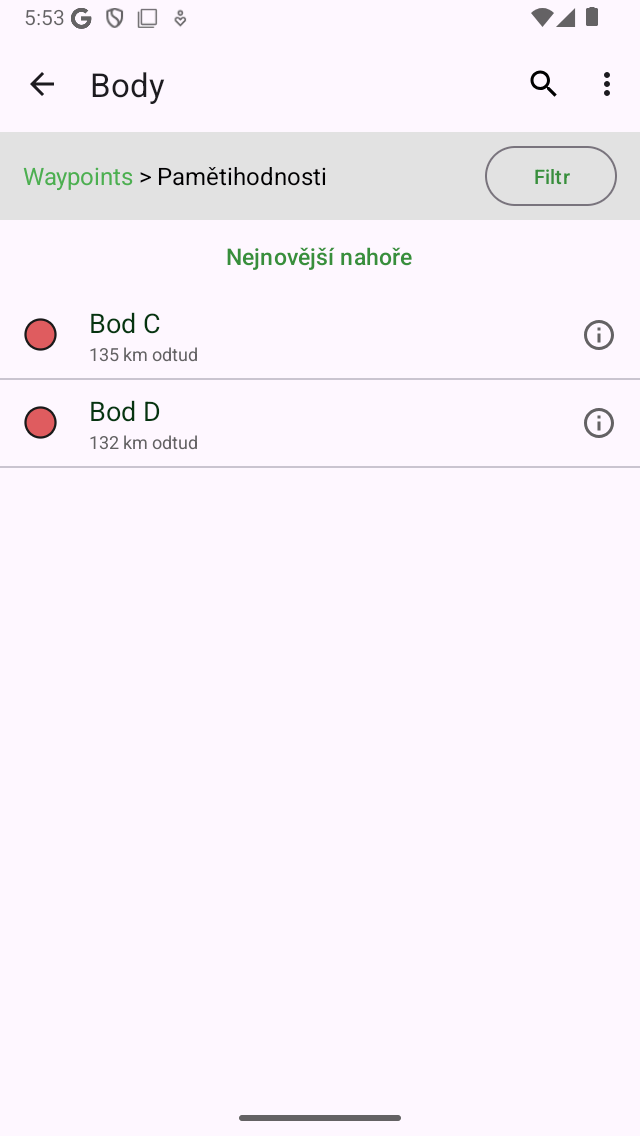
Obsah složky „Památky“.¶
Cestovní body „C“ a „D“ nyní najdete ve složce „Míra“.
Pod vyhledávacím pruhu můžete vidět aktuální umístění ve stromu složek. Pokud stisknete tlačítko „Všechny body“, vrátíte se do kořenové složky.
Načítání obsahu složky¶
Chcete-li načíst všechny trasové body ve složce a její potomkové složky, vyberte složku dlouhým stisknutím na položce složky na obrazovce waypoints (Menu > Waypoints). Poté stisknutím ikony mapy na spodním panelu nástrojů načtěte obsah složky na mapě.
Případně klepněte na tlačítko info vedle složky na obrazovce waypoints (Menu > Waypoints). Poté stisknutím ikony „Zobrazit na mapě“ vpravo nahoře načtete všechny trasové body na mapě. Vrátíte se na hlavní obrazovku mapy a mapa bude přiblížena k obsahu složky.
Odstranění obsahu složky z mapy¶
Chcete-li odstranit trasové body ve složce a její potomkové složky z mapy, dlouhým stisknutím položky složky na obrazovce waypoints (Menu > Waypoints) přejděte do režimu výběru a vyberte složku. Poté na horním panelu nástrojů klepněte na tlačítko více a poté klepněte na „Odebrat z mapy“.
Případně nejprve klepnutím na informační tlačítko vedle složky na obrazovce bodů cesty (Nabídka > body trasy) otevřete obrazovku s podrobnostmi o složce. Poté stiskněte tlačítko „Odstranit z mapy“ vpravo nahoře, abyste odstranili všechny body z mapy. Pokud se zobrazí „Zobrazeno na mapě“, nejprve na něj ťukněte a načtěte všechny body cesty a pak se vraťte na obrazovku bodů cesty a otevřete obrazovku s podrobnostmi o složce. Poté stiskněte tlačítko „Odstranit z mapy“ vpravo nahoře.
Přejmenování složek¶
Chcete-li složku přejmenovat, otevřete nejprve obrazovku bodů trasy (Nabídka > body trasy) a klepnutím na tlačítko Informace vedle položky složky otevřete obrazovku s podrobnostmi o složce. Poté na dolním panelu nástrojů klepněte na „Upravit“, změňte název a stiskněte tlačítko „Uložit“.