Organisere veipunkter¶
Du kan holde veipunktene dine organisert ved å opprette mapper og flytte veipunkter til mapper. Det er også mulig å endre rekkefølgen på veipunktene som vises i veipunktskjermen hvis de er sortert i tilpassbar rekkefølge. I tillegg kan du holde veipunkter organisert ved å tilordne dem spesifikke ikoner og filtrere dem på ikonet.
Mapper er bare synlige på veipunktskjermen hvis filteret (under søkefeltet) er deaktivert.
Opprette en mappe¶
For å opprette en mappe, åpner du først veipunktskjermen (Meny > Veipunkter). Trykk deretter på Mer (øverst til høyre) > Ny mappe. Den nye mappeskjermen åpnes, et eksempel vises nedenfor:
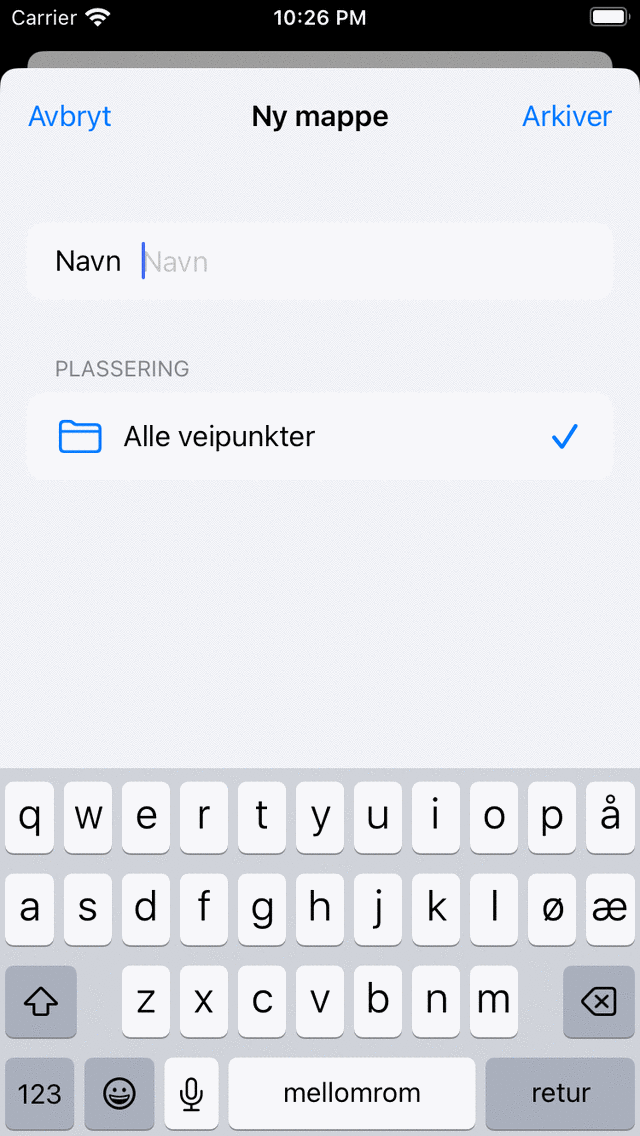
Skjermen på den nye mappen¶
For å opprette en mappe, må du skrive inn et navn for den nye mappen. Standardplasseringen til den nylig opprettede mappen er den aktive mappen på veipunkt-skjermen. Hvis du vil opprette den nye mappen i en annen mappe, må du trykke på ’Plassering’-delen og velge en mappe. Når du er ferdig, trykk på ’Lagre’ for å opprette mappen.