Velge ruter¶
I skjerm bildet for lagrede ruter kan du velge ruter og utføre en av følgende handlinger på de valgte rutene:
Fjerne valgte ruter
Flytte valgte ruter til en mappe
Eksporter valgte ruter
Last inn valgte ruter på kartet
Fjerne valgte ruter fra kartet
Slå sammen valgte ruter
Rediger linjestil for de valgte rutene
Valg av ruter ligner på å velge veipunkter.
Åpning av valg skjerm¶
Hvis du trykker på knappen ’Mer’ øverst til høyre på skjermen for lagrede ruter, vises en meny. Trykk på «Velg» i menyen for å åpne valgskjermen. Det er også mulig å åpne valgskjermen ved å trykke lenge på et element i skjermbildet for lagrede ruter. Dette elementet vil da bli valgt umiddelbart. Et eksempel på skjermbildet for valg av lagrede ruter vises nedenfor:
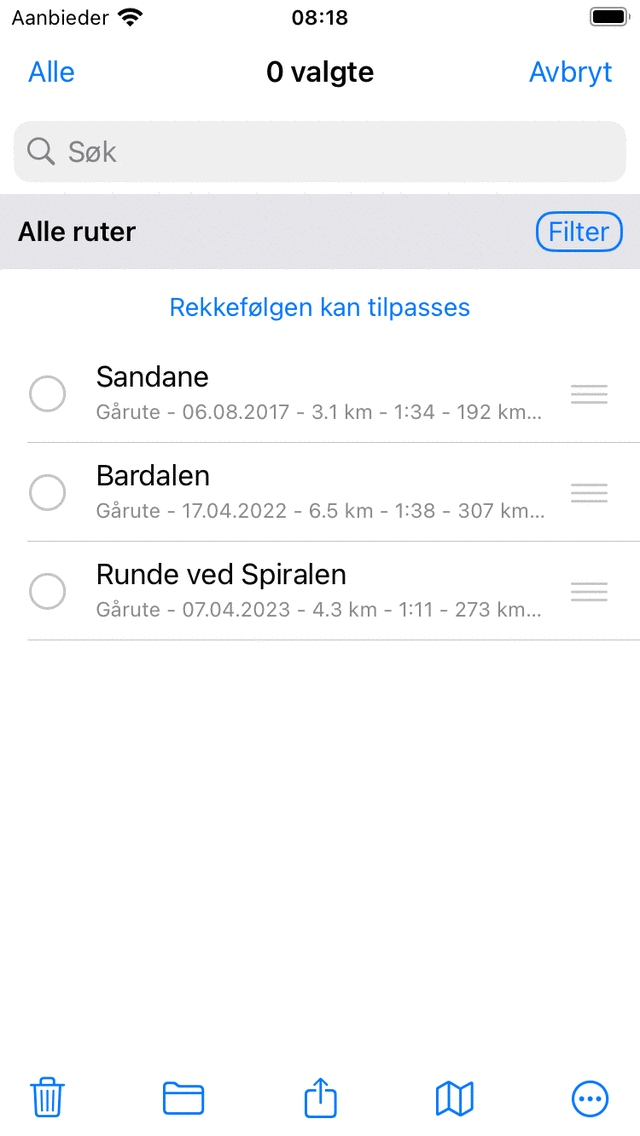
Utvalgsskjermen der du kan velge ruter.¶
Velge ruter¶
Hvis du vil velge én eller flere ruter, trykker du på et ruteelement i valgskjermbildet. Et merke vil dukke opp og bakgrunnen til elementet blir grå for å indikere at det er valgt. Et eksempel der to ruter er valgt, vises nedenfor:
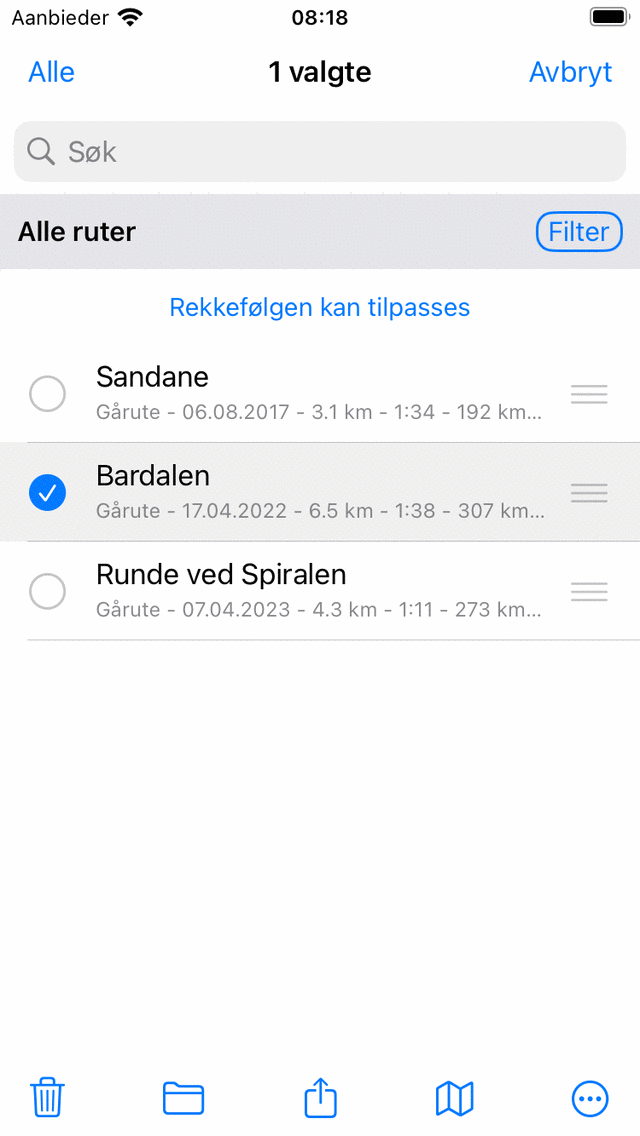
To valgte ruter.¶
Tittelen på utvalgsskjermen viser hvor mange elementer som er valgt. Du kan fjerne markeringen av en rute ved å trykke på en valgt rute. Hvis du vil velge alle ruter i listen, må du trykke på «Alle» øverst til venstre. For å gå tilbake til den vanlige ruteskjermen må du trykke på «Avbryt».
For raskt å velge flere ruter kan du lenge trykke på et element, la fingeren stå på listen og deretter gå opp eller ned. På samme måte kan du raskt fjerne markeringen av flere elementer.
Utføre en handling¶
Hvis du har gjort et valg, kan du utføre en handling med en av knappene i verktøylinjen nederst på skjermen. Knappene på verktøylinjen er:
Papirkurvknapp: Hvis du trykker på denne knappen, vil et popup-vindu spørre om du vil fjerne de valgte rutene fra enheten din (og iCloud hvis aktivert). Hvis du trykker på «Fjern», fjernes de valgte ruter.
Mappeknapp: Hvis du trykker på denne knappen, åpnes en skjerm med mappetreet. Du kan velge en mappe, og de valgte rutene flyttes til en ny mappe.
Eksport-knapp: Hvis du trykker på denne knappen, vises eksport-popup- vinduet. I denne popup-vinduet kan du velge hvilken type data som skal eksporteres og endre eksportinnstillingene. Hvis du trykker på «Eksporter» i eksportvinduet, blir de valgte rutene eksportert. En annen popup med apper og handlinger vises. Hvis du trykker på en app eller handling, håndteres resultatet av eksporten av appen eller handlingen.
Kartknapp: Hvis du trykker på denne knappen, vil de valgte rutene lastes inn på kartet. Kartet zoomer automatisk til de valgte rutene, og du kommer tilbake til kartet.
Mer knapp: Hvis du trykker på flere knappen nederst på verktøylinjen, vises en meny der du kan velge følgende handlinger:
Fjern fra kart: De valgte rutene blir fjernet fra kartet.
Slå sammen: De valgte rutene blir slått sammen til en ny rute. En skjerm vises der du kan velge en tittel. Hvis du trykker på ’Lagre’, opprettes den sammenslåtte ruten. Noen ganger kan det være nyttig å slå sammen ruter først, og deretter dele dem etterpå (Rutedetaljer > Rediger > Del rute). For eksempel på denne måten kan du lage dine personlige daglige spor fra en samling ruter som sammen utgjør en lengre løype.
Rediger linjes til: Linjestilen for de valgte rutene kan endres. På denne måten kan du enkelt gi en samling ruter en distinkt farge eller linjebredde.