Planlegging av ruter¶
Å planlegge en rute er å lage en rute mellom to eller flere steder. Disse stedene kalles rutepunkter i Topo GPS. Rutepunktene må opprettes manuelt ved å trykke lenge på kartet. Et alternativ til ruteplanlegging er rutegenerering. Med rutegenerering trenger du ikke å opprette rutepunkter, men du trenger bare å gi et utgangspunkt og en ønsket lengde.
Ruteplanleggeren kan åpnes ved først å åpne rute-pop-pup (Meny > Ruter). Trykk deretter på «Planlegg en rute» -elementet. I macOS trykker du på ’Plan’-modusvelgeren øverst i vinduet, eller Kommando-K ’). Et eksempel på ruteplanleggerskjermen vises nedenfor:
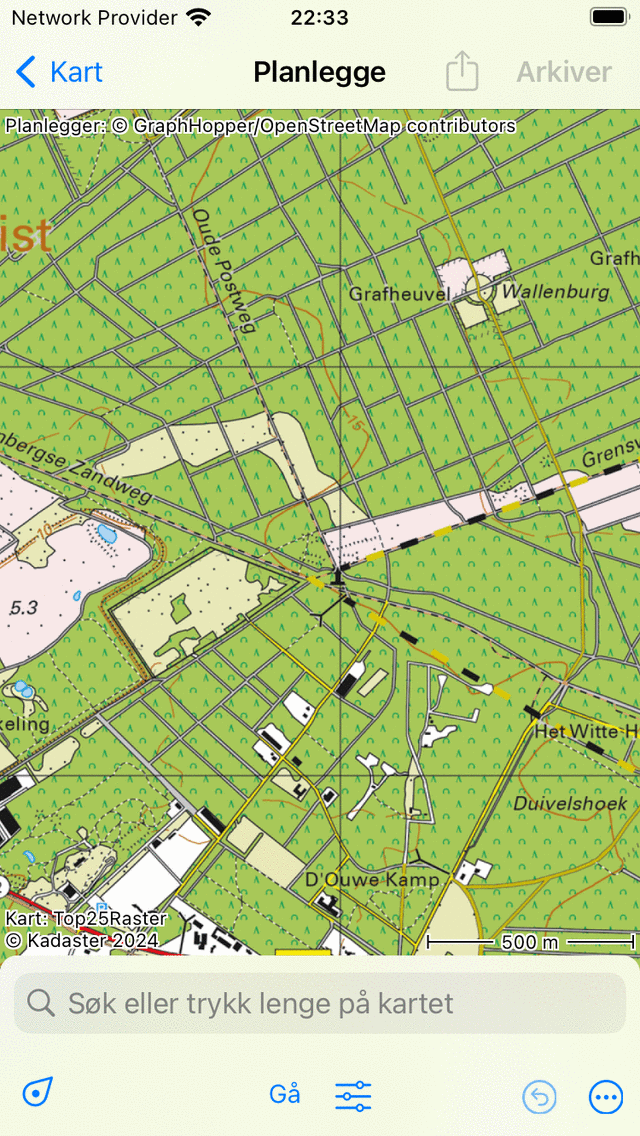
Ruteplanleggeren uten planlagt rute.¶
I ruteplanleggerskjermen kan du finne et overlegg. I dette overlegget vises transportmidle-knappen, og det er flere andre knapper som du kan bruke til å styre ruteplanleggeren.
Hvis du vil zoome kartet til posisjonen din, kan du trykke på posisjonsknappen nederst til venstre på overlegget.
For å angre en handling må du trykke på ’Angre’-knappen (sirkel med returpil) i overlegget. Du kan angre alle handlinger i planleggeren til angre-knappen blir lyseblå.
Ved siden av angre-knappen finner du mer-knappen (sirkel med poeng, bare iOS). Hvis du trykker på mer-knappen, vises en meny med følgende alternativer:
Endre kart: Du kan endre kartet på planleggeren med dette alternativet.
Legg til rute: Dette kan brukes til å bli med i en lagret rute til den planlagte ruten, eller til å legge til en lagret rute på kartet.
Søk: Med dette alternativet kan du opprette et rutepunkt ved å skrive inn et stedsnavn.
Tilbakestill: Dette tilbakestiller ruteplanleggeren. Den planlagte ruten og rutepunktene vil forsvinne.
Hvis det er planlagt en rute, vises en sirkel med et kryss på overlegget. Hvis du trykker på denne knappen, tilbakestiller du ruteplanleggeren. Ved å trykke på angre-knappen kan du angre en tilbakestillingshandling.
For å lagre en planlagt rute, må du trykke «Lagre» -knappen øverst til høyre på skjermen. For å dele den planlagte ruten, kan du trykke på eksportikonet til venstre for lagre-knappen.
I Topo GPS-innstillingene kan du endre stilen til den planlagte rutelinjen.
Du kan få mer informasjon om ruteplanleggeren ved å trykke på Planlegger: Opphavsrett, øverst til venstre på ruteplanleggerskjermen.
Transport betyr¶
For å planlegge en rute, må du først kontrollere gjeldende transportmiddel i overlegget. I eksemplet ovenfor er det satt til ’Walking’. Ved å trykke på ’Walking’ vises en skjerm der du kan endre transportmidlene til for eksempel ’Sykling’, ’Bil’ eller ’Crow fly (straight line) ’.
På høyre side av transportmidleteknappen er det et innstillingsikon. Hvis du trykker på dette ikonet, kan du finjustere oppførselen til transportmidlene. For eksempel for ’Walking’ kan du aktivere eller deaktivere følgende alternativer: Foretrekker mer naturskjønne veier, foretrekker asfalterte veier, foretrekker ikke-asfalterte veier, unngå åser, unngå trapper, og unngå ferger. Avhengig av innstillingene vil ruten bli optimalisert. Aktivering av noen av disse alternativene kan resultere i en lengre rute.
Hvis du planlegger en rute med transportmidlet ’Crow fly’ eller bruker et lag, kan du gjøre dette uten internettforbindelse. For de andre transportmåtene kreves en internettforbindelse, fordi rutene beregnes eksternt.
Legge til ruter punkter¶
For å planlegge en rute må du legge til rutepunkter. Du kan legge til rutepunkter på tre måter:
Ved å trykke lenge på kartet og dra ikonet til ønsket sted. Hvis du bruker macOS, kan du også sette pekeren på ønsket sted og trykke Kommando-A.
Ved å skrive inn en plassering i søkefeltet i ruteplanleggeroverlegget.
Ved å trykke veipunkter, posisjonsmerket eller nodene fra et nodenettverk.
Hvis du har lagt til minst to rutepunkter, beregnes en rute mellom de to rutepunktene. Deretter kan du legge til andre rutepunkter.
Nedenfor diskuteres flere eksempler på planruter.
Etterbehandling ruteplanlegging¶
Hvis du er klar til å planlegge en rute, kan du gå tilbake til hovedkartet ved å trykke på «< Maps» øverst til venstre på skjermen. Den planlagte ruten vil da bli vist på kartet i hovedskjermbildet, men den vil ikke bli lagret. Hvis du trykker på en planlagt rute i hovedskjermbildet, går du tilbake til ruteplanleggeren.
Lagre planlagt rute¶
Hvis du vil lagre en planlagt rute, trykker du på Lagre øverst til høyre på ruteplanleggerskjermen. En skjerm vises der du kan skrive inn detaljene i ruten, slik det er illustrert nedenfor:
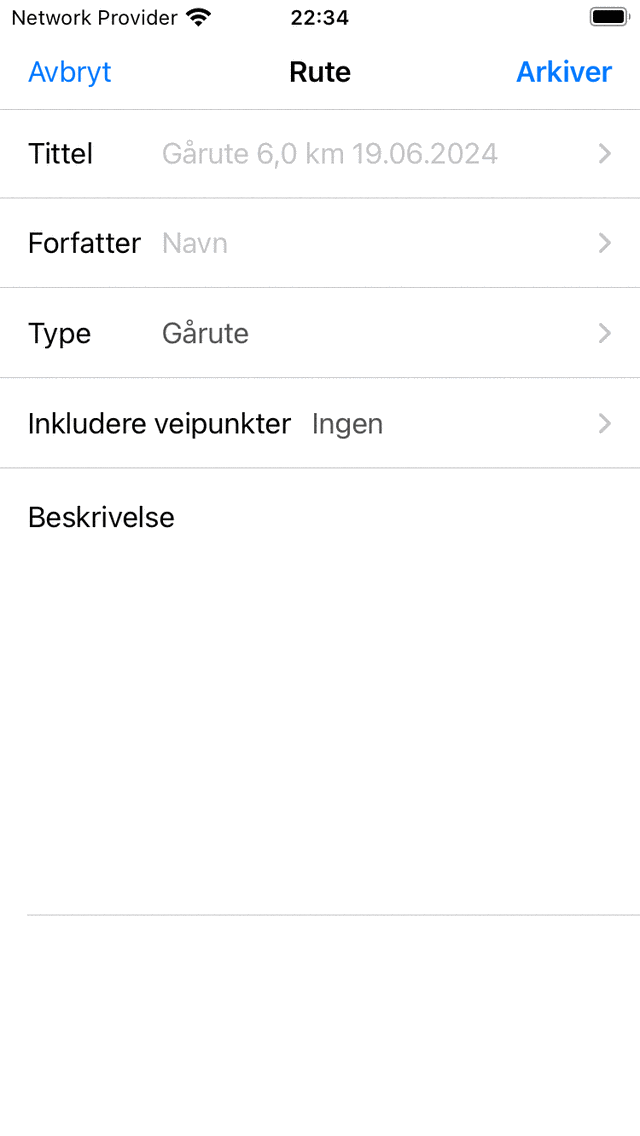
Lagre en planlagt rute¶
Du kan angi tittel, forfatter, rutetype og beskrivelse. Den grå tittelplassholderen i tittelfeltet er den foreslåtte tittelen, og vil bli brukt hvis du ikke skriver inn en tittel. Hvis du trykker på slutten av den foreslåtte tittelen, kan du endre den foreslåtte tittelen. Du kan også velge å inkludere veipunkter som for øyeblikket er lastet inn på kartet i ruten. Trykk deretter på ’Lagre’ for å lagre den planlagte ruten. Du kommer tilbake til hovedskjermen, og kartet blir zoomet på den planlagte ruten.