ウェイポイントの詳細¶
ウェイポイントの詳細画面は、マップにロードされているウェイポイントのアイコンをタップして表示されます。この画面は、ウェイポイント画面のタイトルの右側にある情報ボタン (i) を押すことでも開くことができます。
ウェイポイントの詳細画面の例を以下に示します。
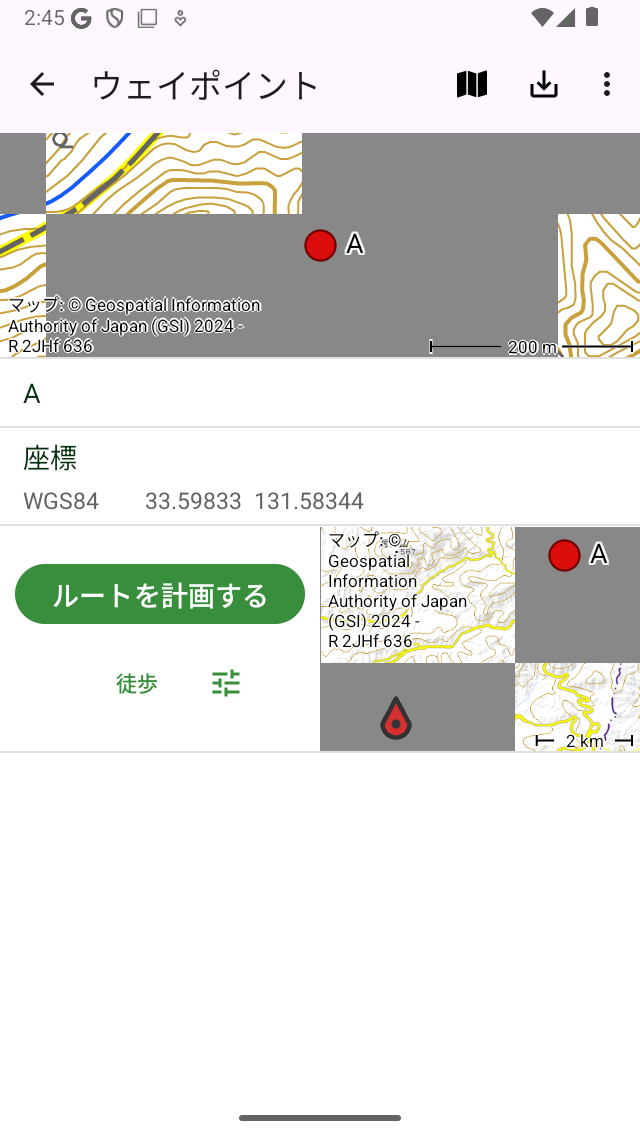
ウェイポイント「A」のウェイポイント詳細画面。¶
ウェイポイントの詳細画面の右上に、スラッシュ付きのマップアイコンがあります。このボタンをタップすると、ウェイポイントはメインマップから削除されます。ウェイポイントがマップに読み込まれていない場合は、スラッシュのないマップアイコンが表示されます。そのアイコンをタップすると、ウェイポイントがマップに読み込まれ、メインマップに戻ります。
ウェイポイント詳細画面の右上には、以下のボタンもあります (一部は詳細ボタンの下に隠れている場合があります)。-ゴミ箱ボタン:このボタンを押すと、デバイスからウェイポイントを削除するかどうかを尋ねるポップアップが表示されます。-共有ボタン:このボタンを押すと、:ref:`ウェイポイントをエクスポートできるエクスポートポップアップが表示されます。-'編集': <ref id="ss-waypoint-edit">ウェイポイントを編集できます <ss-waypoints-exporting>`</ref>。
ウェイポイントの詳細画面には、タイトルや座標など、ウェイポイントに関する情報が表示されます。利用可能な場合は、説明、写真、電話番号、および/またはURLもここで見つけることができます。
座標はさまざまな形式で表示されます。座標の横にある「>」をタップすると、表示される座標タイプを設定できます。座標を長押しすると、座標を選択してテキスト形式で座標をコピーできます。
ウェイポイントの物理アドレスも詳細画面に表示されます。それでもウェイポイントの住所が不明な場合、Topo GPSはAndroidのリバースジオコーダーを使用してこの住所を検索します。そのためには、設定で [] オプションを有効にする必要があります。</ref>また、インターネットに接続している必要があります。
ウェイポイントの詳細画面の下部には、現在地を基準にしたウェイポイントを示す小さな地図が表示されます。Topo GPSの位置情報アクセスを無効にしている場合、この地図は表示されないことに注意してください。地図の左側には「ルートを計画」ボタンがあります。このボタンをタップすると、プランボタンの下に表示される交通手段を使用して、現在地からウェイポイントまでのルートが計画されます。プランボタンの下にある交通モードボタンをタップすると、交通モードを変更できます。
ウェイポイントの詳細画面の一番下までスクロールすると、作成日時と変更日時が表示されます。ウェイポイントを別のフォルダーに移動すると、変更日時も更新されることに注意してください。
ウェイポイントの詳細画面の下部には、「< 'and' >」ボタンの付いたツールバーがあります。これらのボタンを使うと、ウェイポイントのリストや、マップ上に読み込まれているウェイポイントをブラウズできます。
[写真]¶
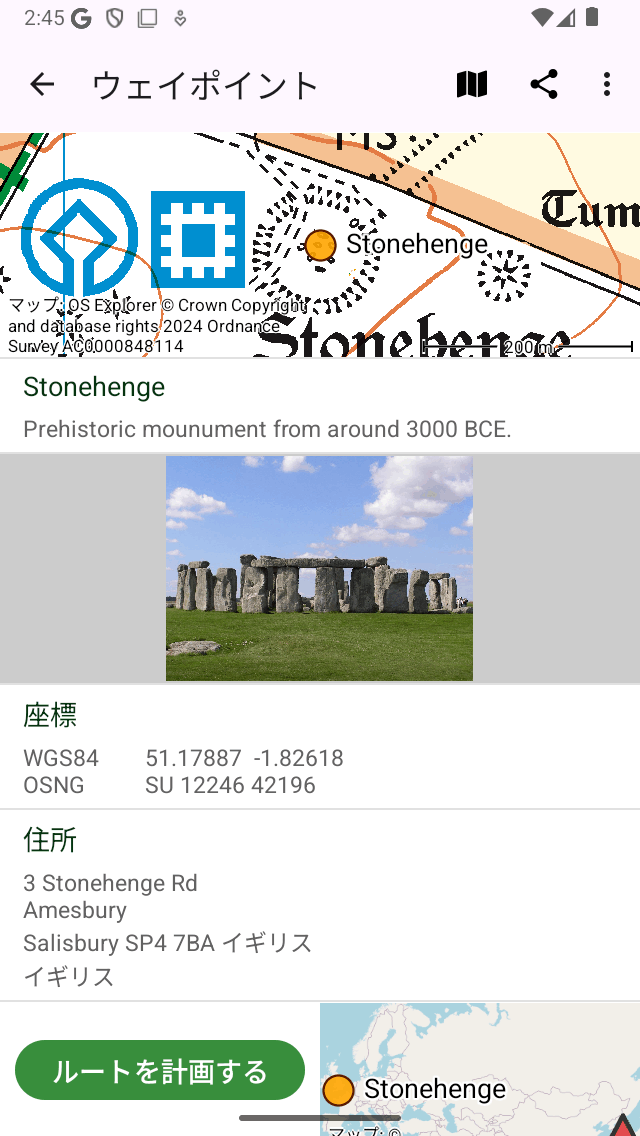
写真付きのウェイポイント詳細画面。¶
ウェイポイントの詳細画面で写真をタップすると、スライドショー画面が開き、タップした写真の拡大版が表示されます。2 本の指でズームジェスチャーを行うと、表示されている写真を拡大できます。ウェイポイントに複数の写真がある場合は、現在の写真を左または右にスライドさせると、使用可能な写真をブラウズできます。右下の「エクスポート」アイコンを押すと、写真を共有できます。右上の [編集] をタップすると、写真の追加や削除ができます。
写真スライドショーの下部ツールバーにある情報ボタンをタップすると、写真が撮影された場所と、可能な場合は地図上に撮影された方向が表示されます。また、写真のタイムスタンプや高度などの追加情報も表示されます。例を以下の図に示します。

スライドショーの情報画面には、写真が撮影された場所と撮影された方向が表示されます。¶