マップをオフラインでアクセスできるようにする¶
インターネット (オフライン) に接続していないときにマップにアクセスできるようにするには、マップをオフラインでアクセスできるようにします。オフラインアクセス可能とは、マップがデバイスに保存され、インターネットに接続しなくても表示できることを意味します。
マップタイル¶
Topo GPS 内のマップは、マップタイルで構成されています。マップ画面を埋めるには、少数のマップタイルが必要です。これらの必要なタイルがデバイスに保存されていない場合は、自動的にダウンロードされます。これは、インターネットに接続している場合にのみ成功します。
携帯電話ネットワーク経由で接続している場合、マップタイルのダウンロードは、iOS の [設定] > [Topo GPS] で Topo GPS のセルラーアクセスを有効にしている場合にのみ行われます。Topo GPS では、メニュー > 詳細 > 設定 > マップタイルのダウンロード > セルラーネットワークを有効にする必要があります。
メイン画面の左上に、現在表示されている領域のオフラインアクセス可能なマップタイルのパーセンテージが表示されます。このパーセンテージは、すべてのズームレベルで可能なすべてのタイルの総数に対する、すべてのズームレベルでのオフラインアクセス可能なタイルの数です。下の図に例を示します。

メイン画面の左上には、現在表示されている領域のうち、オフラインでアクセス可能な領域の割合が表示されます。22%¶
上の図では、オフラインでアクセス可能なマップタイルの割合は 22% です。マップ画面を見ると、マップ画面全体がタイルで覆われているため、すべてのマップタイルがすでにアクセス可能であると考えるかもしれません。ただし、ズームインすると、より高い解像度のマップタイルが読み込まれます。パーセンテージが 100% でない場合、ズームインすると、高解像度のマップタイルではなく、グレーのタイルまたはアンシャープなタイルが表示される場合があります。
マップタイルをダウンロードする¶
マップ画面の左上にある「オフラインでアクセス可能:」というラベルをタップすると、マップのダウンロード画面が表示されます。または、[メニュー] > [マップ] > [マップをダウンロード] をタップすることもできます。マップのダウンロード画面では、現在マップ画面に表示されているエリアのマップタイルをダウンロードできます。
マップダウンロード画面の例を以下に示します。
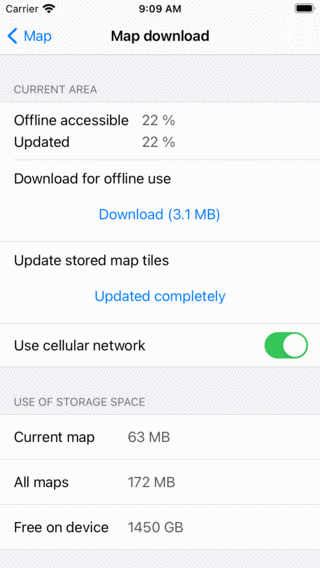
地図のダウンロード画面では、地図タイルをダウンロードできます。¶
現在のエリアのすべてのマップタイルをダウンロードするには、[ダウンロード] を押す必要があります。MB の量は、メガバイト単位のダウンロードサイズの推定値を示します。
マップタイルのダウンロードが開始されている場合、ダウンロードボタンには、以下に示すように、まだダウンロードする必要があるタイルの数が表示されます。
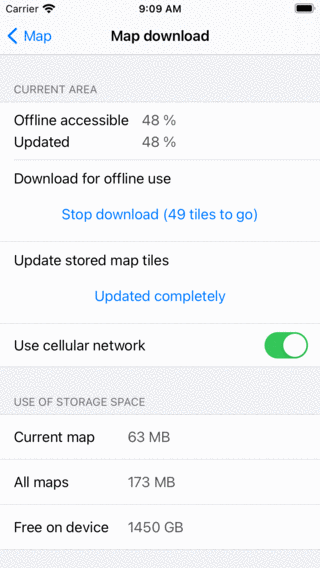
マップタイルをダウンロードしています。¶
マップタイルをダウンロードすると、オフラインでアクセス可能な割合は 100% に増加します。マップタイルのダウンロードは、[ダウンロードの停止] を押すことでいつでもキャンセルできます。
オフラインでアクセス可能なパーセンテージが自動的に 100% になるのを待っていると、次の図のようにします。
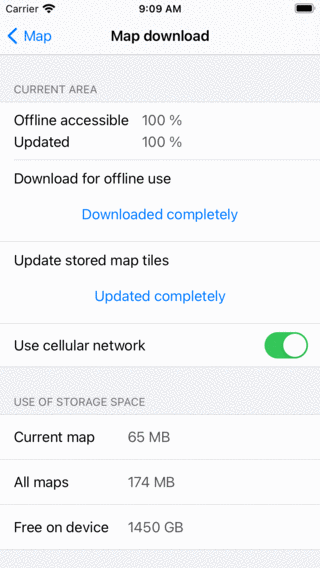
現在のエリアは完全にオフラインでアクセス可能になりました。¶
マップ画面に戻り、マップ上で移動またはズームアウトしないと、オフラインでアクセス可能なパーセンテージが 100% であることがわかります。その場合、デバイスに保存されているエリアからすべてのマップタイルがあることは確かです。
非常に大きなリージョンではなく、本当に必要なエリアのみをダウンロードすることをお勧めします。これにより、ストレージスペースとダウンロード時間が節約されます。本当に大きな領域をダウンロードする必要がある場合は、ダウンロードを小さなリージョンに分割すると役立ちます。
地図のダウンロード画面の「現在のエリア」セクションの下部には、「セルラーネットワークを使用する」ボタンがあります。このスイッチを有効にしている場合は、携帯電話ネットワークを使用してマップタイルをダウンロードできます。また、iOS設定 > Topo GPS で携帯電話ネットワークを使用する許可を与える必要があります。これらの設定が有効で、マップタイルがオフラインで保存されていないマップの一部を表示している場合、それらは携帯電話ネットワークを介して自動的にダウンロードされます。[セルラーネットワークを使用] 設定を無効にした場合、モバイルネットワークはマップタイルのダウンロードに使用されません。これにより、データ転送コストを節約できます。ただし、エリアのすべてのタイルをオフラインでアクセス可能にしていない場合、マップに灰色のタイルが表示されることがあります。
特定の地域のマップタイルをダウンロードする代わりに、ルートが進行しているマップタイルのみをダウンロードすることもできます。そのためには、ルートのルート詳細画面を開き、「現在のマップ上のタイル」セクションまでスクロールし、「ダウンロード」をタップします。
マップタイルを更新する¶
更新されたマップタイルをダウンロードできる場合があります。更新されたマップタイルが利用可能で、マップ画面で表示すると、自動的にダウンロードおよび更新されます。
マップダウンロード画面で、特定のエリアのすべてのマップタイルを更新できます。このためには、'Update (..MB) 'をマップダウンロード画面に表示します。更新されたマップタイルのパーセンテージがオフラインでアクセス可能なマップタイルのパーセンテージに等しい場合、オフラインでアクセス可能なマップタイルはすべて更新されています。これは上の図の場合なので、「更新」ボタンが「完全に更新されました」に変更されています。
ストレージスペース¶
マップタイルをデバイスに保存するには、ディスク容量が必要です。マップのダウンロード画面では、使用されているスペースを確認できます。
「現在のマップ」とは、現在のマップ全体の合計ストレージを意味します。つまり、上の図の場合、英国の完全な地図では現在 65 MB のストレージ容量が使用されているということです。
「すべてのマップ」とは、すべてのマップをまとめて保存することを意味します。たとえば、ニュージーランドとフランスのマップタイルも保存しているとすると、「すべてのマップ」はフランス、ニュージーランド、英国で使用されている合計サイズを示します。上の図では 174 MB です。
「デバイスの空き容量」とは、デバイスで使用可能なストレージ容量のことです。上の図では、この容量は 1450 GB です (これは実際の iPhone ではなく、macOS のシミュレーター上で動作する iPhone です)。
保管場所¶
マップのダウンロード画面を下にスクロールすると、マップタイルの保存場所を設定できます。たとえば、SD カードに設定できます。デフォルトでは内部ストレージに設定されています。保存場所をタップすると、端末で利用できるすべての保管場所を確認できる画面が表示されます。この画面では、保管場所を選択できます。たとえば、SD カードを選択できます。名前が不明瞭な場合もありますが、空き容量を確認して SD カードがどれなのかを判断してください。
SD カードのストレージ容量を最適に使用するには、8 kB などの非常に小さいアロケーションユニットサイズで SD カードをフォーマットすることをお勧めします。その理由は、マップタイルのサイズは通常 0 ~ 100 kB の間であるためです。たとえば、割り当てサイズが 128 kB の SD カードに保存した場合、各マップタイルは SD カード上で少なくとも 128 kB の領域を使用します。その結果、ストレージスペースの使用量が必要以上に大きくなります。
SDカードをフォーマットするには、それをWindowsコンピューターに入れることができます。次に、エクスプローラーでSDカードを右クリックし、「フォーマット」を選択します。次に、アロケーションユニットのサイズを 4 kB などの小さな値に設定し、SD カードを再フォーマットできます。SD カードをフォーマットすると、SD カードに含まれるすべてのデータが失われることに注意してください。
マップタイルを削除する¶
ストレージスペースが必要な場合は、マップダウンロード画面の下部にあるマップタイルを削除できます。
シェトランド諸島で素敵な休暇から戻ったとします。近い将来に戻る予定はなく、マップはもう必要ありません。次に、シェトランド諸島だけが表示されるように、マップを移動します。次に、画面左上の「オフラインアクセス」ボタンを押して、マップダウンロード画面を開きます。
地図のダウンロード画面の下部までスクロールすると、以下に示すように「削除」ボタンが表示されます。
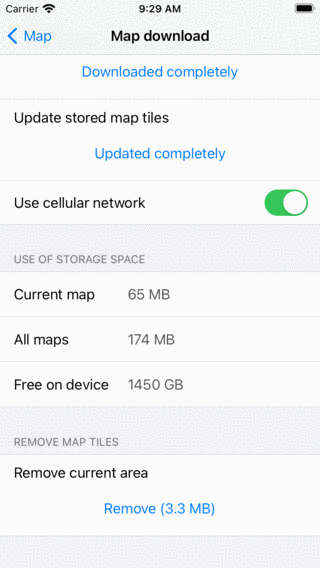
マップタイルを削除する。¶
「削除」ボタンを押すと、マップ画面で現在表示されているエリアのすべてのマップタイルを削除します。上の例では、これらはすべてシェトランド諸島のマップタイルです。