ルートの詳細¶
ルートの詳細画面には、特定のルートに関する情報が表示されます。
ルートの詳細画面を開くには、メイン画面の地図に読み込まれているルートのルートカーブをタップします。保存済みルート画面 ([メニュー] > [ルート] > [保存済みルート]) と共有ルート画面 ([メニュー] > [ルート] > [共有ルート]) のルートタイトルの右側にある情報ボタン (i) をタップしてルートの詳細画面を開くこともできます。
ルートの詳細画面の例を以下に示します。
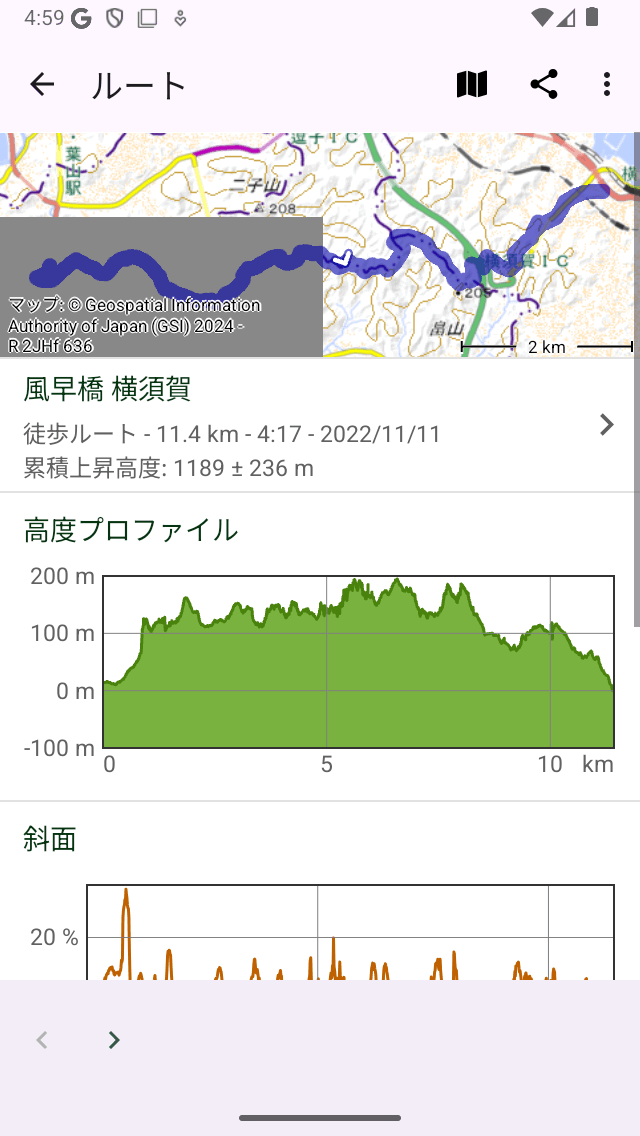
ルートの詳細画面の例。¶
ルート詳細画面の右上に地図アイコンが表示されます。マップアイコンをタップすると、ルートがメインマップに読み込まれ、マップがルートにズームされてメイン画面に戻ります。マップアイコンにスラッシュが表示されている場合、ルートはすでにマップ上に読み込まれています。斜線の付いたマップアイコンをタップすると、そのルートがマップから削除されます。
ルートの詳細画面の上部に、ルートの地図が表示されます。ルートラインの白い矢印はルートの方向を示しています。
マップのすぐ下には、タイトル、ルートの種類、長さ、所要時間 (ルートが記録されている場合)、合計登山数 (利用可能な場合)、作成者が表示されます。この項目をタップすると、ルートに関する追加情報を表示できます。
説明と写真がある場合は、それらが表示されます。写真をタップすると全画面表示になり、写真を左右にスワイプして写真を閲覧できます。
次に、高度/標高プロファイル、傾斜プロファイル、速度プロファイル、および距離プロファイルが表示される。これらのプロファイルをタップすると、プロファイルの詳細が表示され、高さ、傾斜、速度の追加情報を取得できます。
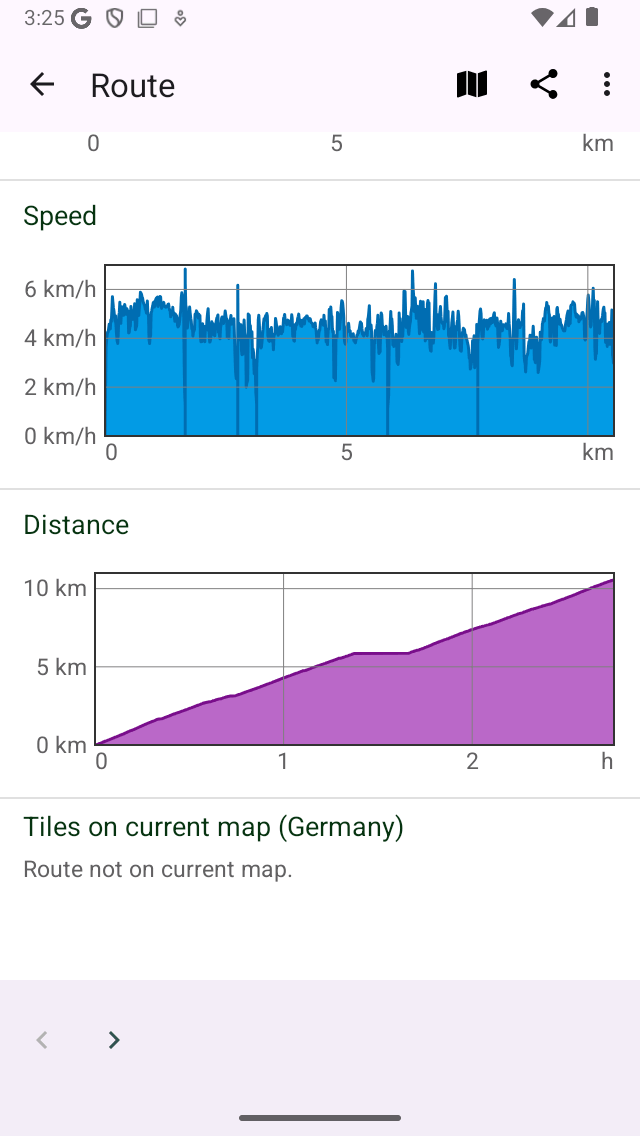
ルートの詳細画面の下部の例。¶
ルートがメインマップの適用範囲内にある場合、上の図のように「現在のマップ上のタイル」セクションが表示されます。ここでは、ルートのマップタイルをダウンロードできます。
画面の下部には、ルートの作成日時と最終変更日時も表示されます。
ルート画面の下部には、次のボタンがあるツールバーがあります。
''ボタン < 'and' >: これらのボタンを使用すると、ルートのコレクションのルート詳細を前後に参照できます。
ゴミ箱ボタン:このボタンをタップすると、現在表示されているルートをデバイスから削除できます。
[エクスポート] ボタン:このボタンをタップすると、ルートをエクスポートできます。
編集ボタン:このボタンをタップすると、ルートの編集に使用できるポップアップが表示されます。
その他のルートの詳細¶
地図のすぐ下のタイトルセクションをタップすると、ルート詳細画面で追加のルート詳細画面が開きます。ここには、作成者や著作権情報など、ルートに関する追加情報が表示されます。例を以下の図に示します。
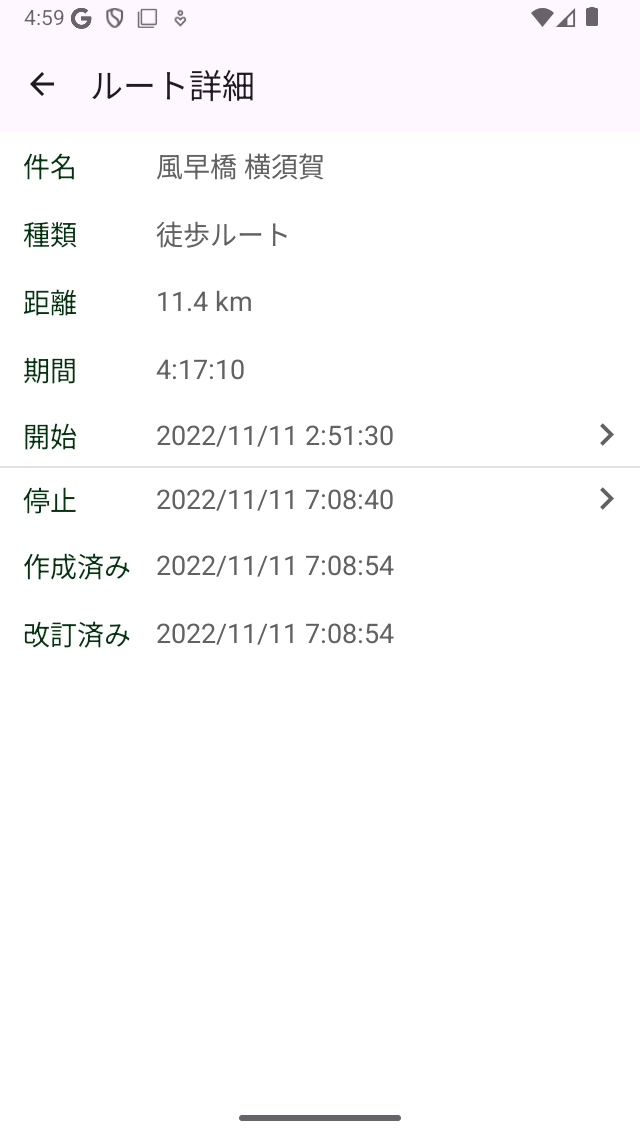
追加ルート詳細画面の例。¶
追加のルート詳細画面には、記録の開始と終了の正確な時刻と日付も表示されます。これらの項目のいずれかをタップすると、距離と時間のグラフが地図とともに表示されます。ここでは、記録されたルート上の各地点のすべてのタイムスタンプを読み取ることができます。時刻はデバイスで使用されているタイムゾーンで表示されます。
Topo GPSとルートを共有している場合、共有ルートに関する特別なセクションが追加のルート詳細画面に表示されます。ここで [共有ルートを削除] をタップして削除を確認することで、共有ルートを削除できます。これで、他のユーザーはこの共有ルートをダウンロードできなくなりますが、デバイスには保存されたままになります。
このデバイスでルートを記録した場合は、記録中のデバイスのバッテリー使用量も表示されます。特に、1 時間あたりの消費率を知っておくと便利です。