Друк карт¶
Якщо ви плануєте здійснити подорож на свіжому повітрі, можливо, доцільно роздрукувати карту околиць. Щоб ви могли знайти свій шлях, навіть у випадку, якщо ваш пристрій зламається. Якщо ви не хочете відволікатися на свій телефон, також може бути приємно здійснити подорож за допомогою надрукованої карти. Після поїздки з друкованою картою також може допомогти покращити ваші навички навігації. Додати зауваження на друкованій карті олівцем легко. А якщо вам потрібен дуже високий рівень конфіденційності, ви можете спочатку зробити все планування, роздрукувати карту маршруту та точок і залишити смартфон вдома.
Щоб роздрукувати карту, спочатку виберіть ту частину карти, яку потрібно роздрукувати. Зробити це можна, довго натискаючи двома пальцями одночасно на карті. Переміщення пальців може змінити виділення. Якщо ви відпустите пальці, натисніть «Друк» у спливаючому вікні. Іноді може бути корисно спочатку повернути карту, перш ніж робити вибір.
Крім того, якщо ви хочете надрукувати область, яка зараз видима на екрані карт, ви можете натиснути Меню > Карти > Друк карти. На macOS ви також можете натиснути Command-P.
Якщо ви хочете відобразити вміст на друкованій карті, наприклад маршрут, точки або шар, спочатку завантажте вміст на головну карту. Потім торкніться кнопки друку. Також може бути корисно додати сітку координат, щоб мати можливість зчитувати та знаходити координати на друкованій карті за допомогою транспортира карти.
Якщо натиснути кнопку друку, в обох випадках з’являється спливаюче вікно друку, як на малюнку нижче:
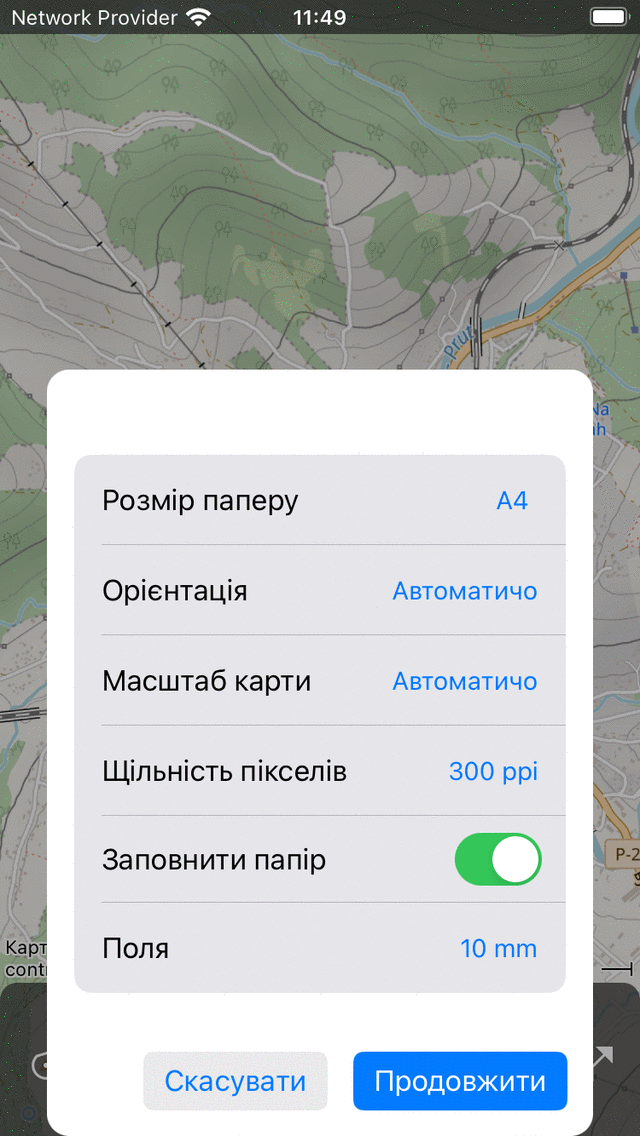
Спливаюче вікно друку.¶
У спливаючому вікні друку ви можете встановити наступні параметри:
Формат паперу: Тут ви можете вибрати формат паперу, який використовується вашим принтером.
Орієнтація: Ви можете вибрати друк карти в портретній або альбомній орієнтації або дозволити орієнтації визначати автоматично.
Масшта б карти: Тут ви можете вибрати масштаб карти. Якщо ви виберете опцію «автоматично», вибрана область буде масштабована, щоб вона помістилася на папері. Якщо ви виберете спеціальний масштаб карти, карта буде надрукована точно в масштабі. Наприклад, якщо ви виберете «1:25 000», 1 см на друкованій карті насправді дорівнює 25 000 см = 250 м. Широко використовувана шкала карти дозволяє зчитувати та знаходити координати на друкованій карті, якщо ви додали сітку координат. Іноді вибрана область буде занадто великою, щоб бути розміщеною на одній сторінці, тоді область буде розділена на кілька сторінок. Якщо кількість згенерованих сторінок стане занадто великою, потрібно вибрати менший масштаб карти або менший регіон.
Щільність піксе лів: Тут ви можете вибрати щільність пікселів. Більша щільність пікселів призводить до чіткішої карти, але розмір файлу також стає більшим, і, можливо, щільність пікселів може стати занадто високою для вашого принтера. Зазвичай 300 dpi або 600 dpi повинні бути нормальними. Ви можете експериментувати, яке це значення.
Заповнити папір: Якщо увімкнути цю опцію, папір буде повністю заповнений картою. Якщо вимкнути цю опцію, буде надрукована тільки вибрана область. Це може заощадити трохи чорнила.
По ля: Тут ви можете встановити поля паперу (білий простір біля країв). Поля однакові зверху, знизу, ліворуч і праворуч, і їх можна вибрати між 5 мм, 10 мм, 15 мм і 20 мм. На macOS ви також можете встановити різні поля для кожного краю.
Якщо ви встановили параметри у спливаючому вікні друку, торкніться «Продовжити» внизу праворуч. Потім будуть сформовані надруковані карти. Це може зайняти деякий час (запасіться терпінням), оскільки іноді плитки карти потрібно завантажити. Після того як друковані сторінки будуть готові, автоматично з’явиться діалогове вікно системного друку, як на малюнку нижче:
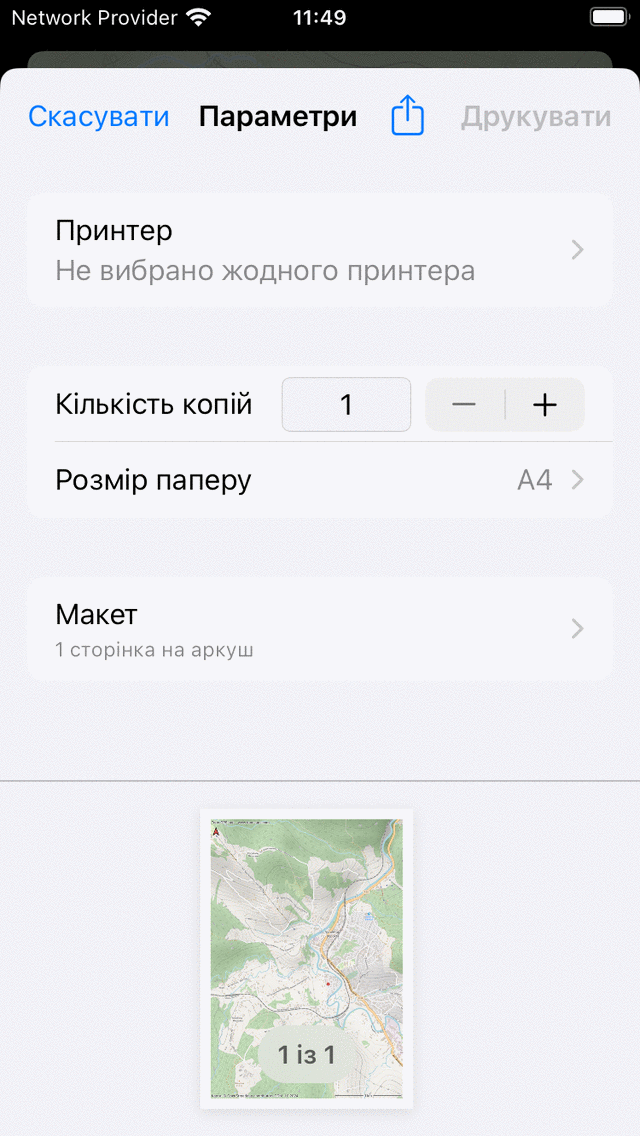
Діалогове вікно друку.¶
Перш ніж розпочати друк, дуже важливо переконатися, що розмір паперу в діалоговому вікні системного друку встановлено на той самий розмір паперу, який використовується у спливаючому вікні друку. В іншому випадку частини карт можуть бути відсутніми, або карта не буде надрукована в передбачуваному масштабі. Якщо ви підтвердили це, ви можете натиснути «Друк». Або натисніть значок «Експорт», щоб зберегти сторінки для друку у форматі PDF.
Обов’язково дотримуйтесь ліцензійних обмежень друкованої карти. Деякі друковані карти можуть використовуватися лише для особистих цілей. Більшість друкованих карт мають ліцензії на відкриті дані, що означає, що ними можна вільно ділитися. Але також завжди переконайтеся, що копірайт у нижній лівій частині надрукованої карти залишається видимим.
Іноді карта може не бути надрукована з міркувань авторських прав. У цьому випадку надрукована карта буде OpenStreetMap.
Друкована карта завжди містить червону стрілку. Ця стрілка вказує на справжню географічну північ. Це відрізняється від магнітної півночі, на яку спрямований магнітний компас.