Зміна екрану карти¶
Ви можете змінити карту на головному екрані , прокручуючи , масштабування , центрування та обертання карти.
Прокрутка¶
Щоб прокрутити карту, вам потрібно провести пальцем на карті. Коли ви рухаєте пальцем, карта також буде переміщена. Ви також можете перемістити карту, зробивши швидкий свайп пальцем по карті.
Для macOS ви можете прокручувати, натискаючи та утримуючи кнопку миші або кнопку трекпада та рухаючись. Або покладіть два пальці на трекпад і рухайтеся. Або скористайтеся клавішами зі стрілками. Для останнього варіанту карта повинна мати фокус. Це можна змінити, натиснувши клавішу Tab.
Збільшити¶
Збільшити або зменшити масштаб карти можна двома способами:
Масштабування: торкніться одного пальця на нижній частині карти. Або провести два пальці на карті і звести їх разом.
Масштабування: торкніться одного пальця у верхній частині карти. Або провести два пальці на карті і відсунути їх один від одного.
Якщо вам не подобається збільшувати масштаб одним натисканням на нижній частині карти та масштабування одним натисканням у верхній частині, ви можете поміняти це за допомогою Меню > Більше > Налаштування > Масштабування одним натисканням . Ви також можете змінити там знизу або зверху вліво/вправо.
У якийсь момент неможливо збільшити масштаб далі. Якщо ви хочете увімкнути додаткове масштабування, ви можете зробити це, увімкнувши налаштування Меню > Більше > Налаштування > Карта > Додаткове збільшення. Недоліком є те, що тоді карта стане зернистою при збільшенні в далекому масштабі.
На macOS ви можете збільшити масштаб двома пальцями так само, як у iOS, якщо у вас трекпад. Також можна збільшити масштаб за допомогою клавіатури. Тоді важливо, щоб карта мала фокус. Будь ласка, натисніть клавішу «tab», щоб змінити фокус. За допомогою клавіатури можна збільшити і зменшити масштаб наступними способами:
Команда +, Команда -. Або + - ключі. Ви можете торкнутися його один раз, але також утримуйте, щоб збільшити масштаб.
Клавіша опції + стрілка вгору, стрілка вниз
Натисніть і утримуйте Shift і натисніть і утримуйте кнопку миші/кнопку трекпада і рухайтеся вгору або вниз.
Двічі торкніться (збільшити масштаб), утримуйте клавішу опції та двічі торкніться (зменшити масштаб).
Центр¶
Торкнувшись значка маркера позиції в лівій нижній частині головного екрана, карта буде зосереджена на вашому поточному розташуванні. Приклад показаний на малюнку нижче.
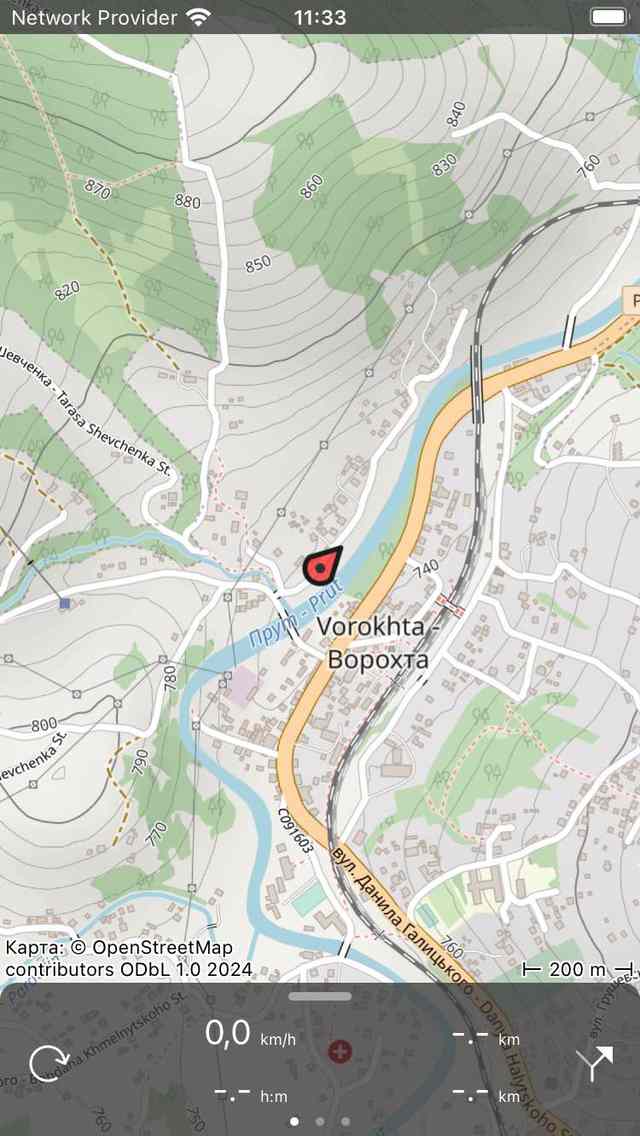
Поцентру карта.¶
Якщо ви переїжджаєте, карта буде залишатися в центрі автоматично. Карта буде переміщатися автоматично з вашим рухом.
Карта залишається автоматично зосередженою до тих пір, поки ви не переміщуєте карту вручну. Щоб збільшити або зменшити масштаб, зберігаючи карту по центру, торкніться нижньої або верхньої частини карти. Масштабування двома пальцями скасує автоматичне центрування.
Центрування карти на вашому місцезнаходження працює лише в тому випадку, якщо ви надали Topo GPS доступ до вашого місцезнаходження. Це можна зробити в додатку налаштувань. Перейдіть в Налаштування > Конфіденційність > Служби локації > Topo GPS.
Якщо ви зосередили карту у своєму розташуванні, піктограма маркера позиції на інформаційній панелі буде змінена на піктограму обертання.
Якщо ви використовуєте клавіатуру, ви також можете натиснути «c», щоб відцентрувати карту.
Поворот¶
Повернути карту можна двома способами, автоматично і вручну .
Автоматичне обертання¶
Натиснувши один раз на значок маркера положення в нижній лівій частині екрана, значок перетворюється на значок обертання, як ви бачите на малюнку нижче. Якщо ви торкнетеся цього значка обертання, карта буде автоматично повернута у вашому напрямку.
Карта повернута таким чином, що верхня частина карти вказує напрямок, в якому ви вказуєте свій пристрій, якщо ваш стоїть на місці. Якщо ви рухаєтеся, верхня частина карти вкаже напрямок, в якому ви рухаєтеся. Приклад показаний на малюнку нижче:
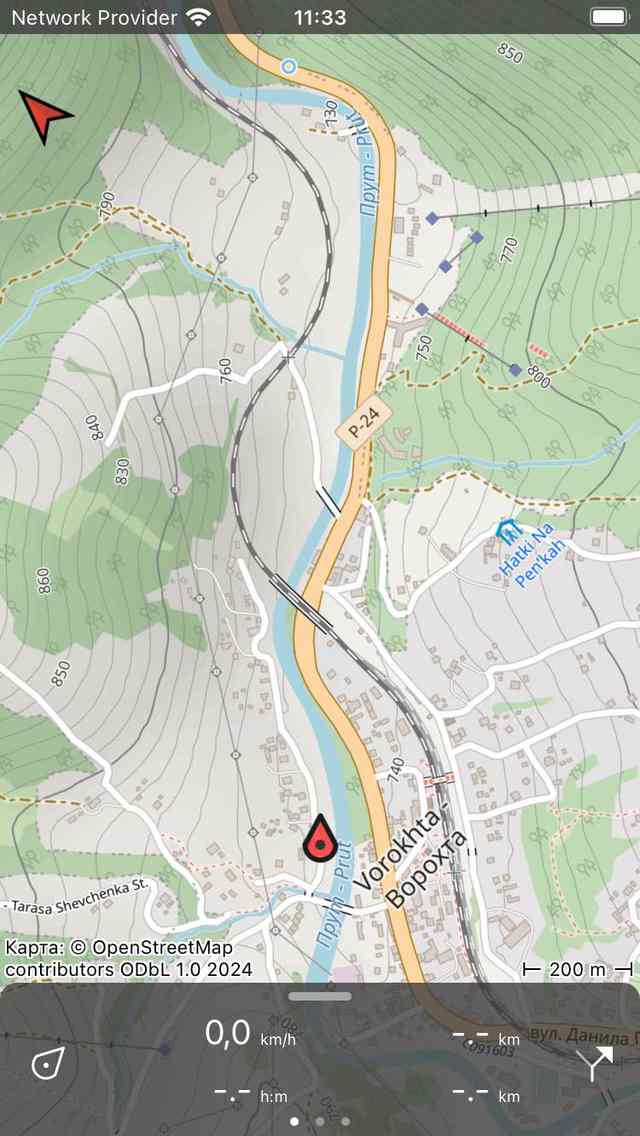
Повернутакарта.¶
Поворот карти може бути корисним, коли ви прямуєте за маршрутом. Ліворуч і праворуч на карті є, ніж також ліва і права насправді. Крім того, виробник позицій буде залишатися в центрі на карті.
Якщо карту повернуто, у верхньому лівому куті екрана з’явиться стрілка півночі. Ця стрілка вказує напрямок істинної півночі на карті. Якщо ви натиснете цю стрілку, обертання буде скасовано.
Скасувати обертання можна натисканням кнопки маркера положення на приладовій панелі.
При переміщенні карти або масштабування двома пальцями автоматичне обертання буде вимкнено. Тоді поточний кут повороту більше не зміниться, і карта більше не буде центрована у вашому поточному місці. Щоб збільшити або зменшити масштаб карти, зберігаючи активним автоматичне обертання, торкніться нижньої або верхньої частини екрана карти.
Ручне обертання¶
Якщо покласти два пальці на екран і зробити жест обертання, рухаючи двома пальцями за годинниковою стрілкою або проти годинникової стрілки, карта буде повернута навколо точки, яка лежить між двома пальцями. Приклад повернутої карти відображається на малюнку вище. Ви можете обертати карту в будь-якому бажаному напрямку.
Якщо карту повернуто, у верхньому лівому куті екрана з’явиться стрілка півночі. Ця стрілка вказує напрямок істинної півночі на карті. Якщо ви натиснете цю стрілку, обертання буде скасовано.
Якщо ви збільшуєте карту або переміщуєте карту, карта залишається поверненою.
Ручне обертання можна скасувати натисканням на північну стрілку. Також можна скасувати обертання ручним обертанням назад до нормальної ситуації.
На macOS повертати карту можна тільки за допомогою трекпада.
Тривале натискання¶
Якщо ви довго натискаєте на карті, з’явиться піктограма, яку можна перетягнути до певного місця. Якщо ви відпустите його, ви можете створити точкову точку на цьому місці. Якщо ви випадково натиснули довго на карті, перетягніть значок у верхню або нижню частину головного екрану. Піктограма зникне, а екран створення шляхової точки не відображатиметься.
Якщо ви поставите другий палець на карту після появи значка створення шлякової точки, буде показана лінійка карти . Ви можете використовувати лінійку карти для вимірювання відстаней і кутів.