Inmatning av koordinater¶
För att ange koordinater måste du först trycka på Men y > Sök. Tryck sedan på alternativet ”Ange koordinater” i popup-fönstret som visas. Ett exempel visas i figuren nedan:
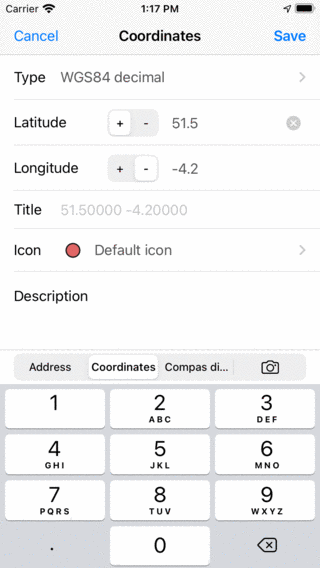
Skärmen för inmatning av koordinater.¶
Typ av koordinater¶
För att skriva in koordinater måste du först försäkra dig om att rätt koordinattyp har ställts in. Om du trycker på cellen ”Typ” visas en skärm där du kan ändra koordinattypen, som i bilden nedan:
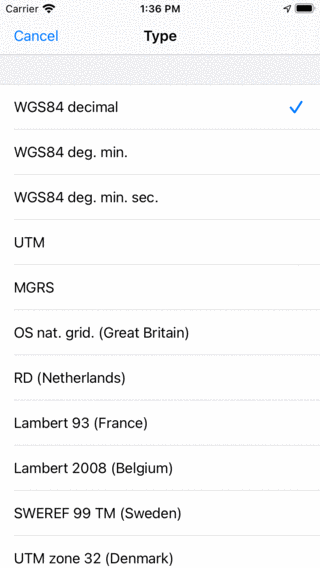
Väljer typ av koordinater.¶
You can choose between different coordinates types, including: WGS84 decimal, WGS84 degrees minutes WGS84 degrees minutes seconds, UTM and MGRS. Next to that you can use various country specific coordinate systems.
Inmatning av koordinater¶
Om du har ställt in rätt koordinattyp kan du ange koordinaterna.
Beroende på placeringen av mitten av kartan är de första siffrorna i koordinaterna redan inmatade. Detta gör det snabbare att ange koordinater om koordinaterna inte är placerade långt från mitten av kartan.
Som ett exempel kommer vi nu att ange WGS84 koordinaterna ’51.56321 -4.28942’:
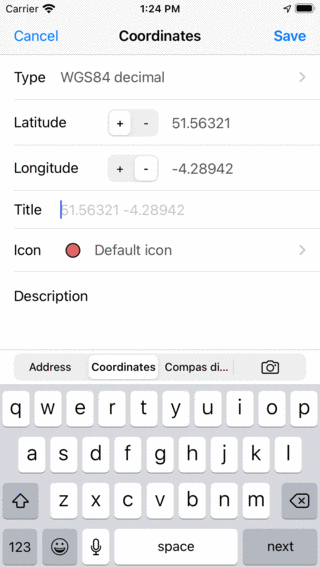
*Inmatning av koordinaterna 51.56321 -4.28942.¶
Du kan också skriva in en titel. Så länge vi inte skriver in en titel kommer den föreslagna platshållartiteln att användas som en titel för waypoint. Därefter kan du ställa in ikonen och ange en beskrivning.
Om du trycker på ”Spara” sparas koordinaterna som en waypoint. Koordinatskärmen rensas, så att du kan ange nästa koordinater. De första siffrorna kommer nu att baseras på föregående indata. Längst upp till vänster på skärmen visas en kartknapp, med kan du återgå till kartan. Numret bakom kartan visar hur många koordinater som har angetts.
Som exempel kommer vi nu att ange koordinaterna: N 51°34’01.9 ”W 4°16’41.9 ”. För att komma in i dessa koordinater var vi tvungna att ändra typ till WGS grad, minuter andra. Ett exempel visas nedan:
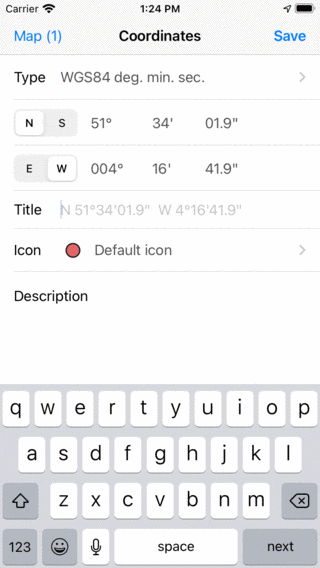
Inmatning av koordinaterna N 51°34’01.9 ”W 4°16’41.9”.¶
Återigen är vi nöjda med den föreslagna titeln och tryck spara. Koordinaterna sparas och koordinatskärmen rensas, så att du kan ange nästa koordinater.
Nu kommer vi att gå in i Ordnance Survey National Grid koordinaterna SS 41996 88847, som illustreras nedan.
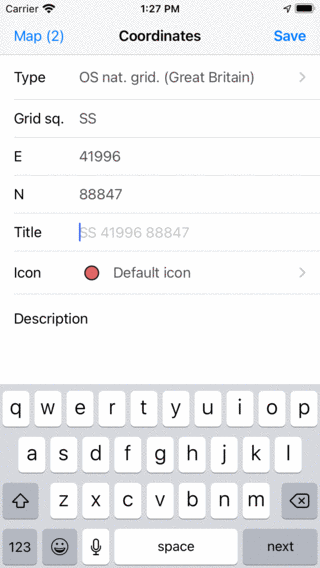
Inmatning av koordinaterna SS 41996 88847.¶
Efter att ha tryckt på ’Spara’ sparas koordinaterna och koordinatskärmen rensas igen.
Visar på karta¶
När du har angett koordinaterna kan du återgå till kartskärmen genom att trycka på kartknappen längst upp till vänster. Antalet koordinater som har angetts med lyckat resultat visas på kartknappen. Efter att ha skrivit in de tre koordinaterna i exemplen ovan och knackat på ”Karta” ser huvudskärmen ut som följer:
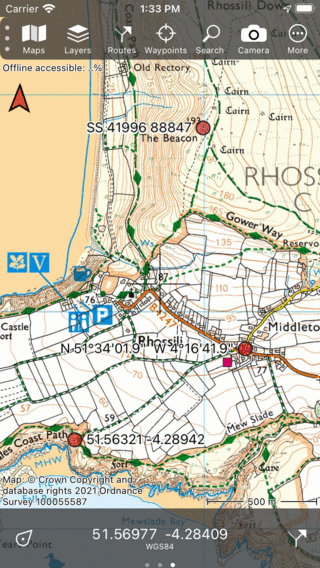
Tre inmatade koordinater sätts som waypoints på kartan.¶
Ange en lista med koordinater¶
Om du har fått en lista med koordinater i textformat kan du skriva in dem en i taget via koordinatinmatningsskärmen, vilket förklaras ovan.
Det kan dock vara enklare att markera och kopiera dessa koordinater. Välj sedan fliken ”Adress” och tryck sedan länge på sökrutan. En inklistringsknapp visas som illustreras i bilden nedan:
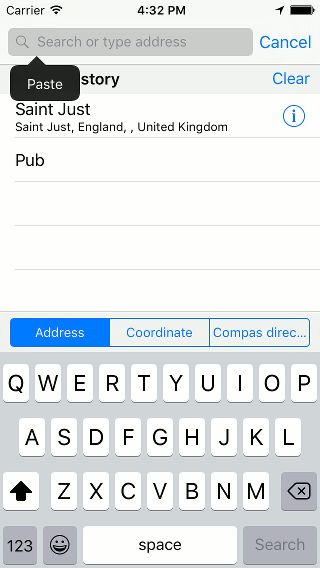
Klistra in en lista med koordinater i adressökrutan.¶
Om du trycker på ”Klistra in” infogas och bearbetas listan med koordinater. De resulterande koordinaterna visas i listan nedanför sökrutan, som visas i bilden nedan:
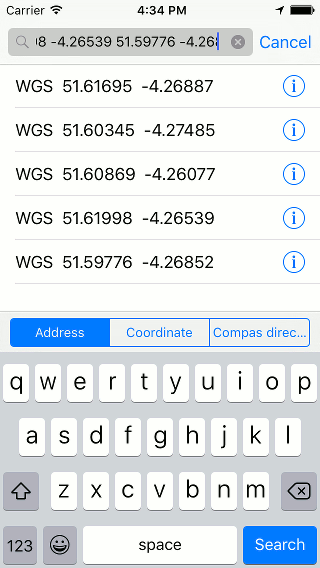
En lista med koordinater har klistrats in i sökrutan.¶
Du kan nu ladda enskilda koordinater på kartan genom att trycka på dem. Genom att trycka länge på ett resultat kan du göra ett urval av resultat som du vill ladda på kartan. Om du trycker på ”Sök” längst ned till höger kommer alla resultat att laddas på kartan, som i figuren nedan:
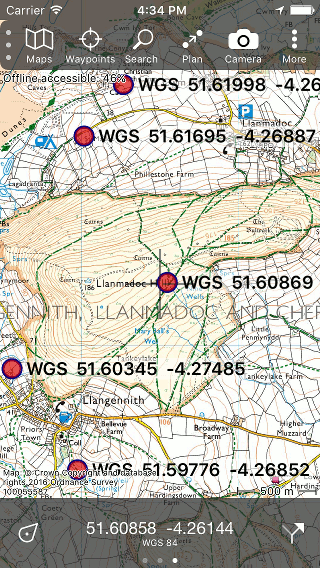
En lista över koordinater har placerats på kartan.¶