Introducción de coordenadas¶
Para introducir las coordenadas, primero tienes que tocar Menú > Buscar. A continuación, toca el elemento «Introducir coordenadas» en la ventana emergente que aparece. En la siguiente figura se muestra un ejemplo:
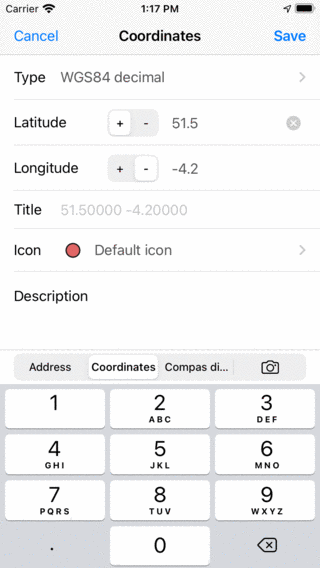
Pantalla de entrada de coordenadas.¶
Tipo de coordenadas¶
Para introducir coordenadas, primero debe asegurarse de que se ha establecido el tipo de coordenadas correcto. Si pulsa la celda «Tipo» aparecerá una pantalla en la que podrá cambiar el tipo de coordenadas, como en la siguiente figura:
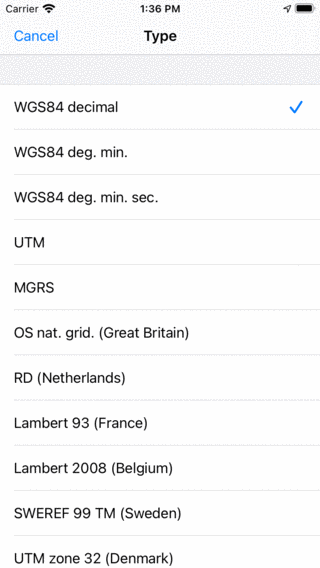
Elegir el tipo de coordenadas.¶
You can choose between different coordinates types, including: WGS84 decimal, WGS84 degrees minutes WGS84 degrees minutes seconds, UTM and MGRS. Next to that you can use various country specific coordinate systems.
Introducción de coordenadas¶
Si ha establecido el tipo de coordenadas correcto, puede introducir las coordenadas.
Según la posición del centro del mapa, ya se han introducido los primeros dígitos de las coordenadas. Esto hace que sea más rápido introducir coordenadas si las coordenadas no están situadas lejos del centro del mapa.
A modo de ejemplo, introduciremos las coordenadas WGS84 “51.56321 -4.28942”:
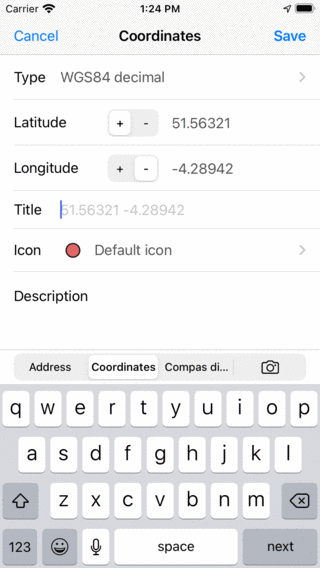
*Introducir las coordenadas 51.56321 -4.28942.¶
Si lo desea, puede introducir un título. Mientras no introduzcamos un título, el título de marcador de posición sugerido se utilizará como título para el waypoint. A continuación, puede configurar el icono e introducir una descripción.
Si tocas «Guardar», las coordenadas se guardarán como punto de referencia. La pantalla de coordenadas se borrará para que pueda introducir las siguientes coordenadas. Los primeros dígitos se basarán ahora en la entrada anterior. En la parte superior izquierda de la pantalla aparecerá un botón Mapa, con el que podrás volver al mapa. El número detrás del mapa indica cuántas coordenadas se han introducido.
A modo de ejemplo, introduciremos ahora las coordenadas: N 51°34’01,9» W 4°16’41,9». Para introducir estas coordenadas tuvimos que cambiar el tipo a grado WGS, minutos en segundo lugar. A continuación se muestra un ejemplo:
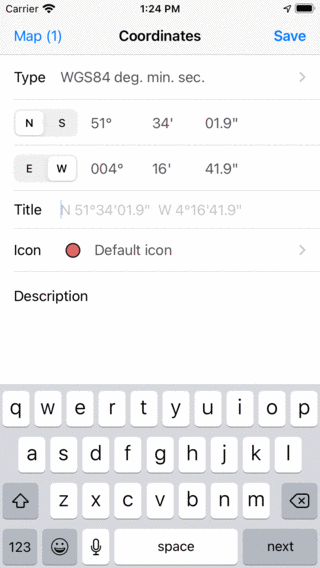
Entrando en las coordenadas N 51°34’01.9» W 4°16’41.9».¶
Una vez más, estamos contentos con el título sugerido y pulsamos guardar. Las coordenadas se guardarán y la pantalla de coordenadas se borrará, de modo que pueda introducir las siguientes coordenadas.
Ahora entraremos en la Encuesta de Ordnance National Grid las coordenadas SS 41996 88847, como se ilustra a continuación.
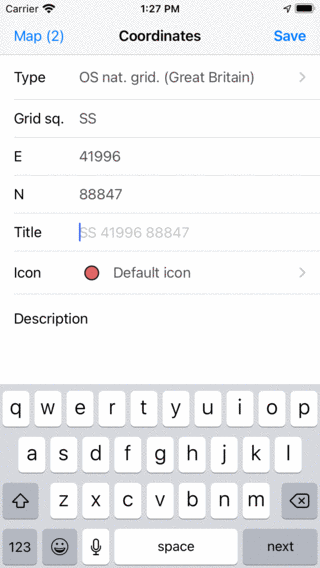
Entrando en las coordenadas SS 41996 88847.¶
Después de pulsar «Guardar», las coordenadas se guardarán y la pantalla de coordenadas se borrará de nuevo.
Visualización en mapa¶
Después de introducir las coordenadas, puede volver a la pantalla del mapa pulsando el botón mapa situado en la parte superior izquierda. El número de coordenadas introducidas correctamente se muestra en el botón de mapa. Después de introducir las tres coordenadas en los ejemplos anteriores y tocar «Mapa», la pantalla principal tiene el siguiente aspecto:
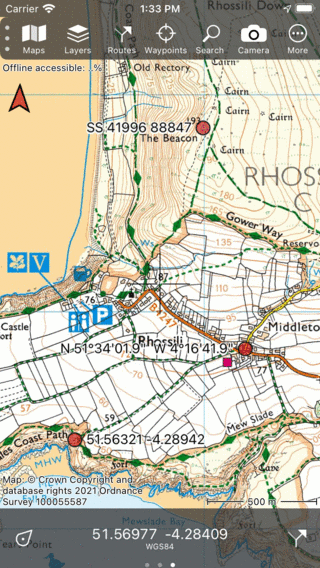
En el mapa se colocan tres coordenadas introducidas como puntos de referencia.¶
Introducción de una lista de coordenadas¶
Si ha recibido una lista de coordenadas en formato de texto, puede introducirlas una por una a través de la pantalla de entrada de coordenadas, como se ha explicado anteriormente.
Sin embargo, podría resultar más fácil seleccionar y copiar estas coordenadas. A continuación, selecciona la pestaña «Dirección» y pulsa larga en el cuadro de búsqueda. Aparecerá un botón de pegado tal y como se ilustra en la siguiente figura:
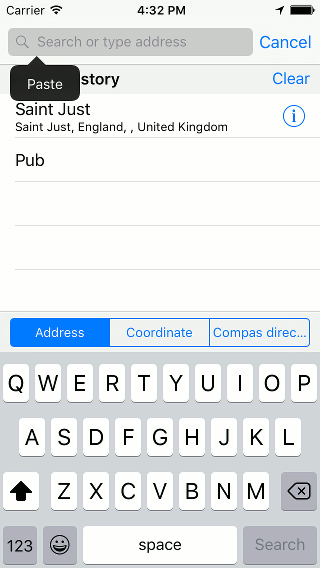
Pegar una lista de coordenadas en el cuadro de búsqueda de direcciones.¶
Si pulsa «Pegar», la lista de coordenadas se insertará y procesará. Las coordenadas resultantes se mostrarán en la lista situada debajo del cuadro de búsqueda, como se ilustra en la siguiente figura:
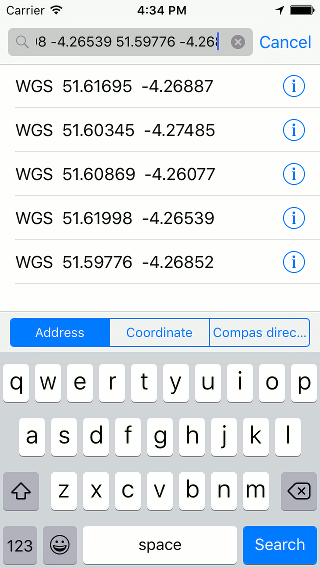
Se ha pegado una lista de coordenadas en el cuadro de búsqueda.¶
Ahora puedes cargar coordenadas individuales en el mapa pulsando sobre ellas. Al pulsar un resultado prolongado, puedes seleccionar los resultados que te gustaría cargar en el mapa. Si pulsa «Buscar» en la parte inferior derecha, todos los resultados se cargarán en el mapa, como en la siguiente figura:
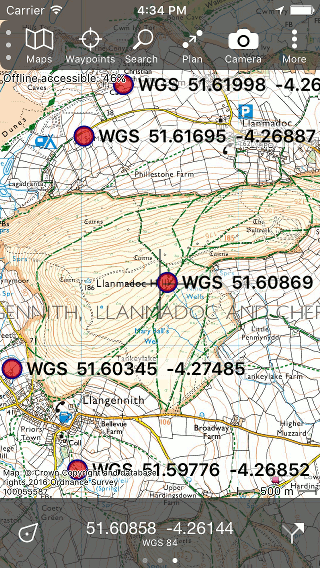
Se ha colocado una lista de coordenadas en el mapa.¶