Saisir des coordonnées¶
Pour saisir les coordonnées, vous devez d’abord appuyer sur Menu > Rechercher. Appuyez ensuite sur l’élément « Entrez les coordonnées » dans la fenêtre contextuelle qui apparaît. Un exemple est illustré dans la figure ci-dessous :
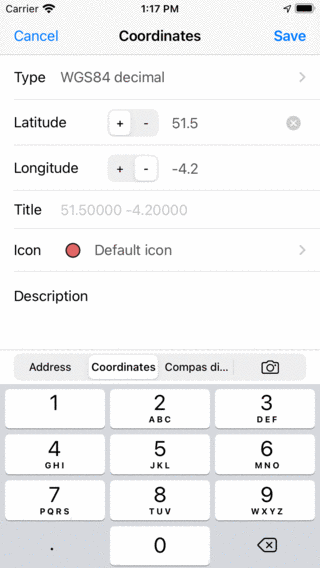
L’écran de saisie des coordonnées.¶
Type de coordonnées¶
Pour entrer des coordonnées, vous devez d’abord vous assurer que le bon type de coordonnées a été défini. Si vous appuyez sur la cellule « Type », un écran apparaîtra dans lequel vous pouvez modifier le type de coordonnées, comme dans la figure ci-dessous :
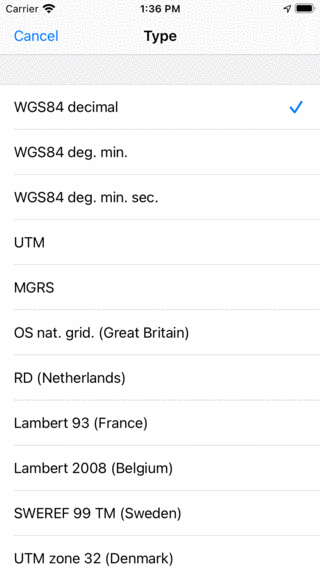
Choix du type de coordonnées.¶
You can choose between different coordinates types, including: WGS84 decimal, WGS84 degrees minutes WGS84 degrees minutes seconds, UTM and MGRS. Next to that you can use various country specific coordinate systems.
Saisir des coordonnées¶
Si vous avez défini le bon type de coordonnées, vous pouvez entrer les coordonnées.
Selon la position du centre de la carte, les premiers chiffres des coordonnées sont déjà entrés. Cela permet de saisir plus rapidement les coordonnées si les coordonnées ne sont pas éloignées du centre de la carte.
À titre d’exemple, nous allons maintenant entrer les coordonnées WGS84 « 51.56321 -4.28942 » :
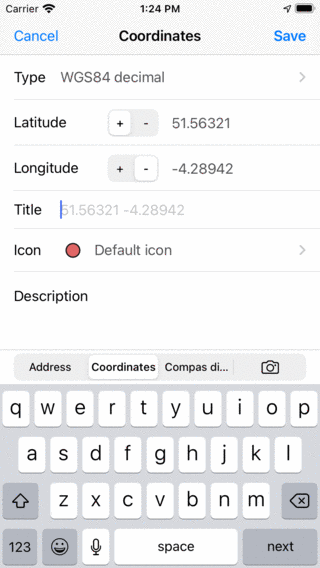
*Saisir les coordonnées 51.56321 -4.28942.¶
Vous pouvez éventuellement entrer un titre. Tant que nous n’entrons pas de titre, le titre de l’espace réservé suggéré sera utilisé comme titre pour le point de cheminement. Ensuite, vous pouvez définir l”icône et entrer une description.
Si vous touchez « Enregistrer », les coordonnées seront enregistrées en tant que point de cheminement. L’écran des coordonnées sera effacé, afin que vous puissiez entrer les coordonnées suivantes. Les premiers chiffres seront désormais basés sur l’entrée précédente. En haut à gauche de l’écran, un bouton Carte apparaît, avec vous pouvez revenir à la carte. Le numéro derrière la carte indique le nombre de coordonnées entrées.
À titre d’exemple, nous allons maintenant entrer les coordonnées : N 51°34’01,9 » W 4°16’41,9 ». Pour entrer ces coordonnées, nous avons dû changer le type en degré WGS, quelques minutes de seconde. Un exemple est illustré ci-dessous :
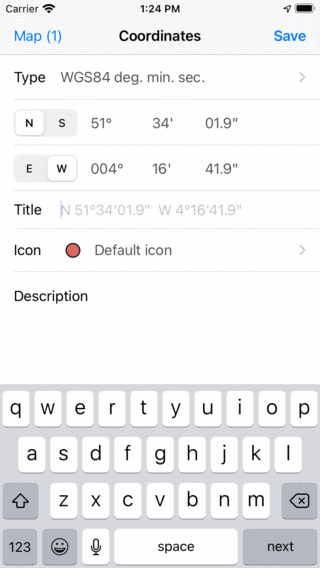
Saisir les coordonnées N 51°34’01.9 » W 4°16’41,9 ».¶
Encore une fois, nous sommes satisfaits du titre suggéré et appuyez sur Enregistrer. Les coordonnées seront enregistrées et l’écran des coordonnées sera effacé, afin que vous puissiez entrer les coordonnées suivantes.
Nous allons maintenant entrer les coordonnées du réseau national Ordnance Survey SS 41996 88847, comme illustré ci-dessous.
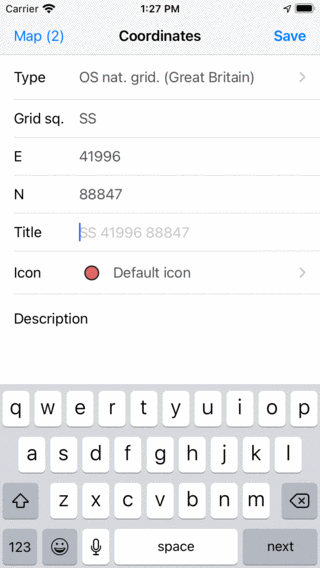
Saisir les coordonnées SS 41996 88847.¶
Après avoir appuyé sur « Enregistrer », les coordonnées seront enregistrées et l’écran des coordonnées sera à nouveau effacé.
Afficher sur la carte¶
Après avoir saisi les coordonnées, vous pouvez revenir à l’écran de la carte en appuyant sur le bouton carte en haut à gauche. Le nombre de coordonnées saisies avec succès s’affiche sur le bouton de la carte. Après avoir entré les trois coordonnées dans les exemples ci-dessus et tapoté sur « Carte », l’écran principal se présente comme suit :
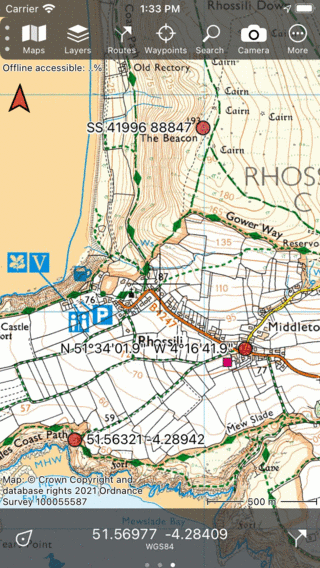
Trois coordonnées saisies sont placées comme points de cheminement sur la carte.¶
Saisir une liste de coordonnées¶
Si vous avez reçu une liste de coordonnées au format texte, vous pouvez les saisir une par une via l’écran de saisie des coordonnées, comme expliqué ci-dessus.
Il peut toutefois être plus facile de sélectionner et de copier ces coordonnées. Sélectionnez ensuite l’onglet « Adresse », puis appuyez longuement sur la zone de recherche. Un bouton de collage apparaît comme illustré dans la figure ci-dessous :
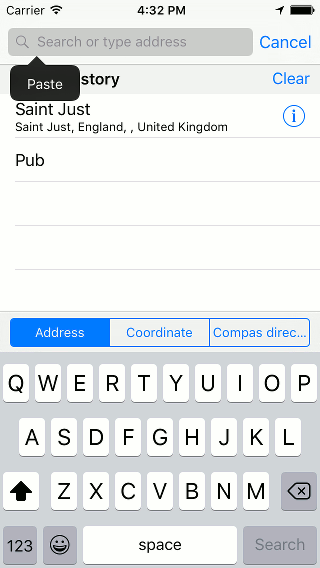
Coller une liste de coordonnées dans la zone de recherche d’adresses.¶
Si vous appuyez sur « Coller », la liste des coordonnées sera insérée et traitée. Les coordonnées obtenues seront affichées dans la liste située sous la zone de recherche, comme l’illustre la figure ci-dessous :
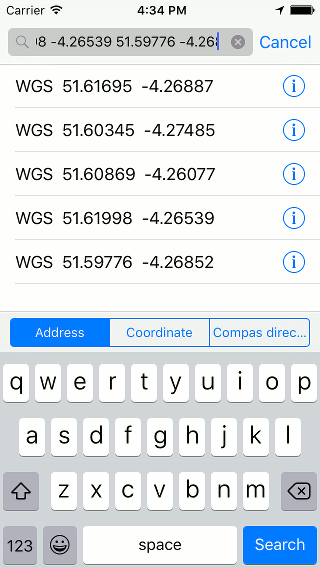
Une liste de coordonnées a été collée dans la zone de recherche.¶
Vous pouvez désormais charger des coordonnées individuelles sur la carte en les touchant. En appuyant longuement sur un résultat, vous pouvez sélectionner les résultats que vous souhaitez charger sur la carte. Si vous appuyez sur « Rechercher » en bas à droite, tous les résultats seront chargés sur la carte, comme dans la figure ci-dessous :
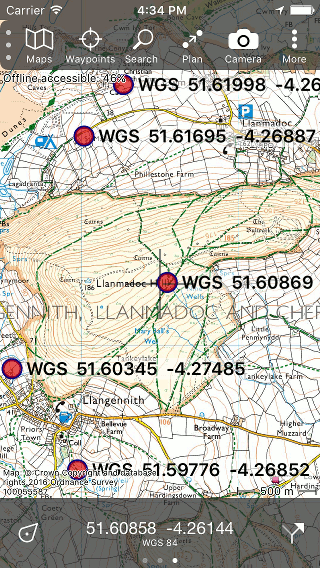
Une liste de coordonnées a été placée sur la carte.¶