Eingabe von Koordinaten¶
Um Koordinaten einzugeben, müssen Sie zunächst auf Menü > Suchen tippen. Tippen Sie dann im erscheinenden Pop-up auf den Punkt „Koordinaten eingeben“. Ein Beispiel ist in der folgenden Abbildung zu sehen:
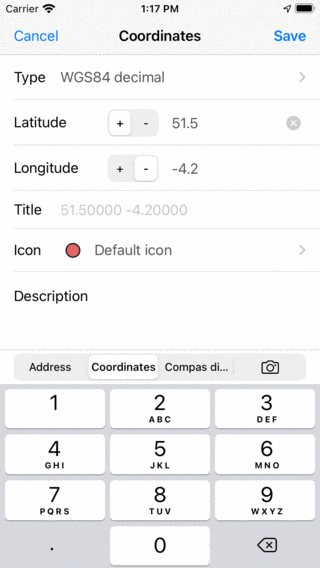
Der Koordinateneingabebildschirm.¶
Koordinaten Typ¶
Um Koordinaten einzugeben, müssen Sie zunächst sicherstellen, dass der richtige Koordinatentyp eingestellt ist. Wenn Sie auf die Zelle „Typ“ drücken, erscheint ein Bildschirm, in dem Sie den Koordinatentyp ändern können, wie in der Abbildung unten:
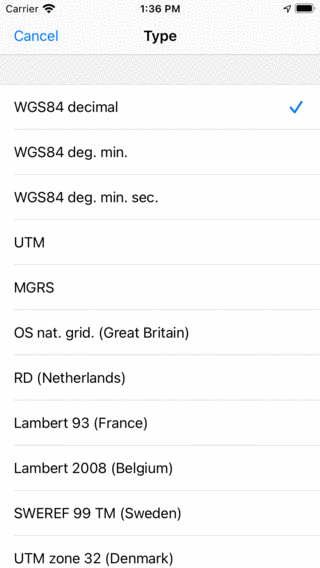
Auswahl des Koordinatentyps.¶
You can choose between different coordinates types, including: WGS84 decimal, WGS84 degrees minutes WGS84 degrees minutes seconds, UTM and MGRS. Next to that you can use various country specific coordinate systems.
Eingabe von Koordinaten¶
Wenn Sie den richtigen Koordinatentyp eingestellt haben, können Sie die Koordinaten eingeben.
Je nach Position des Kartenmittelpunkts sind die ersten Ziffern der Koordinaten bereits eingetragen. Dies beschleunigt die Koordinateneingabe, wenn die Koordinaten nicht weit vom Mittelpunkt der Karte entfernt sind.
Als Beispiel geben wir nun die WGS84-Koordinaten „51.56321 -4.28942“ ein:
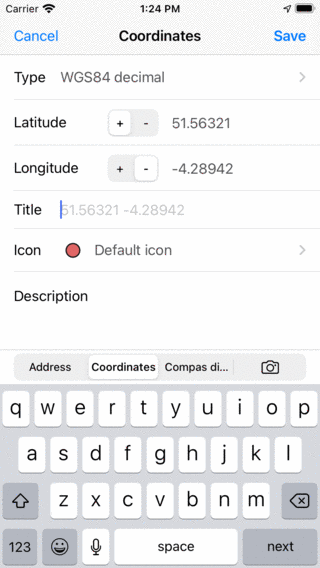
*Eingabe der Koordinaten 51.56321 -4.28942.¶
Optional können Sie auch einen Titel eingeben. Solange wir keinen Titel eingeben, wird der vorgeschlagene Platzhaltertitel als Titel für den Wegpunkt verwendet. Als nächstes können Sie das Icon festlegen und eine Beschreibung eingeben.
Wenn Sie auf „Speichern“ tippen, werden die Koordinaten als Wegpunkt gespeichert. Der Koordinatenbildschirm wird geleert, so dass Sie die nächsten Koordinaten eingeben können. Die ersten Ziffern basieren nun auf der vorherigen Eingabe. Oben links auf dem Bildschirm erscheint eine Schaltfläche Karte, mit der Sie zur Karte zurückkehren können. Die Zahl hinter der Karte zeigt Ihnen an, wie viele Koordinaten Sie eingegeben haben.
Als Beispiel werden wir nun die Koordinaten eingeben: N 51°34’01.9“ W 4°16’41.9“. Um diese Koordinaten einzugeben, müssen wir den Typ auf WGS Grad, Minuten, Sekunden ändern. Ein Beispiel ist unten abgebildet:
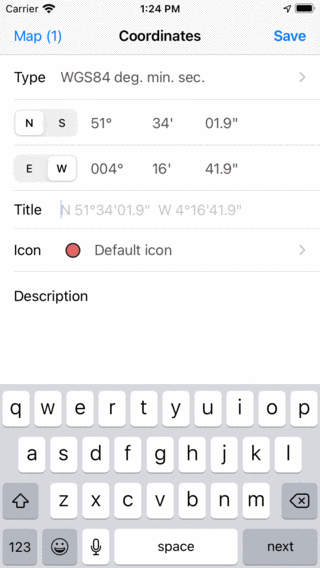
Eingabe der Koordinaten N 51°34’01.9“ W 4°16’41.9“.¶
Wieder sind wir mit dem vorgeschlagenen Titel zufrieden und drücken auf Speichern. Die Koordinaten werden gespeichert und der Koordinatenbildschirm wird geleert, so dass Sie die nächsten Koordinaten eingeben können.
Nun geben wir die Koordinaten des Ordnance Survey National Grid SS 41996 88847 ein, wie unten dargestellt.
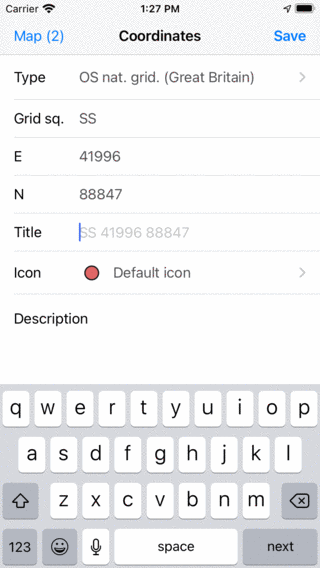
Eingabe der Koordinaten SS 41996 88847.¶
Nach dem Drücken von „Speichern“ werden die Koordinaten gespeichert und der Koordinatenbildschirm wird wieder gelöscht.
Anzeige auf der Karte¶
Nach der Eingabe der Koordinaten können Sie zum Kartenbildschirm zurückkehren, indem Sie auf die Kartentaste oben links drücken. Die Anzahl der erfolgreich eingegebenen Koordinaten wird auf der Schaltfläche „Karte“ angezeigt. Nach Eingabe der drei Koordinaten in den obigen Beispielen und Tippen auf „Karte“ sieht der Hauptbildschirm wie folgt aus:
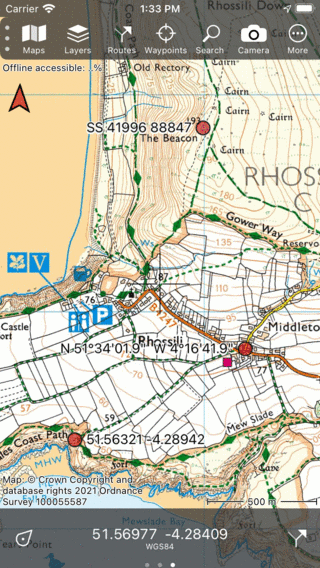
Drei eingegebene Koordinaten werden als Wegpunkte auf die Karte gesetzt.¶
Eingabe einer Liste von Koordinaten¶
Wenn Sie eine Liste von Koordinaten im Textformat erhalten haben, können Sie diese nacheinander über den Koordinateneingabebildschirm eingeben, wie oben beschrieben.
Es könnte jedoch einfacher sein, diese Koordinaten zu markieren und zu kopieren. Wählen Sie dann die Registerkarte „Adresse“ und drücken Sie lange auf das Suchfeld. Es erscheint eine Schaltfläche zum Einfügen, wie in der Abbildung unten dargestellt:
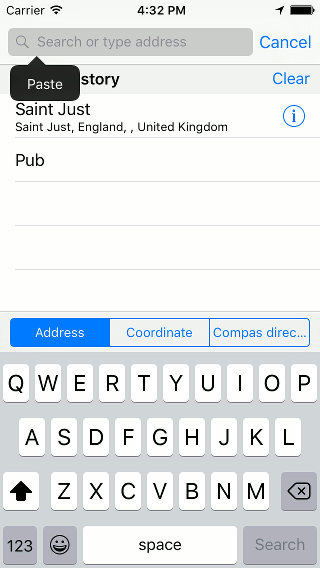
Einfügen einer Liste von Koordinaten in das Adress-Suchfeld.¶
Wenn Sie auf „Einfügen“ klicken, wird die Liste der Koordinaten eingefügt und verarbeitet. Die sich daraus ergebenden Koordinaten werden in der Liste unter dem Suchfeld angezeigt, wie in der nachstehenden Abbildung zu sehen ist:
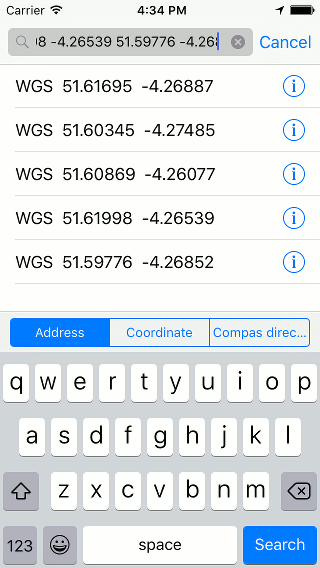
Eine Liste von Koordinaten wurde in das Suchfeld eingefügt.¶
Sie können nun einzelne Koordinaten auf die Karte laden, indem Sie sie antippen. Wenn Sie lange auf ein Ergebnis drücken, können Sie eine Auswahl von Ergebnissen treffen, die Sie auf die Karte laden möchten. Wenn Sie unten rechts auf „Suchen“ drücken, werden alle Ergebnisse auf die Karte geladen, wie in der Abbildung unten:
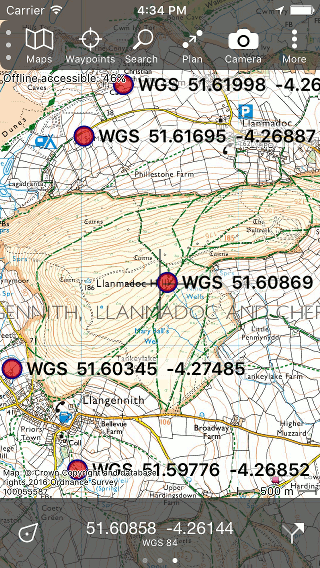
Eine Liste von Koordinaten wurde auf der Karte platziert.¶