Plánovanie trasy manuálnym vytvorením bodov trasy na mape¶
Ak chcete naplánovať trasu manuálnym vytvorením bodov trasy na mape, najskôr otvorte plánovač tras y. Ak je trasa prítomná, klepnutím na tlačidlo s krížom resetujete plánovač trasy.
Ak dlho stlačíte na mape, zobrazí sa bod trasy. Ak držíte prst na mape, môžete presunúť bod trasy do požadovanej polohy. Ak potom uvoľníte prst, bod trasy bude umiestnený. Na Mac-OS môžete tiež stlačením klávesu Command-A pridať bod trasy v polohe ukazovateľa.
Príklad s jedným bodom trasy pridaným do mapy je zobrazený nižšie:
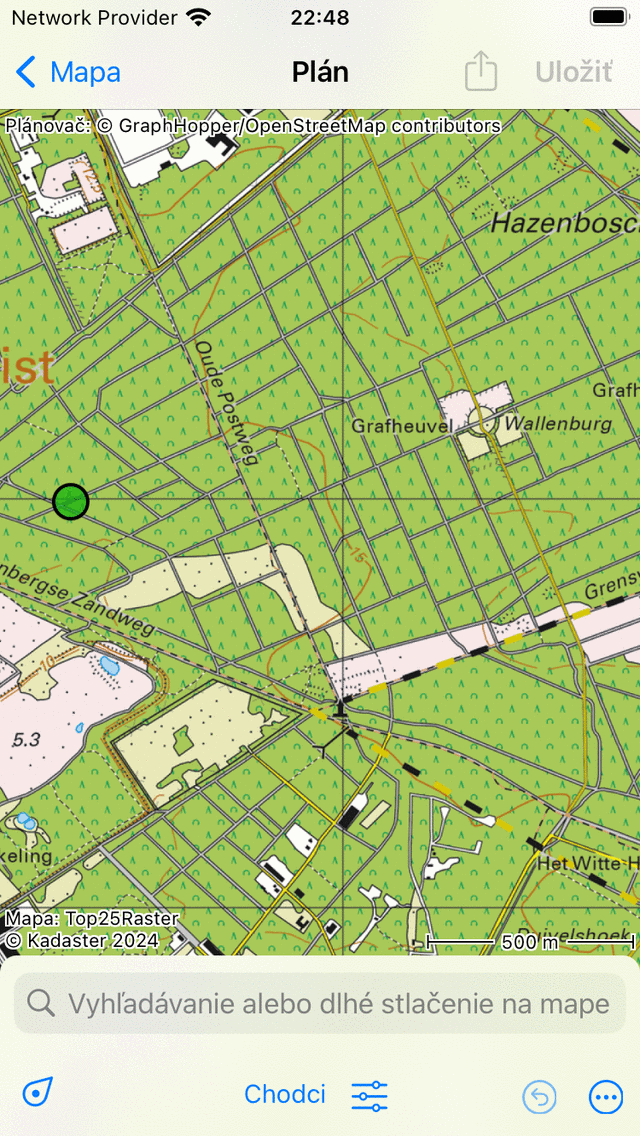
Na mapu sa manuálne pridá jeden bod trasy.¶
Pridaný bod trasy je sfarbený zelenou farbou. Zelená farba označuje, že je vybratý bod trasy.
Druhý bod trasy môžete pridať stlačením dlhého stlačenia mapy. Tento bude sfarbený modrou farbou a označuje bod trasy, ktorý sa pridáva. Modrý bod trasy bude vždy nasledovať zelený. Teraz musíte pretiahnuť modrý bod trasy do požadovanej polohy. Ak uvoľníte prst, bude plánovaná trasa zo zeleného do modrého bodu trasy, ako môžete vidieť nižšie:
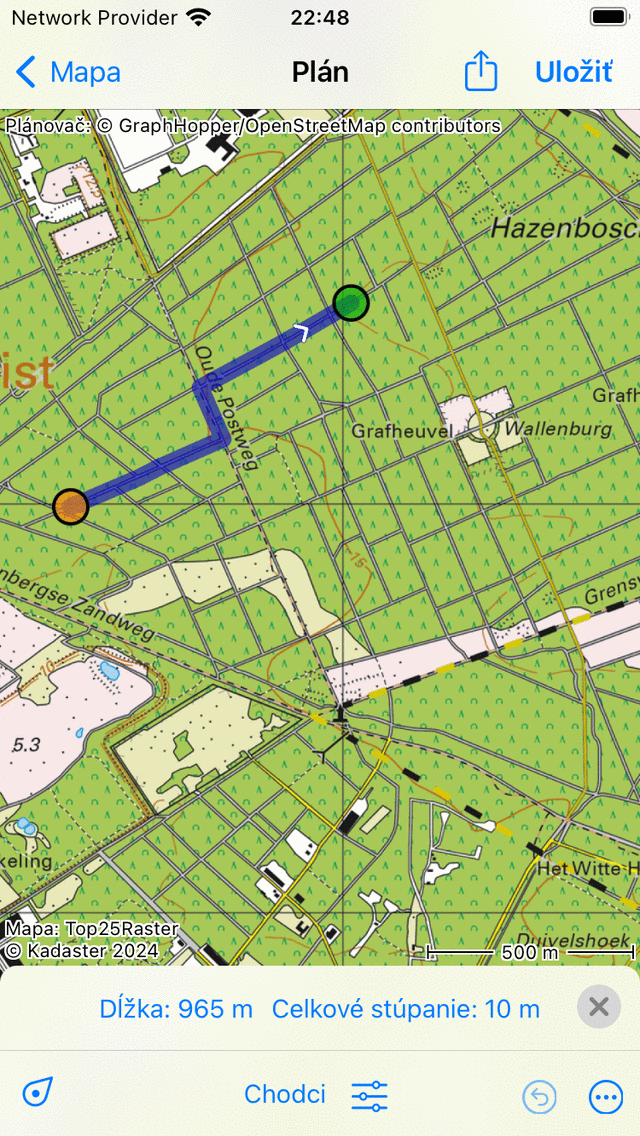
Trasa je plánovaná medzi dvoma ručne pridanými bodmi trasy.¶
Plánovaním trasy sa body trasy automaticky presunú na najbližšiu známu cestu.
Uvoľnením modrého bodu trasy sa vyberie automaticky a farebne zelená. Pôvodne vybraný bod trasy bude zrušený a stane sa oranžovým.
Dĺžka plánovanej trasy je uvedená v prekrytí plánovača trasy v spodnej časti. Ak klepnete na dĺžku, mapa sa priblíži k plánovanej trase. V prekrytí je znázornený aj celkový výstup. Ak klepnete na celkový výstup, môžete zobraziť výškový profil plánovanej trasy.
Ak chcete predĺžiť trasu, musíte pridať tretí bod trasy stlačením dlhého na mape. Príklad je zobrazený nižšie:
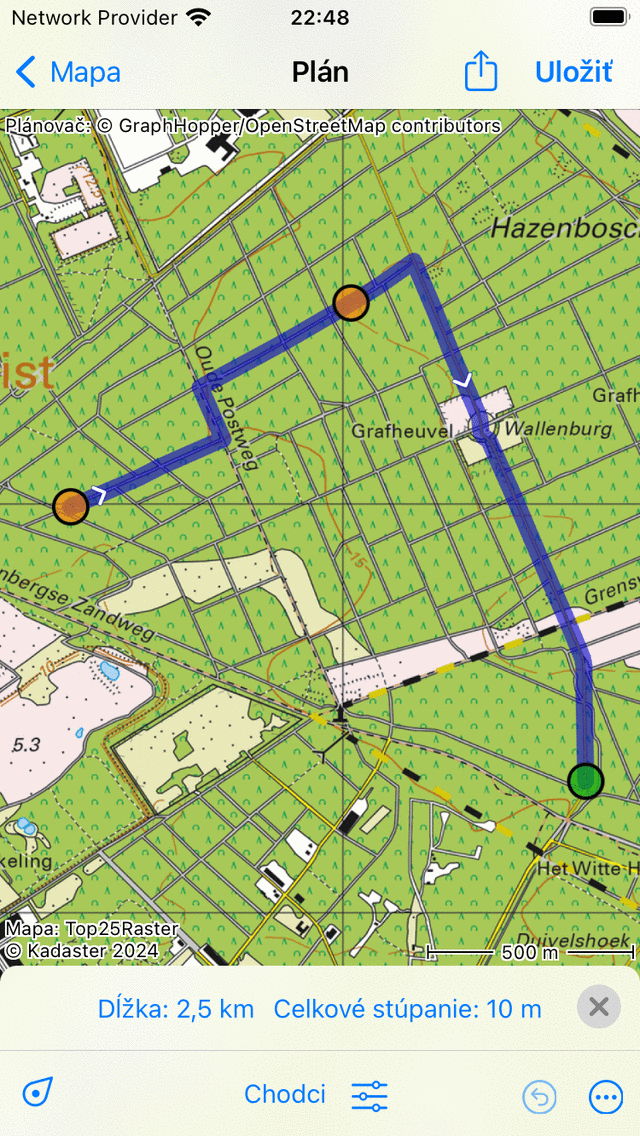
Trasa je plánovaná cez tri body trasy.¶
Plánovanie spiatočnej cesty¶
Ak chcete naplánovať spiatočnú cestu, musíte najprv vytvoriť niekoľko bodov trasy ako v príklade vyššie. Potom klepnite na prvý bod trasy. Zobrazí sa kontextové okno, v ktorom sa zobrazí výzva na plánovanie alebo výber počiatočného bodu. Ak klepnete na položku „Naplánujte štartovací bod“, trasa bude uzavretá, ako vidíte v príklade nižšie:
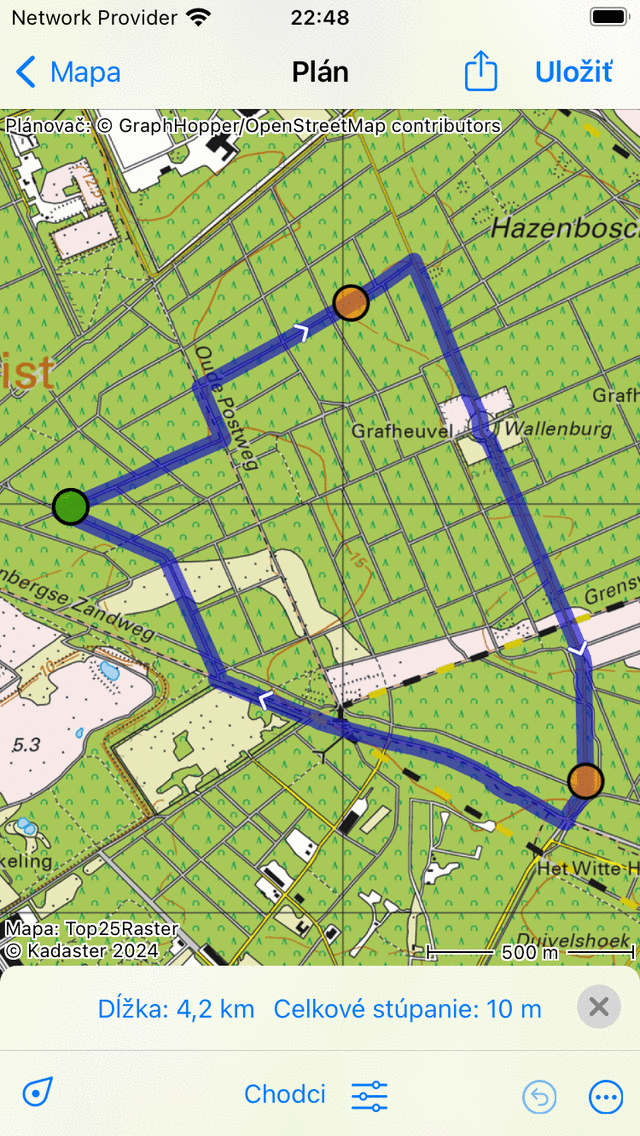
Trasa spiatočnej cesty sa plánuje prostredníctvom troch trasových bodov.¶
Výber bodov trasy¶
Bod trasy môžete vybrať klepnutím na bod trasy (krátko stlačením). Klepnutý bod trasy sa zmení na zelenú. Bod trasy, ktorý bezprostredne nasleduje po vybranom bode trasy, bude sfarbený fialovou farbou. Týmto spôsobom môžete vždy obnoviť smer trasy. Všetky ostatné body trasy budú oranžovo sfarbené.
Presunutie bodov trasy¶
Ak chcete premiestniť bod trasy, najprv vyberte požadovaný bod trasy ťuknutím na ňu. Bod trasy bude zelený. Ďalej stlačíte dlho na vybraný bod trasy. Podržte prst na obrazovke a presuňte bod trasy do novej polohy. Príklad je zobrazený nižšie:
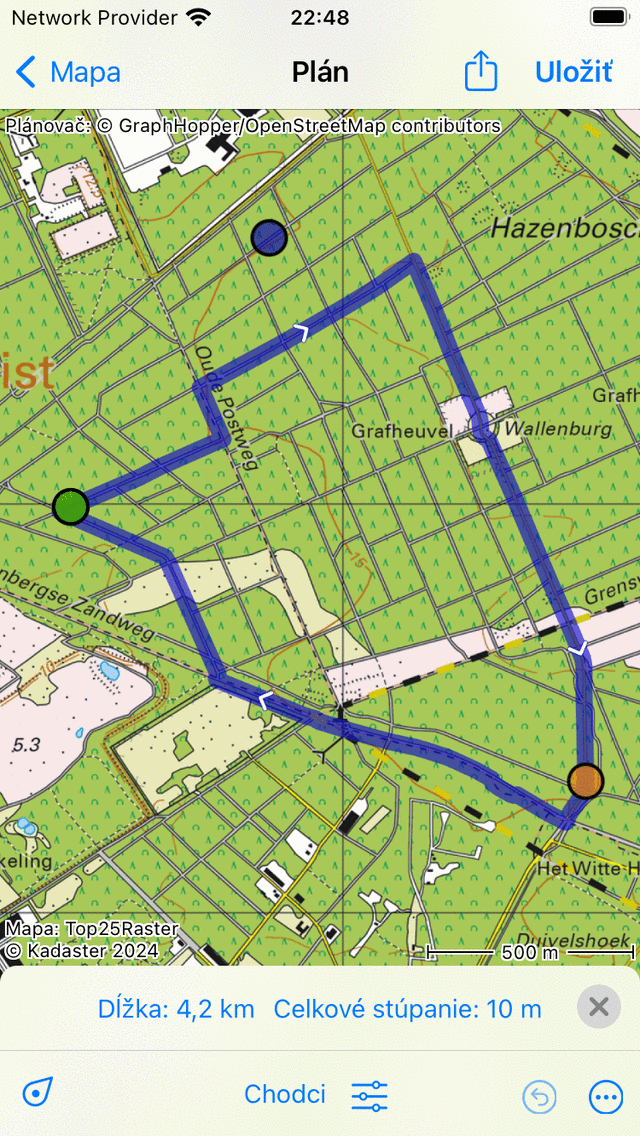
Presunutie bodu trasy.¶
Ak uvoľníte presunutý bod trasy, nová trasa sa vypočíta automaticky tak, ako vidíte na obrázku nižšie:
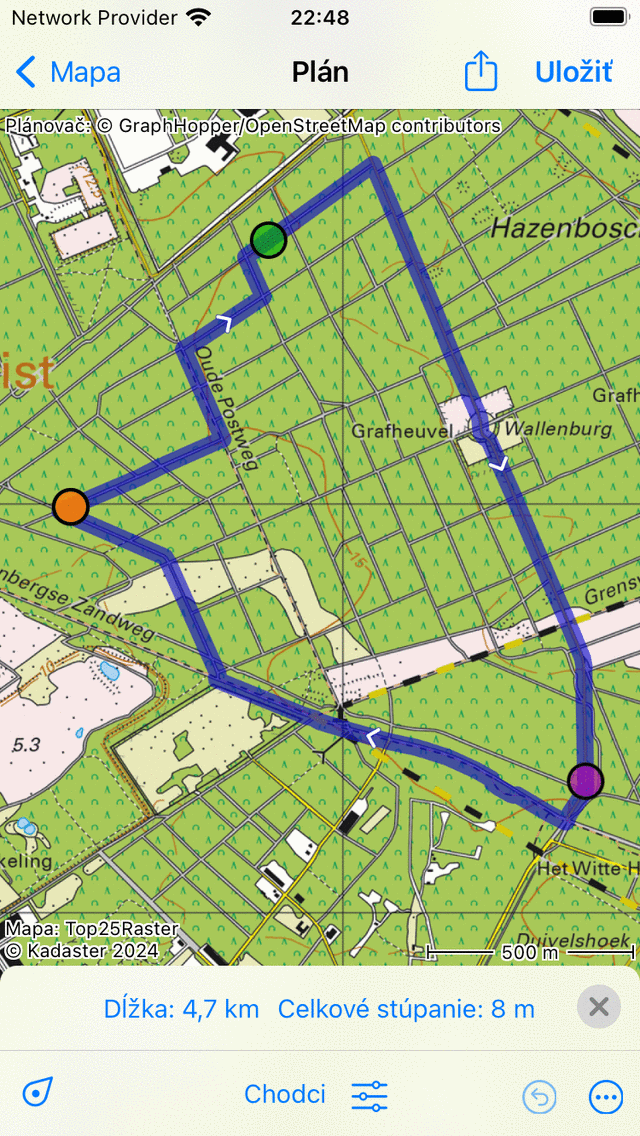
Novo plánovaná trasa po premiestnení bodu trasy.¶
Vkladanie bodov trasy¶
Ak chcete vložiť bod trasy medzi dva existujúce body trasy, musíte najprv vybrať bod trasy, ktorý leží tesne pred bodom trasy, ktorý chcete vložiť. Ak chcete vybrať bod trasy, stačí naň klepnúť (krátko stlačte).
Ak vybraný bod trasy nie je posledným bodom trasy, uvidíte fialový bod trasy. To je bod trasy, ktorý priamo sleduje bod zelenej trasy. Medzi zelený a fialový bod sa vloží vložený bod trasy.
Ak stlačíte dlho na mape, zobrazí sa modrý bod trasy. Ak držíte prst na mape, môžete tento bod presunúť do požadovanej polohy. Príklad je zobrazený nižšie:
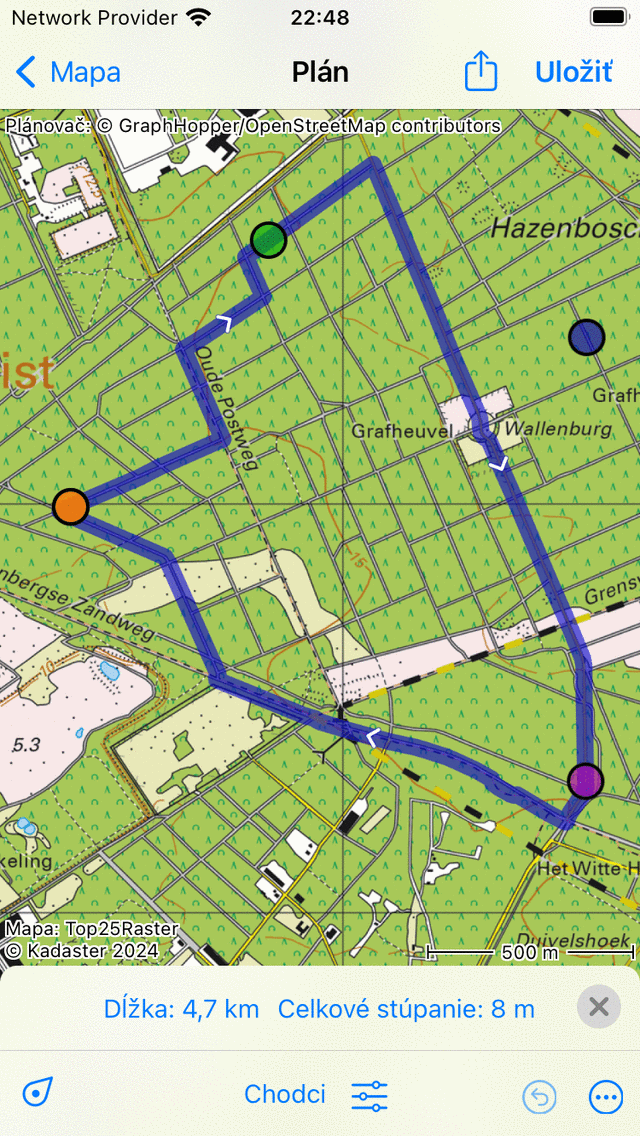
Nový bod trasy (modrý) sa vloží medzi vybraný (zelený) a nasledujúci bod trasy (fialový).¶
Ak uvoľníte prst z obrazovky, trasa medzi zeleným a fialovým bodom trasy teraz prejde cez vložený bod trasy. To je znázornené na obrázku nižšie:
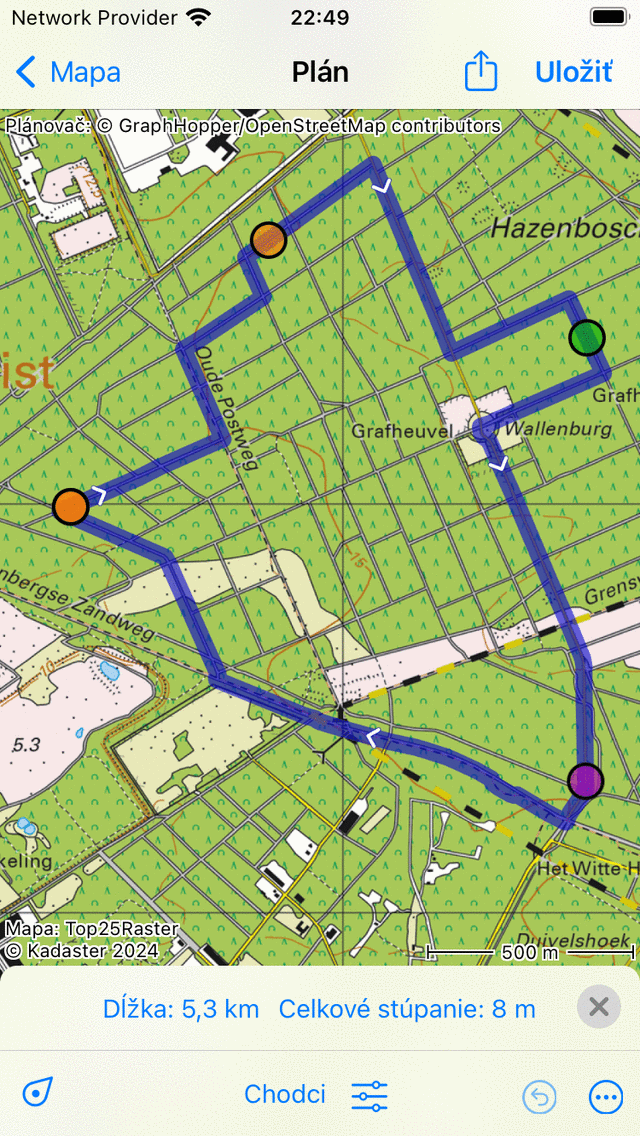
Novo plánovaná trasa prechádza cez vložený bod trasy.¶
Ak bola nová trasa vypočítaná, vložený bod trasy sa automaticky vyberie a bude sfarbený na zelenú farbu.
Na aktuálnu trasu je tiež možné vložiť bod trasy. Dlhým stlačením na trase sa zobrazí nový modrý bod trasy. Ak sa pohybujete prstom, nový bod trasy sa dá posúvať iba pozdĺž trasy. Ak uvoľníte prst, vloží sa bod trasy.
Odstránenie bodov trasy¶
Ak chcete odstrániť bod trasy, musíte najprv vybrať požadovaný bod trasy ťuknutím na ňu. Ďalej stlačte dlhý bod trasy, podržte prst na obrazovke a presuňte ho do hornej alebo dolnej časti obrazovky. Uvidíte, že bod trasy zmizne. Príklad je zobrazený nižšie:
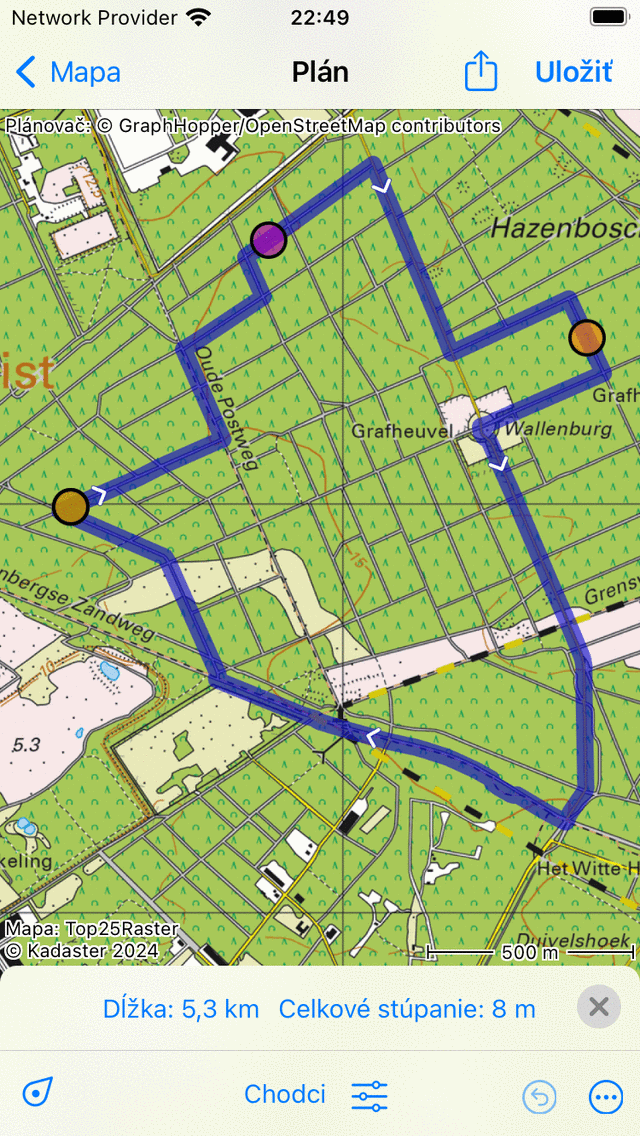
Odstránenie bodu trasy presunutím do hornej alebo dolnej časti obrazovky.¶
Ak ste presunuli bod trasy do spodnej alebo hornej časti obrazovky, môžete ho uvoľniť. Bod trasy bude odstránený a trasa sa prepočíta, ako vidíte nižšie:
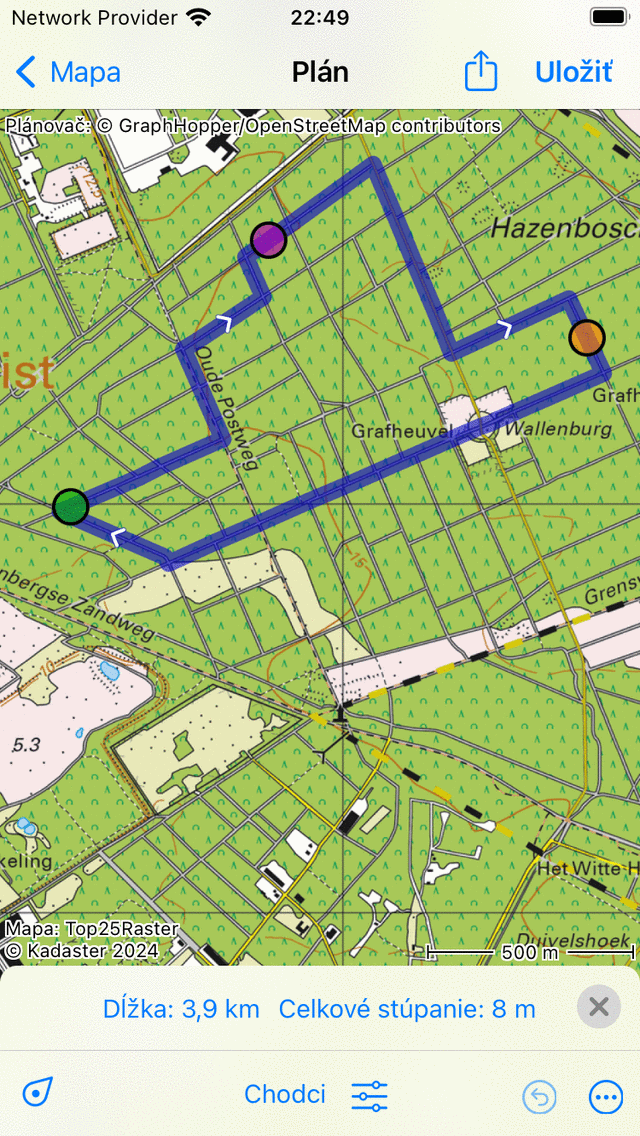
Trasa po odstránení bodu trasy.¶