Wprowadzanie współrzędnych¶
Aby wprowadzić współrzędne, musisz najpierw dotkn ąć Menu > Szukaj. Następnie dotknij elementu „Wprowadź współrzędne” w wyświetlonym wyskakującym okienku. Przykład pokazano na poniższym rysunku:
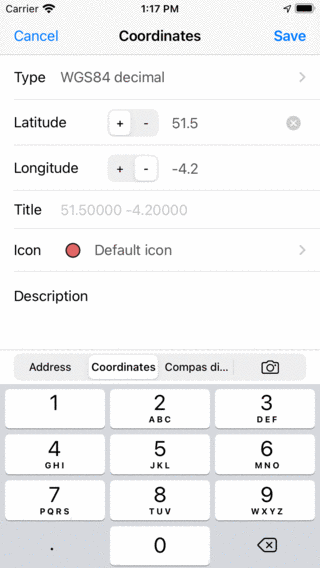
Ekran wprowadzania współrzędnych.¶
Typ współrzędnych¶
Aby wprowadzić współrzędne, musisz najpierw upewnić się, że ustawiono właściwy typ współrzędnych. Po naciśnięciu komórki „Typ” pojawi się ekran, na którym możesz zmienić typ współrzędnych, jak na poniższym rysunku:
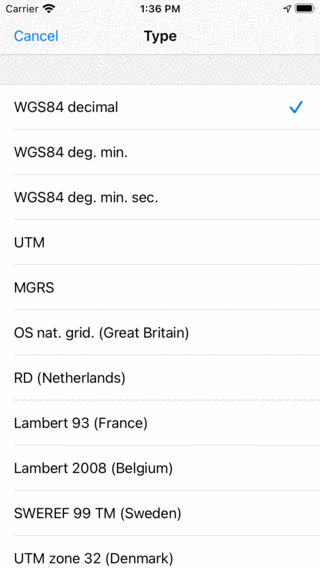
Wybór typu współrzędnych.¶
You can choose between different coordinates types, including: WGS84 decimal, WGS84 degrees minutes WGS84 degrees minutes seconds, UTM and MGRS. Next to that you can use various country specific coordinate systems.
Wprowadzanie współrzędnych¶
Jeśli ustawiono właściwy typ współrzędnych, możesz wprowadzić współrzędne.
W zależności od położenia środka mapy pierwsze cyfry współrzędnych są już wprowadzone. Ułatwia to szybsze wprowadzanie współrzędnych, jeśli współrzędne nie znajdują się daleko od środka mapy.
Jako przykład wprowadzimy teraz współrzędne WGS84 «51.56321 -4.28942»:
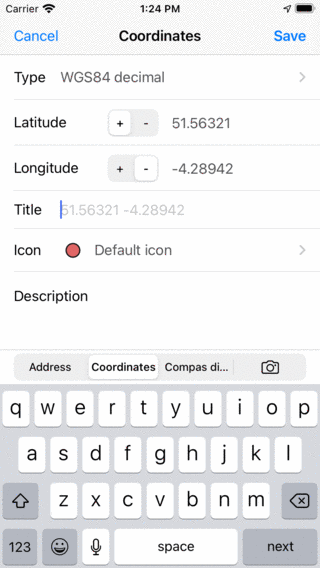
*Entering the coordinates 51.56321 -4.28942.¶
Opcjonalnie możesz wprowadzić tytuł. Dopóki nie wprowadzimy tytułu, sugerowany tytuł zastępczy będzie używany jako tytuł punktu orientacyjnego. Następnie możesz ustawić ikonę i wprowadzić opis.
Jeśli dotkniesz „Zapisz”, współrzędne zostaną zapisane jako punkt trasy. Ekran współrzędnych zostanie wyczyszczony, abyś mógł wprowadzić następne współrzędne. Pierwsze cyfry będą teraz oparte na poprzednim wejściu. W lewym górnym rogu ekranu pojawi się przycisk Mapa, z którym możesz wrócić do mapy. Numer za mapą informuje, ile współrzędnych zostało wprowadzonych.
Jako przykład wprowadzimy teraz współrzędne: N 51°34’01.9” W 4°16’41.9”. Aby wprowadzić te współrzędne, musieliśmy zmienić typ na stopień WGS, minuty, sekundy. Przykład pokazano poniżej:
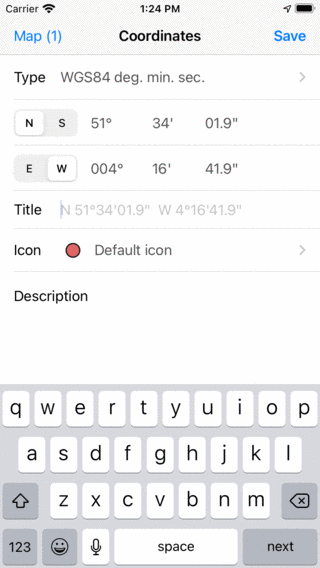
Wprowadzanie współrzędnych N 51°34’01.9” W 4°16’41.9”.¶
Ponownie jesteśmy zadowoleni z sugerowanego tytułu i naciśnij Zapisz. Współrzędne zostaną zapisane, a ekran współrzędnych zostanie wyczyszczony, abyś mógł wprowadzić następne współrzędne.
Teraz wejdziemy do Ordnance Survey National Grid współrzędne SS 41996 88847, jak pokazano poniżej.
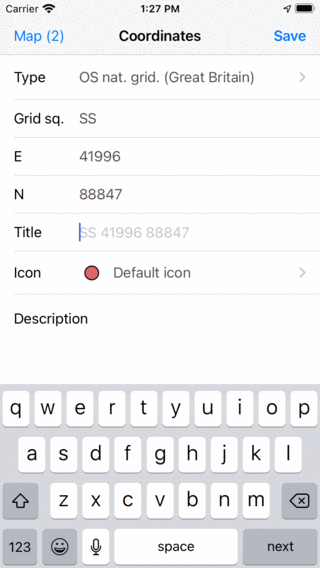
Wprowadzanie współrzędnych SS 41996 88847.¶
Po naciśnięciu przycisku „Zapisz” współrzędne zostaną zapisane, a ekran współrzędnych zostanie ponownie wyczyszczony.
Wyświetlanie na mapie¶
Po wprowadzeniu współrzędnych możesz powrócić do ekranu mapy, naciskając przycisk mapy w lewym górnym rogu. Liczba pomyślnie wprowadzonych współrzędnych jest wyświetlana na przycisku mapy. Po wprowadzeniu trzech współrzędnych w powyższych przykładach i dotknięciu przycisku „Mapa” ekran główny wygląda następująco:
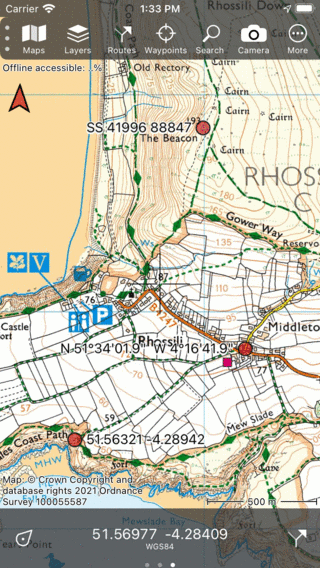
Trzy wprowadzone współrzędne są umieszczane jako punkty trasy na mapie.¶
Wprowadzanie listy współrzędnych¶
Jeśli otrzymałeś listę współrzędnych w formacie tekstowym, możesz wprowadzić je jeden po drugim za pomocą ekranu wprowadzania współrzędnych, jak wyjaśniono powyżej.
Można jednak łatwiej wybrać i skopiować te współrzędne. Następnie wybierz kartę „Adres”, a następnie naciśnij długo w polu wyszukiwania. Pojawi się przycisk wklejania, jak pokazano na poniższym rysunku:
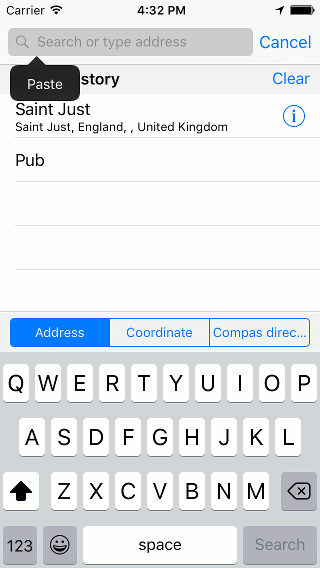
Wklejanie listy współrzędnych do pola wyszukiwania adresu.¶
Jeśli naciśniesz „Wklej”, lista współrzędnych zostanie wstawiona i przetworzona. Wynikowe współrzędne zostaną wyświetlone na liście poniżej pola wyszukiwania, jak pokazano na poniższym rysunku:
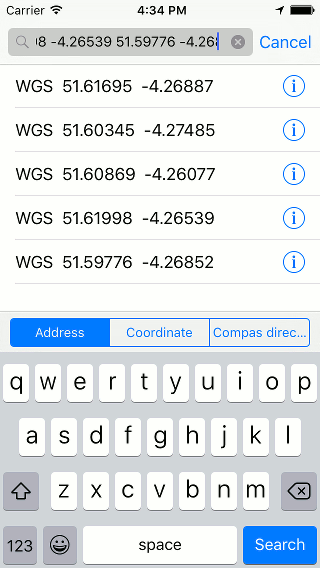
Lista współrzędnych została wklejona do pola wyszukiwania.¶
Możesz teraz wczytać poszczególne współrzędne na mapie, dotykając ich. Naciskając długo wynik, możesz dokonać wyboru wyników, które chcesz załadować na mapie. Jeśli naciśniesz „Szukaj” w prawym dolnym rogu, wszystkie wyniki zostaną załadowane na mapę, jak na poniższym rysunku:
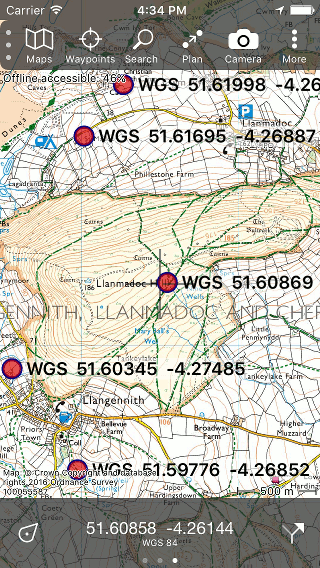
Lista współrzędnych została umieszczona na mapie.¶