Ikony Waypoint¶
Na mape sa zobrazí bod cesty s ikonou. Ak vytvoríte trasný bod, môžete si vybrať ikonu z obrazovky ikon cestného bodu. Na obrazovke ikon cestného bodu sa zobrazí zoznam dostupných ikon vo vašom zariadení. Príklad tejto obrazovky je uvedený nižšie.
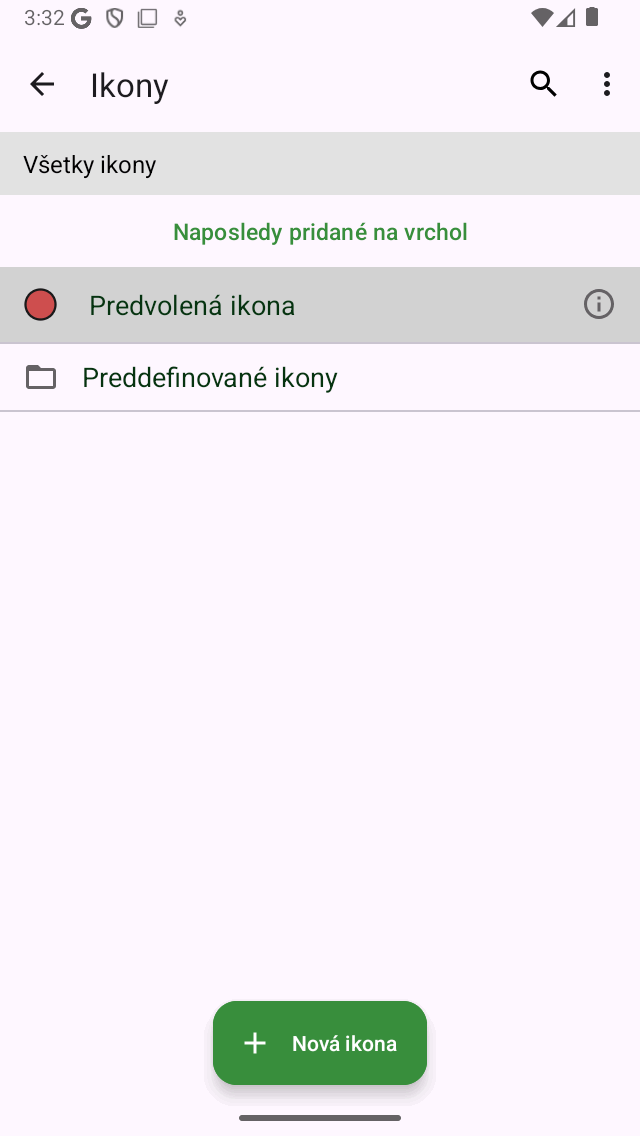
Obrazovka ikon cestného bodu.¶
Obrazovka ikon cestného bodu je prístupná niekoľkými spôsobmi pri vytváraní alebo úprave bodov trasy.
Na obrazovke vytvárania cestného bo du klepnutím na „>“ v riadku „Icon“.
Na obrazovke podrobností o trase stlačením tlačidla ‚Upraviť > Zmeniť ikonu‘.
Na obrazovke bodov trasy stlačením tlačidla ‚Viac > Vybrať > Viac (dole) > Zmeniť ikony‘.
Na obrazovke Zadajte súradnice klepnutím na riadok „Icon“.
Predvolená ikona¶
V hornej časti obrazovky ikon cestného bodu sa zobrazí predvolená ikona. Táto ikona sa používa pre všetky cestné body, pre ktoré nebola výslovne nastavená ikona.
Ak chcete zmeniť predvolenú ikonu, klepnutím na tlačidlo Info otvorte obrazovku „Upraviť ikonu“. Ak zmeníte predvolenú ikonu, okamžite sa to prejaví vo všetkých bodoch, ktoré používajú predvolenú ikonu. Ak chcete zmeniť predvolený červený kruh, musíte zmeniť predvolenú ikonu. V opačnom prípade je lepšie použiť jednu z preddefinovaných ikon alebo vytvoriť novú ikonu.
Preddefinované ikony¶
Ak klepnete na priečinok „Preddefinované ikony“ na obrazovke ikon cestného bodu, zobrazia sa dostupné preddefinované ikony. Jedná sa o niekoľko kruhov, trojuholníkov a štvorcov rôznych farieb. Zobrazuje sa aj zoznam ikon s rôznymi symbolmi. Ak sa posuniete nadol, môžete zobraziť viac.
Ak ikona podľa vašich predstáv nie je medzi preddefinovanými ikonami, môžete si ju vytvoriť sami.
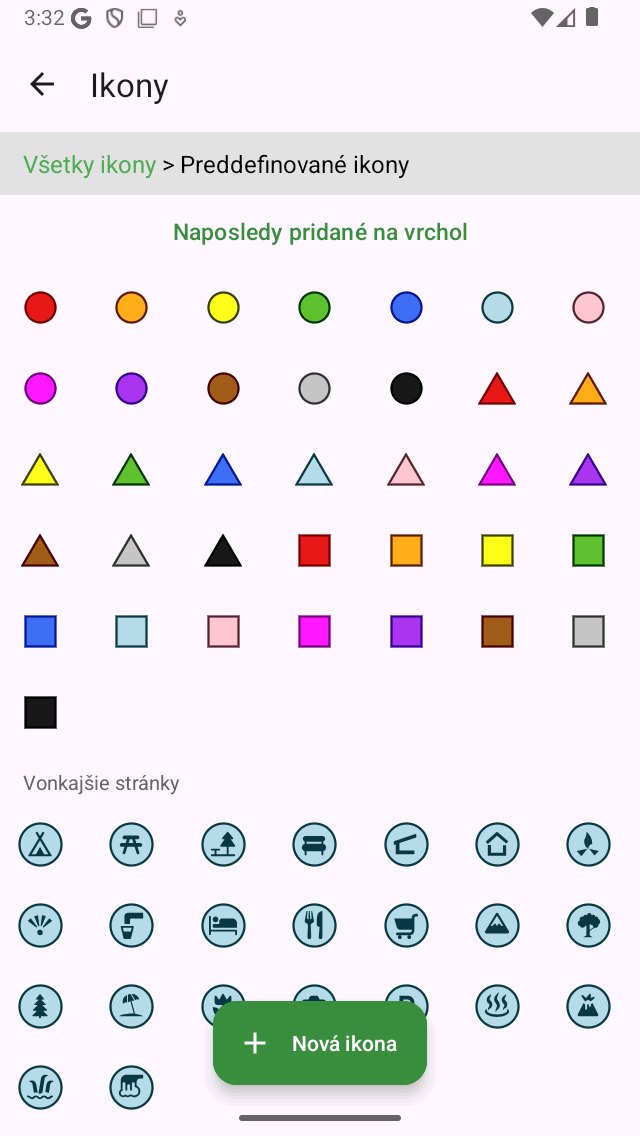
Preddefinovaná obrazovka ikon¶
Použitie vopred definovanej ikony vám ušetrí problémy s jej vytváraním sami, ale nevýhodou je, že je možné menšie prispôsobenie.
Vytváranie ikon¶
Ak chcete vytvoriť novú ikonu, klepnite na „Nová ikona“ v dolnej časti obrazovky ikon cestného bodu. Obrazovka „Nová ikona“ sa otvorí ako na obrázku nižšie:
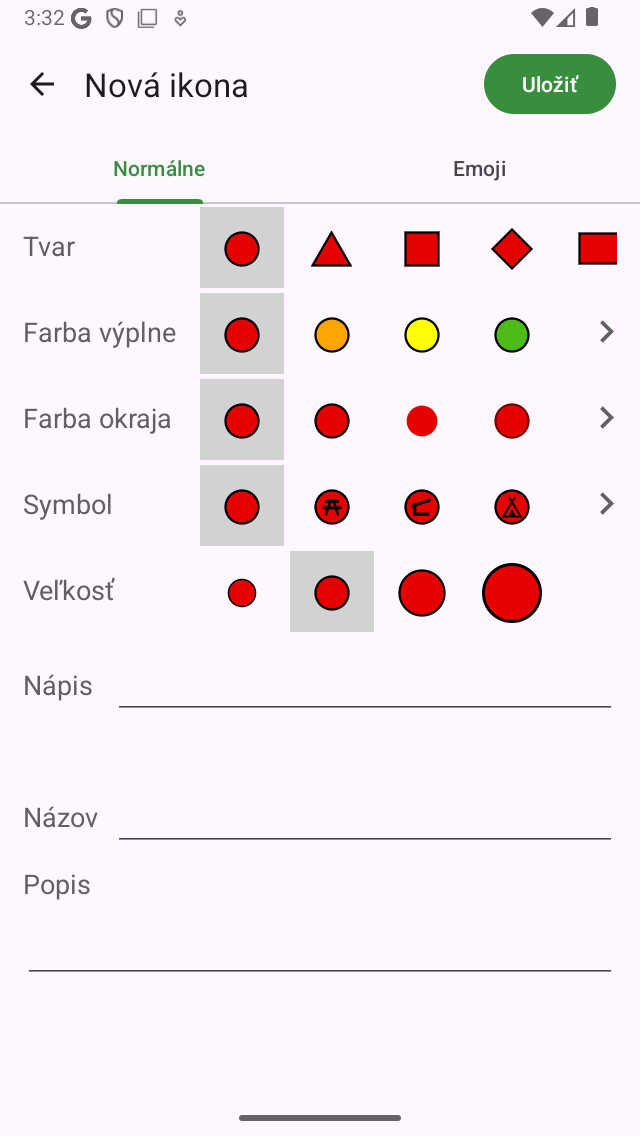
Nová obrazovka ikony¶
Pomocou voliča kariet v hornej časti obrazovky novej ikony si môžete vybrať medzi vytvorením normálnej ikony alebo ikony emoji.
Ak vyberiete normálnu ikonu, môžete zmeniť nasledujúce vlastnosti.
Tvar: Klepnutím na jeden z zobrazených tvarov zmeníte tvar. Prejdite doprava alebo klepnutím na „>“ zobrazíte ďalšie tvary.
Farba výpl ne: Klepnutím na farbu výplne zmeníte farbu výplne. Prejdite doprava alebo klepnite na „>“ a vyberte si z viacerých farieb. Ak klepnete na „>“, môžete nastaviť aj nepriehľadnosť farby výplne.
F arba okraja: Klepnutím na farbu okraja zmeníte farbu okraja. Prejdite doprava alebo klepnite na „>“ a vyberte si z viacerých farieb.
Symbol: Klepnutím na symbol vyberte symbol alebo žiadny. Prejdite doprava alebo klepnite na „>“ pre ďalšie symboly.
Veľkosť: Klepnite na požadovanú veľkosť.
Nápis: Ak do poľa s nápisom zadáte nápis, v strede ikony sa zobrazí nápis (napríklad „A“). Farba nápisu je rovnaká ako farba okraja, ak je kontrast s farbou výplne dostatočne veľký. Ak nie, je to buď biela alebo čierna, v závislosti od toho, ktorá farba dáva najväčší kontrast s farbou výplne. Nemôžete kombinovať nápis so symbolom.
Aktuálne vybraná ikona má sivé pozadie.
Ak vyberiete kartu emjoi na vytvorenie ikony emoji, môžete si vybrať emoji zo zoznamu emotikonov. Ak chcete zobraziť viac, môžete posúvať nadol. Veľkosť ikony emoji je možné nastaviť klepnutím na požadovanú veľkosť.
Po nastavení vlastností ikony môžete dať ikone názov a popis. Názov a popis sa zobrazia na obrazovke ikon cestného bodu a tiež na obrazovke podrobností bodov trasy pomocou tejto ikony.
Ako príklad teraz vytvoríme ikonu pre staroveké pamiatky. Ako tvar vyberieme míľnik, nastavíme veľkosť na veľkú, farbu vyplnenia na ružovú a ako nápis zadáme „A“. Potom pre názov zadáme „Staroveký pamätník“ a ako popis informácie o tom, kedy túto ikonu použiť. Výsledok je znázornený na obrázku nižšie.
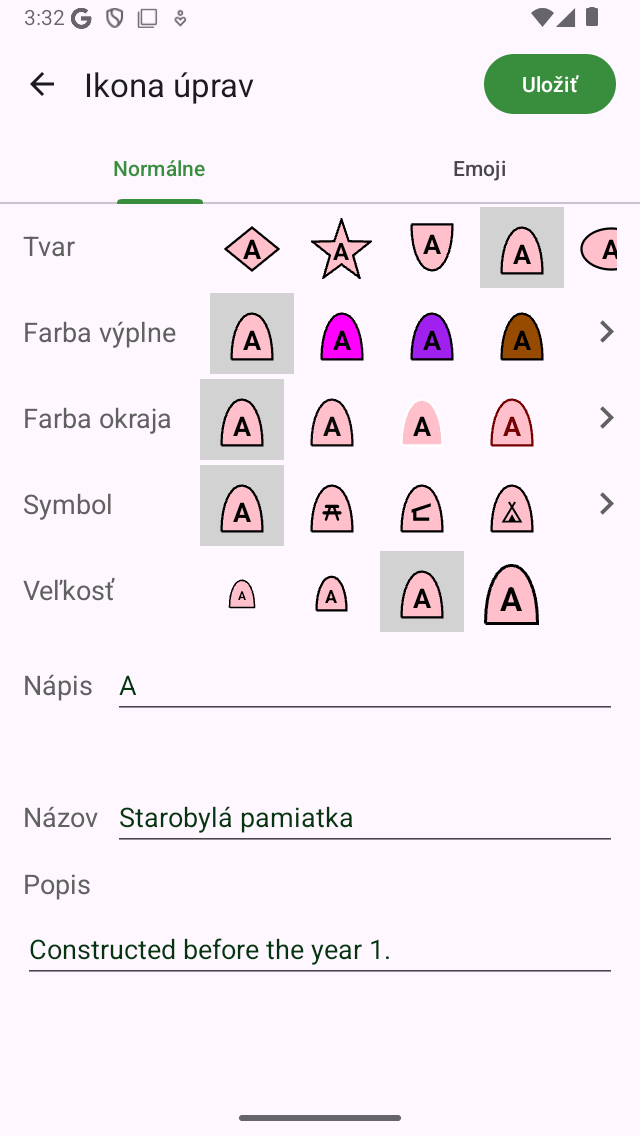
Nová obrazovka ikon, v ktorej sa má vytvoriť nová ikona.¶
Ak chcete ikonu uložiť, stlačte tlačidlo „Uložiť“ v pravom hornom rohu obrazovky novej ikony. Potom sa novovytvorená ikona trasového bodu okamžite zobrazí na obrazovke ikon traťového bodu, ako je znázornené nižšie.
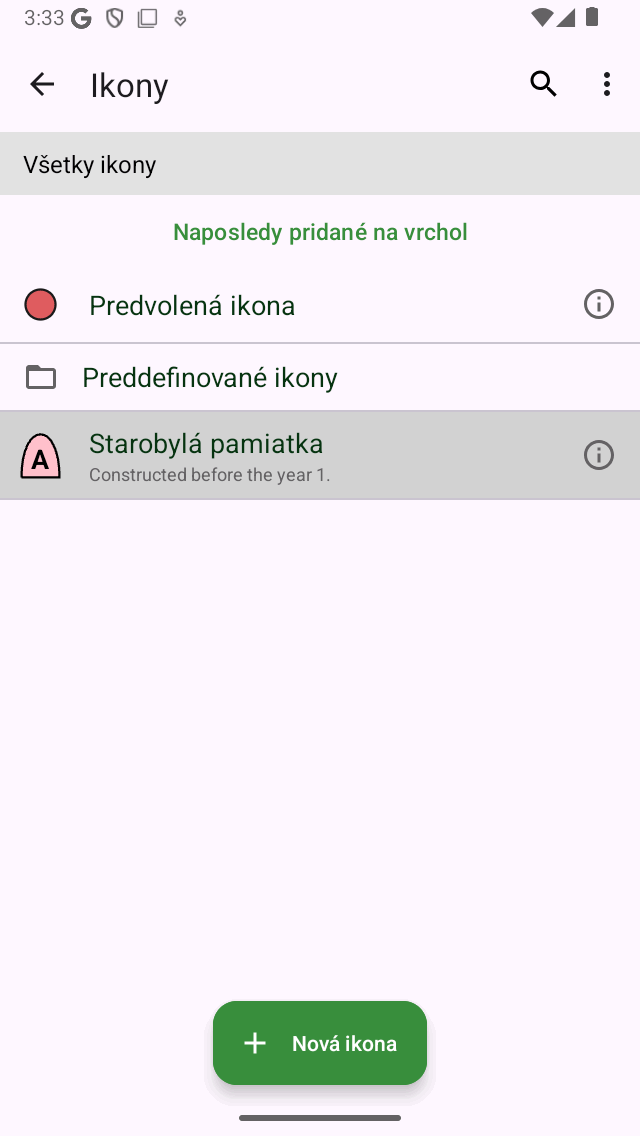
Novovytvorená ikona pre staroveké pamiatky na obrazovke ikon cestného bodu.¶
Novovytvorenú ikonu je teraz možné použiť na vytváranie nových cestných bodov a na z menu ikony smerových bodov.
Úprava ikon¶
Ak chcete upraviť uloženú vlastnú ikonu na obrazovke ikon cestného bodu, klepnite na tlačidlo Info vedľa ikony. Vlastnosti ikony môžete zmeniť rovnakým spôsobom, ako je vysvetlené vyššie pri vytváraní novej ikony. Stlačením tlačidla „Uložiť“ potvrďte zmeny a vrátite sa na obrazovku ikon smerových bodov. Ak vykonáte zmenu ikony týmto spôsobom, okamžite sa prejaví vo všetkých bodoch, ktoré používajú túto ikonu.
Zmena ikony trasného bodu¶
Ak chcete zmeniť ikonu jednotlivého bodu trasy, otvorte obrazovku s podrobnosťami o bo de cesty. Potom klepnite na „Upraviť > Zmeniť ikonu“. Zobrazí sa obrazovka ikon cestného bodu. Potom vyberte požadovanú ikonu na obrazovke ikon cestného bodu. Ak sa požadovaná ikona nenachádza na obrazovke smerových bodov, klepnutím na položku Nová ikona v dolnej časti vytvor te novú ikonu. Aktuálne nastavená ikona má sivé pozadie. Po klepnutí na požadovanú ikonu sa okamžite vrátite a bod cesty použije vybratú ikonu.
Zmena ikony viacerých bodov trasy¶
Ak chcete zmeniť ikonu viacerých cestných bodov, otvorte obrazovku cestných bodov cez „Menu > Waypoints“. Potom stlačením tlačidla „Viac > Vybrať“ vstúpite do režimu výberu. Vyberte požadované body cesty a stlačte na spodnom paneli s nástrojmi „Viac > Zmeniť ikony“. Potom sa otvorí obrazovka ikon cestného bodu. Klepnite na požadovanú ikonu trasového bodu. Okamžite sa vrátite na obrazovku bodov cesty a ikony sa zmenia. Ak sa požadovaná ikona nenachádza na obrazovke smerových bodov, klepnutím na „Nová ikona“ v dolnej časti obrazovky vytvor te novú ikonu.
Odstránenie ikon¶
Ak stlačíte ‚Viac > Vybereť‘ na obrazovke ikony trasy, môžete vybrať ikony, ktoré sa majú odstrániť. Potom, ak stlačíte tlačidlo koša a potvrdíte odstránenie, ikony sa odstránia. Ak stále existujú nejaké body, ktoré používajú ikony, ktoré boli odstránené, už nebudú používať odstránené ikony, ale namiesto toho predvolenú ikonu.
Usporiadanie ikon do priečinkov¶
Ikony na obrazovke ikon trasového bodu je možné presunúť do priečinkov. Je to rovnako ako pri trasách a trasách. Týmto spôsobom môžete udržať ikony bodu trasy usporiadané.
Stlačením ‚Viac > Vytvoriť priečinok‘ vytvorte nový priečinok. Ak chcete presunúť ikony traťového bodu do priečinka, stlačte ‚Viac > Vybereť‘ a vyberte požadované ikony trasného bodu. Potom stlačte ikonu priečinka v dolnej časti a otvorte strom priečinkov. Vyberte priečinok, ktorý chcete presunúť vybrané ikony do požadovaného priečinka.
Zmena poradia ikon¶
Ak je metóda zoradenia (pod vyhľadávacím panelom) nastavená na ‚Prispôsobiteľná objednávka‘, môžete prispôsobiť poradie ikon. Stlačením ‚Viac > Vybereť‘ pre vstup do režimu výberu. Stlačením dlhého na rukoväti na pravej strane môžete pretiahnuť ikonu bodu cesty do požadovanej polohy.
Exportovanie ikon¶
Ak klepnete na ‚Viac > Vybrať ‚na obrazovke ikon trasového bodu, môžete vybrať ikony, ktoré sa majú exportovať. Potom, ak stlačíte tlačidlo exportu v pravom dolnom rohu, môžete vybraté ikony exportovať. Ikony sa exportujú vo formáte súboru wsf (Waypoint Style Format). Jedná sa o špeciálny formát XML súboru určený na použitie v Topo GPS. Iný používateľ aplikácie Topo GPS (iOS) môže otvoriť tento súbor pomocou Topo GPS. Potom sa všetky ikony v tomto súbore wsf importujú a zobrazia na obrazovke ikon trasového bodu.
Ak exportujete trasové body, ikony sa exportujú aj vtedy, ak exportujete smerové body do formátu gpx, kml/kmz alebo csv. Bod cesty s ikonami je možné úplne importovať do inej aplikácie Topo GPS v systéme iOS. Nie všetky aplikácie a programy však budú podporovať štruktúru ikon Topo GPS. Predvolené kml napríklad podporuje iba okrúhle ikony s farbou výplne. Môže sa preto stať, že ak importujete exportovaný súbor do iného programu alebo aplikácie, ikony nebudú viditeľné.