Planification d’un itinéraire en créant manuellement des points d’itinéraire sur la carte¶
Pour planifier un itinéraire en créant manuellement des points d’itinéraire sur la carte, ouvrez d’abord le planificateur d’itinéraire. Si un itinéraire est présent, appuyez sur le bouton avec la croix pour réinitialiser le planificateur d’itinéraire.
Si vous appuyez longuement sur la carte, un point de route apparaît. Si vous maintenez votre doigt sur la carte, vous pouvez faire glisser le point de l’itinéraire jusqu’à la position souhaitée. Si vous relâchez ensuite votre doigt, le point de route sera positionné. Sur Mac-OS, vous pouvez également appuyer sur Commande-A pour ajouter un point de routage à la position du pointeur.
Un exemple avec un point de route ajouté à la carte est affiché ci-dessous :
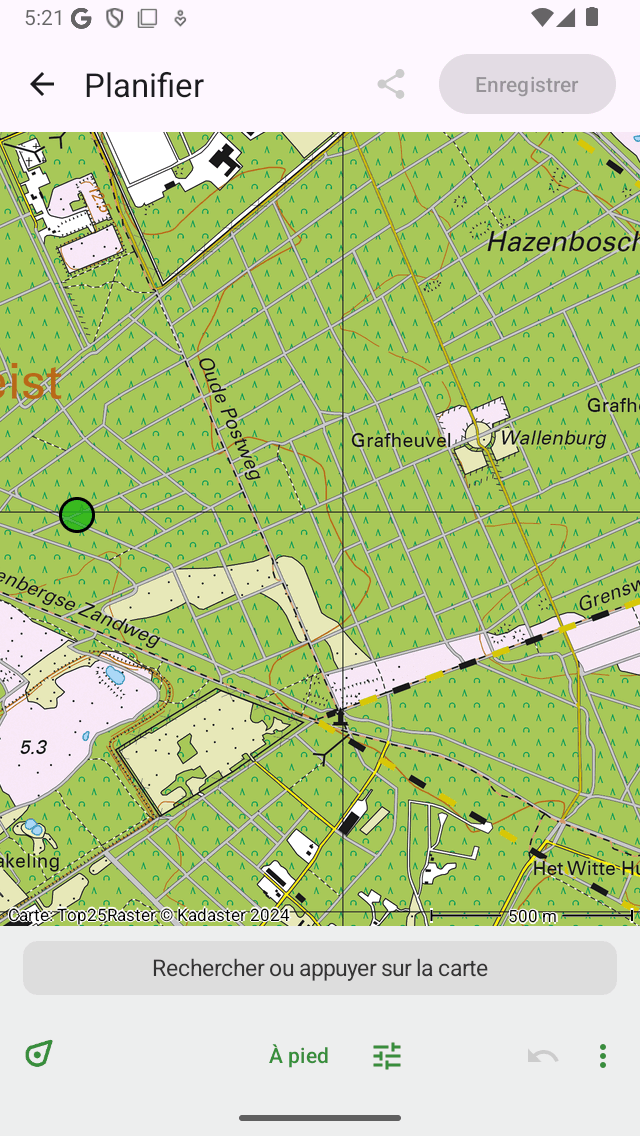
Un point de route unique est ajouté manuellement à la carte.¶
Le point d’itinéraire ajouté est de couleur verte. La couleur verte indique que le point de routage est sélectionné.
Vous pouvez ajouter un deuxième point d’itinéraire en appuyant sur long sur la carte. Celui-ci sera coloré en bleu et indique un point d’itinéraire en cours d’ajout. Un point d’itinéraire bleu suivra toujours un point vert. Vous devez maintenant faire glisser le point de routage bleu vers la position souhaitée. Si vous relâchez votre doigt, un itinéraire sera planifié du point d’itinéraire vert au point bleu, comme vous pouvez le voir ci-dessous :
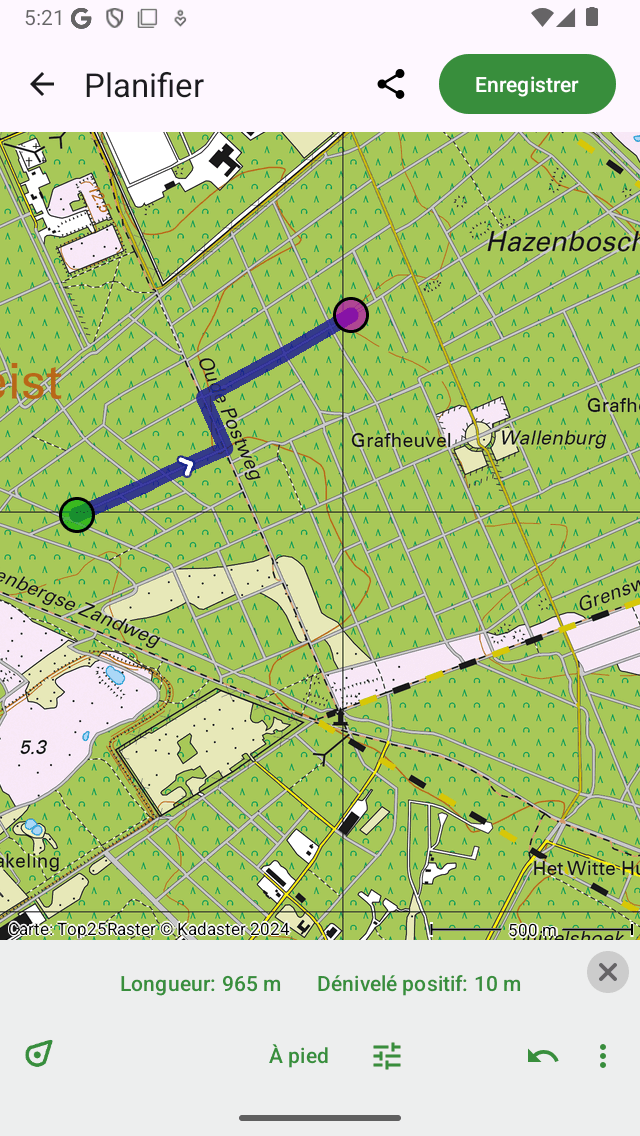
Un itinéraire est planifié entre deux points de routage manuellement.¶
En planifiant un itinéraire, les points de route seront automatiquement déplacés vers la route connue la plus proche.
En libérant le point d’itinéraire bleu, il sera sélectionné automatiquement et coloré en vert. Le point d’itinéraire initialement sélectionné sera désélectionné et devient orange.
La longueur de l’itinéraire planifié est indiquée dans la superposition du planificateur d’itinéraire en bas. Si vous touchez la longueur, la carte zoomera sur l’itinéraire prévu. L’ascension totale est également indiquée dans la superposition. Si vous touchez l’ascension totale, vous pouvez afficher le profil d’altitude de l’itinéraire prévu.
Pour étendre l’itinéraire, vous devez ajouter un troisième point d’itinéraire, en appuyant longuement sur la carte. Un exemple est illustré ci-dessous :
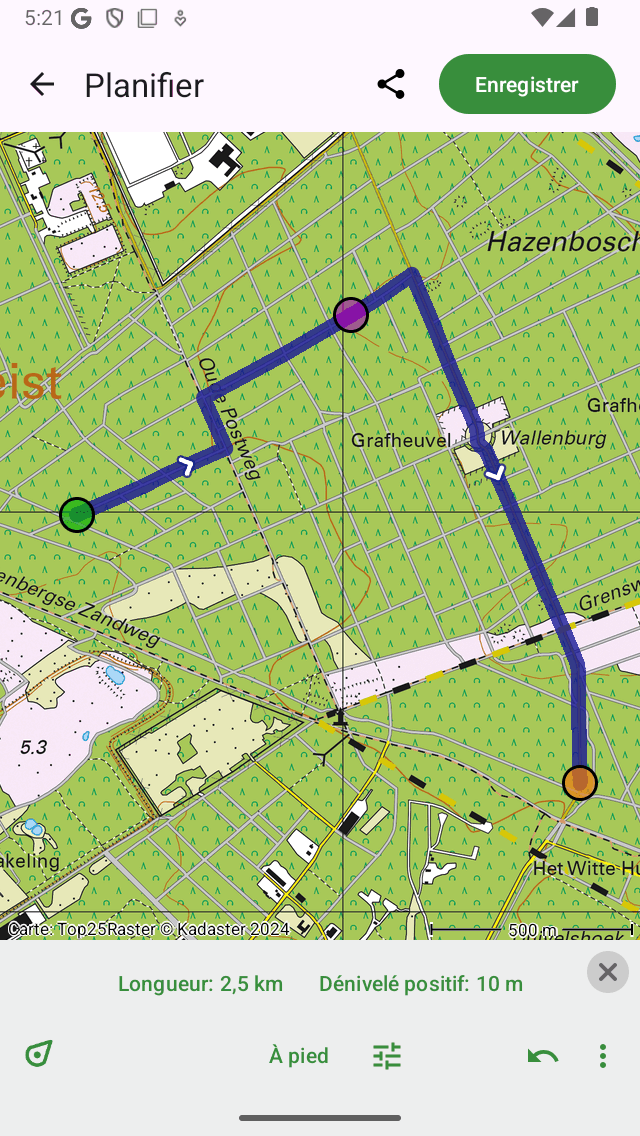
Un itinéraire est planifié via trois points d’itinéraire.¶
Planification d’un aller-retour¶
Pour planifier un aller-retour, vous devez d’abord créer plusieurs points de route comme dans l’exemple ci-dessus. Appuyez ensuite sur le premier point de route. Une fenêtre contextuelle apparaîtra dans laquelle il vous sera demandé de planifier ou de sélectionner le point de départ. Si vous appuyez sur « Planifier le point de départ », l’itinéraire sera fermé, comme vous pouvez le voir dans l’exemple ci-dessous :
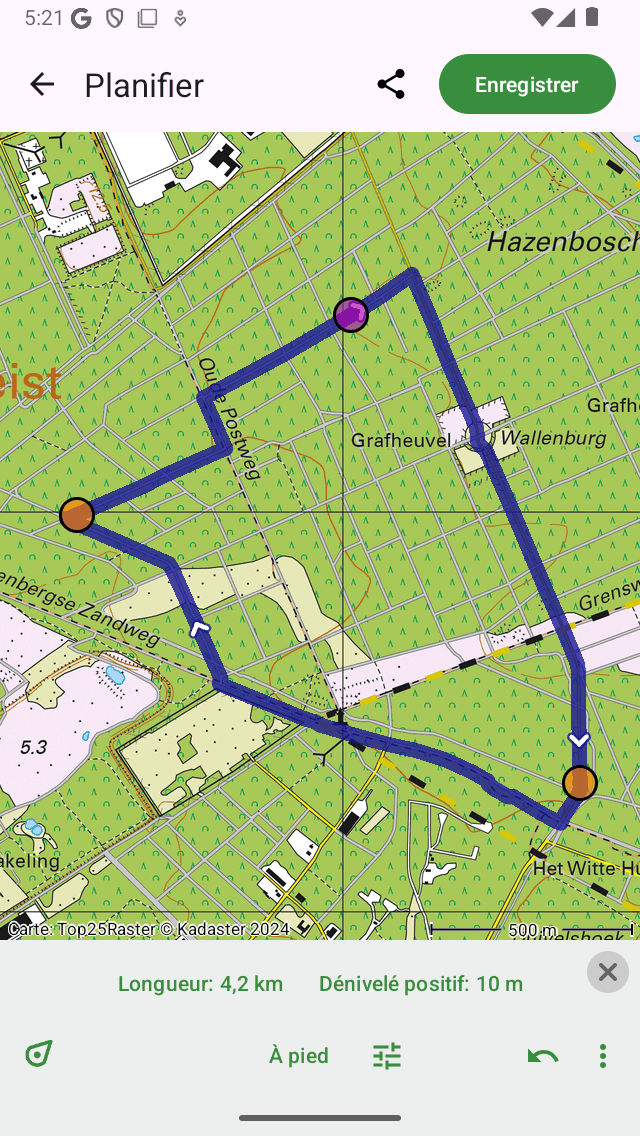
Un itinéraire aller-retour est planifié via trois points d’itinéraire.¶
Sélection des points de routage¶
Vous pouvez sélectionner un point de route en touchant (en appuyant brièvement) sur un point de route. Le point de route sélectionné deviendra vert. Un point de route qui suit immédiatement un point de route sélectionné sera coloré en violet. De cette façon, vous pouvez toujours retrouver la direction de l’itinéraire. Tous les autres points de route seront colorés en orange.
Points de route en déplacement¶
Pour déplacer un point de routage, vous devez d’abord sélectionner le point de routage souhaité en le touchant. Le point d’itinéraire deviendra vert. Ensuite, vous appuyez longuement sur le point de routage sélectionné. Maintenez votre doigt sur l’écran et faites glisser le point de routage vers la nouvelle position. Un exemple est illustré ci-dessous :
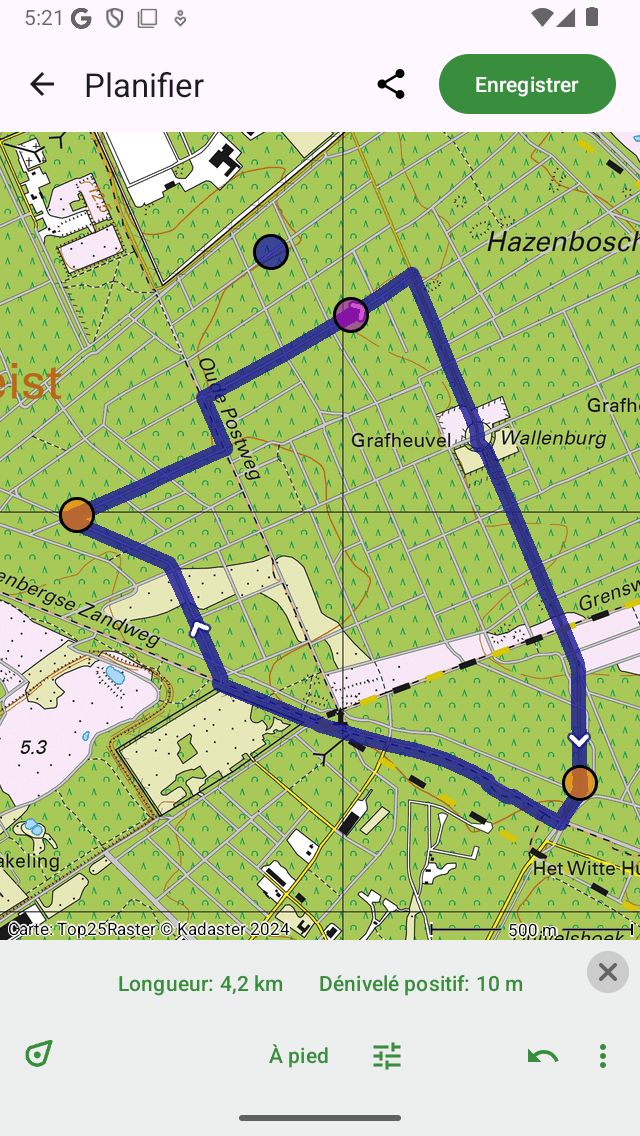
Déplacer un point d’itinéraire.¶
Si vous relâchez le point de routage déplacé, le nouvel itinéraire sera calculé automatiquement comme vous pouvez le voir dans la figure ci-dessous :
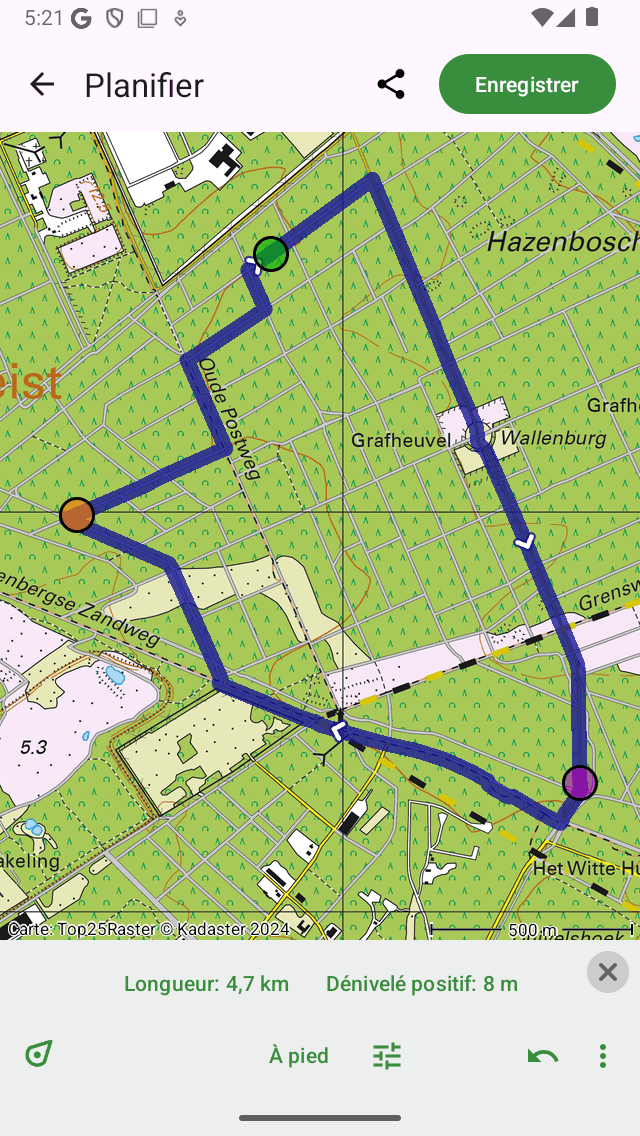
Route nouvellement planifiée après avoir déplacé un point d’itinéraire.¶
Insertion de points de routage¶
Pour insérer un point de route entre deux points de route existants, vous devez d’abord sélectionner le point de route qui se trouve juste avant le point de route que vous souhaitez insérer. Pour sélectionner le point de l’itinéraire, il vous suffit de le toucher (appuyez brièvement).
Si le point de route sélectionné n’est pas le dernier point de route, vous verrez un point de route violet. Il s’agit du point de route qui suit directement le point de route vert. Un point de route inséré sera inséré entre le point vert et le point violet.
Si vous appuyez longuement sur la carte, un point d’itinéraire bleu apparaîtra. Si vous tenez le doigt sur la carte, vous pouvez faire glisser ce point jusqu’à la position souhaitée. Un exemple est illustré ci-dessous :
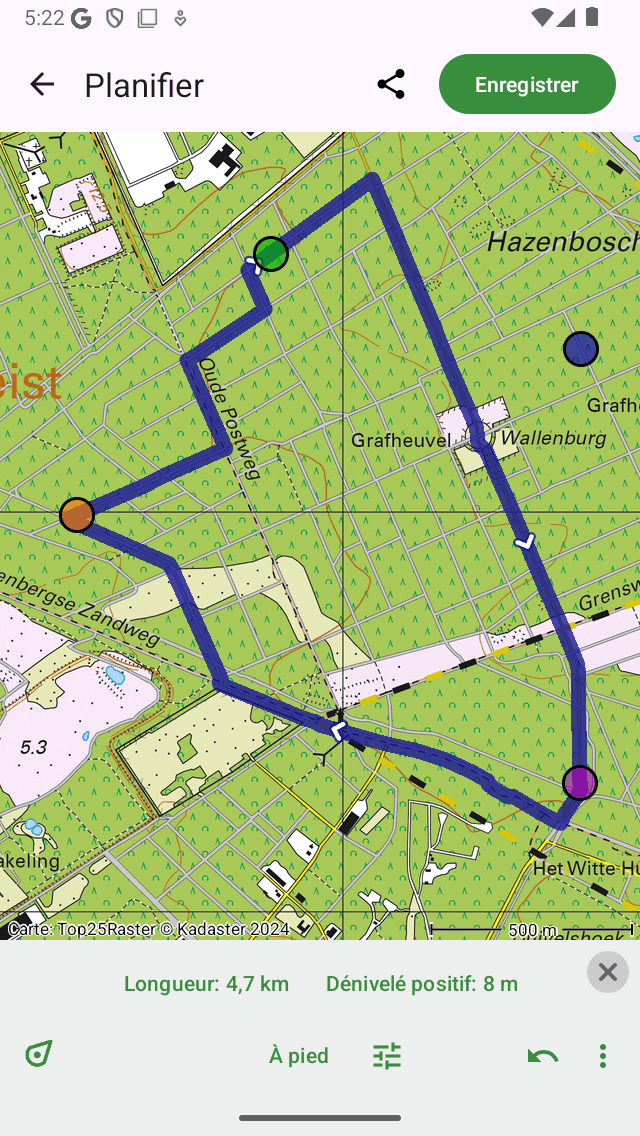
Un nouveau point de routage (bleu) sera inséré entre le point de routage sélectionné (vert) et le point d’itinéraire suivant (violet).¶
Si vous relâchez votre doigt de l’écran, l’itinéraire entre le point de routage vert et violet passera désormais par le point de routage inséré. Ceci est illustré dans la figure ci-dessous :
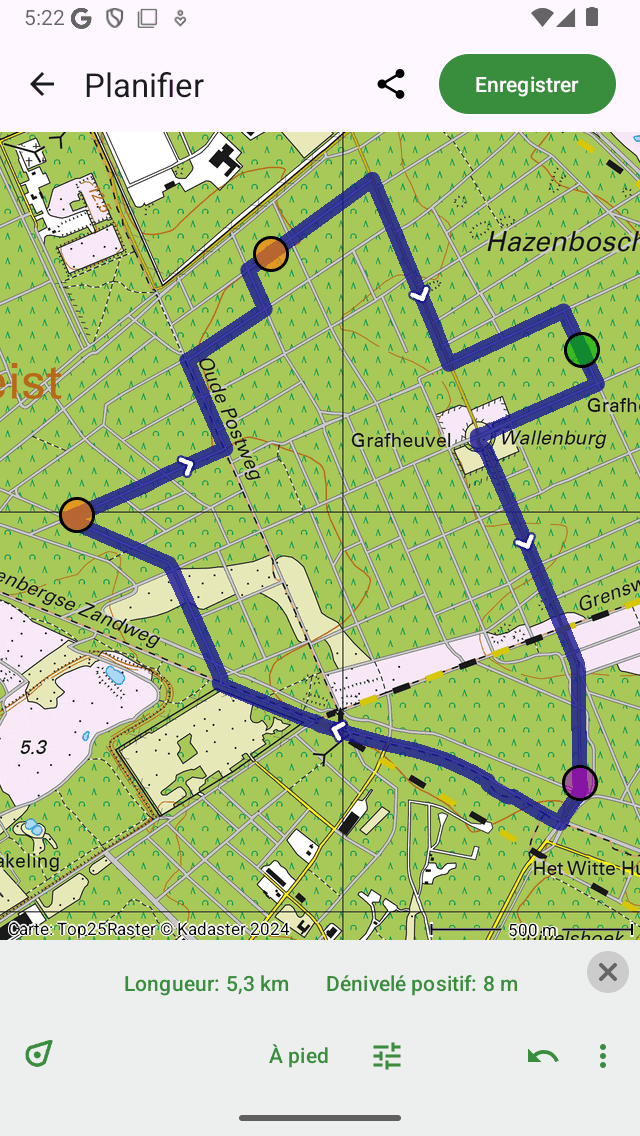
L’itinéraire nouvellement planifié passe par le point de routage inséré.¶
Si le nouvel itinéraire a été calculé, le point de routage inséré sera automatiquement sélectionné et coloré en vert.
Il est également possible d’insérer un point de route sur l’itinéraire en cours. Appuyez longuement sur l’itinéraire, un nouveau point de route bleu apparaîtra. Si vous déplacez votre doigt, le nouveau point de route ne peut être déplacé que le long de la ligne de route. Si vous relâchez votre doigt, le point de route sera inséré.
Suppression des points d’itinéraire¶
Pour supprimer un point de routage, vous devez d’abord sélectionner le point de routage souhaité en le touchant. Ensuite, appuyez longuement sur ce point d’itinéraire, maintenez votre doigt sur l’écran et faites-le glisser vers le haut ou le bas de l’écran. Vous verrez que le point d’itinéraire disparaît. Un exemple est illustré ci-dessous :
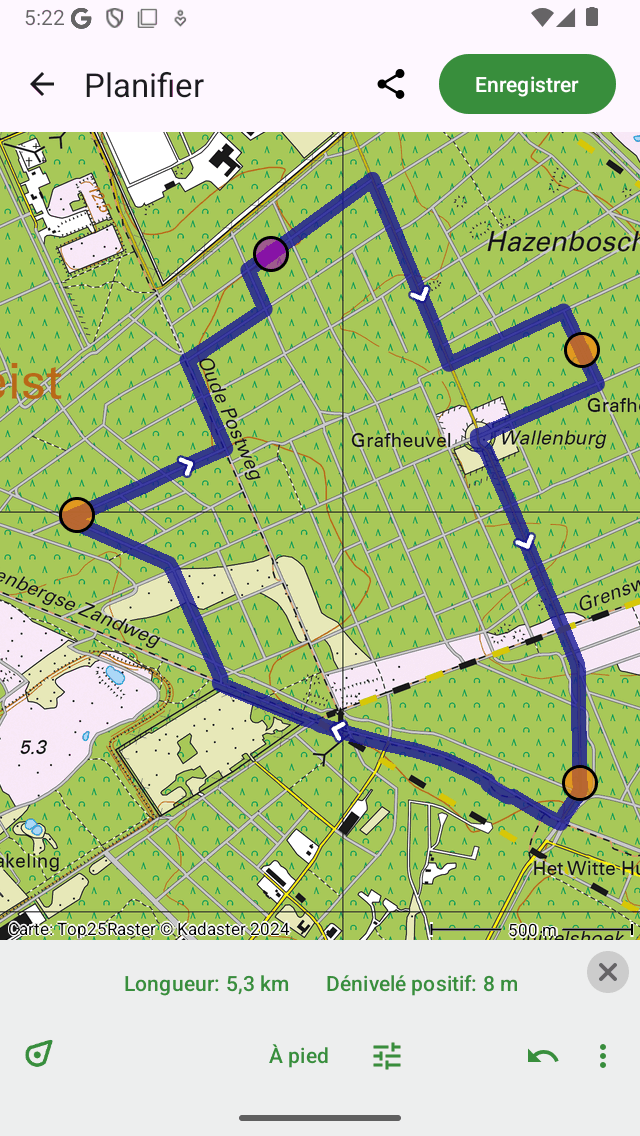
Suppression d’un point de routage en le faisant glisser vers le haut ou le bas de l’écran.¶
Si vous avez fait glisser le point d’itinéraire vers le bas ou le haut de l’écran, vous pouvez le relâcher. Le point de route sera supprimé et l’itinéraire sera recalculé comme vous pouvez le voir ci-dessous :
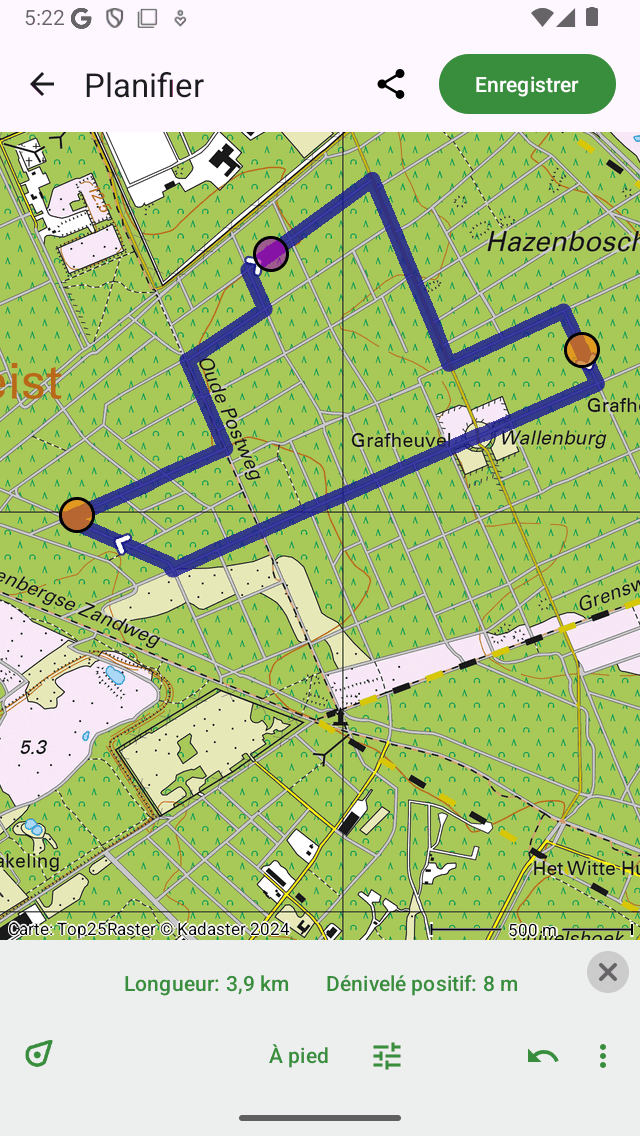
L’itinéraire après avoir supprimé un point de routage.¶