Redigeerimine teepunktid¶
Redigeerida teepunkti pead vajutama „Edit” nuppu allosas teepunkti üksikasjad ekraani. Kui vajutate seda nuppu, ilmub redigeeri hüpikaken nagu alloleval joonisel.
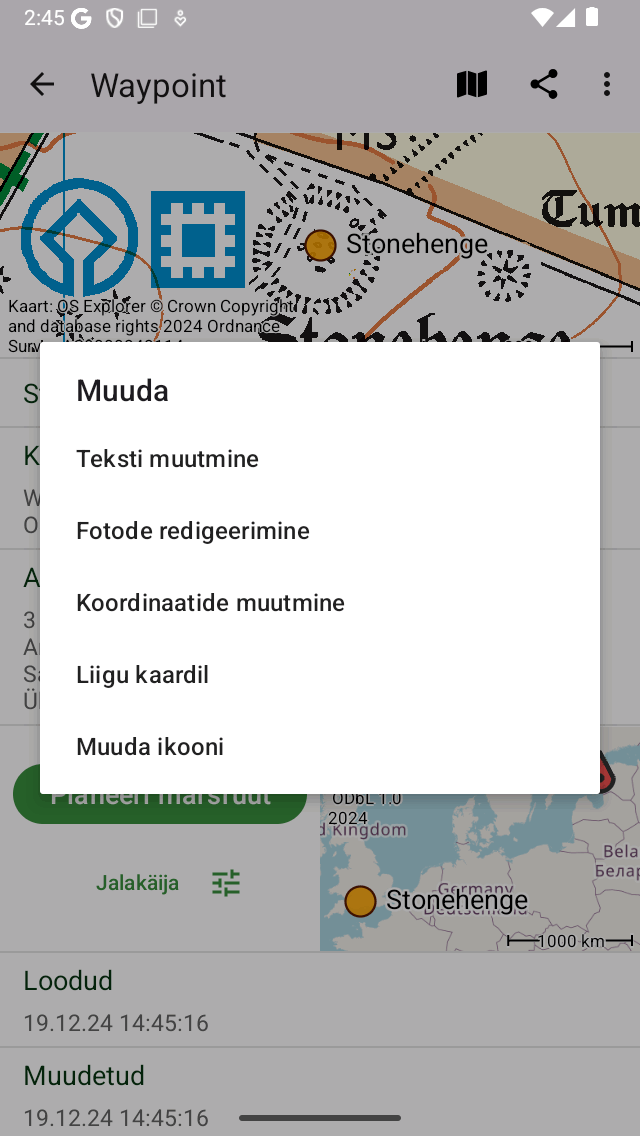
Hüpikakna viis võimalust muuta teepunkti.¶
Hüpikaknas kuvatakse viis võimalust teepunkti muutmiseks.
Muuda ikooni: Võimaldab muuta teepunkti ikooni.
Liikuda kaardil: Võimaldab liikuda teepunkti kaardil.
Redigeeri koordinaate: Võimaldab redigeerida kohapunkti koordinaate .
Fotode redigeerimine: võimaldab teil redigeerida teepunkti fotosid .
Teksti redigeerimine: võimaldab redigeerida teepunkti pealkirja ja kirjeldust .
Pealkirja ja kirjelduse muutmine¶
Vajutades „Redigeeri tekst” redigeerida pop-up saate muuta pealkirja ja kirjeldust teepunkti. Allpool on toodud näide:
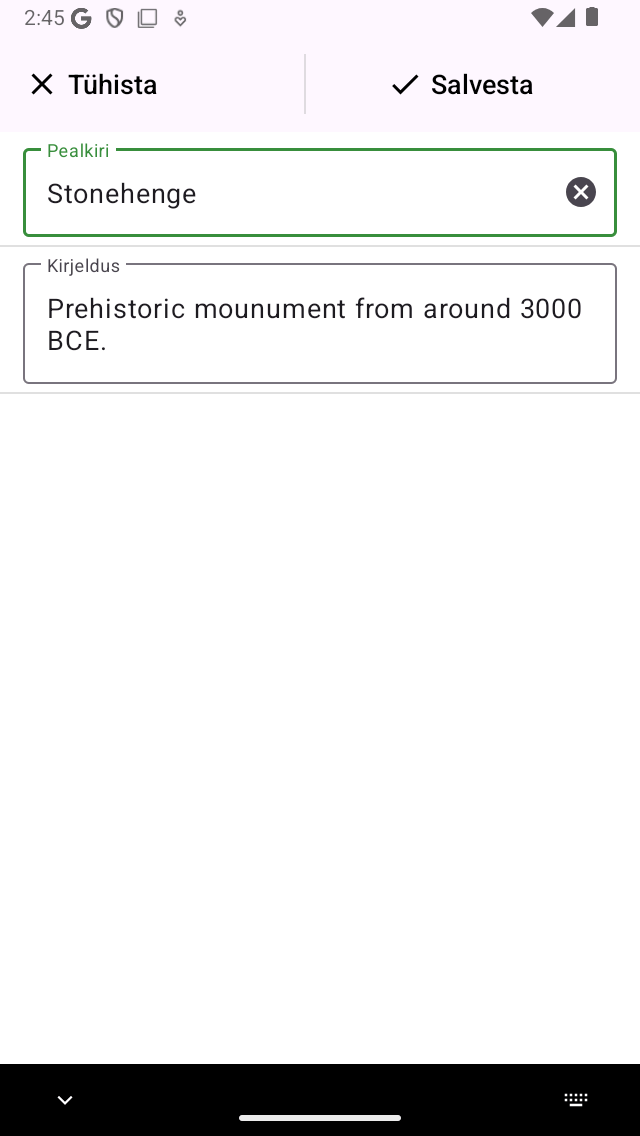
Teepunkti „Stonehenge” kirjelduse muutmine.¶
Muudatuste salvestamiseks peate vajutama ekraani paremas ülanurgas „Salvesta”. Te naasete teepunktide üksikasjade ekraanile, nagu näete allpool:
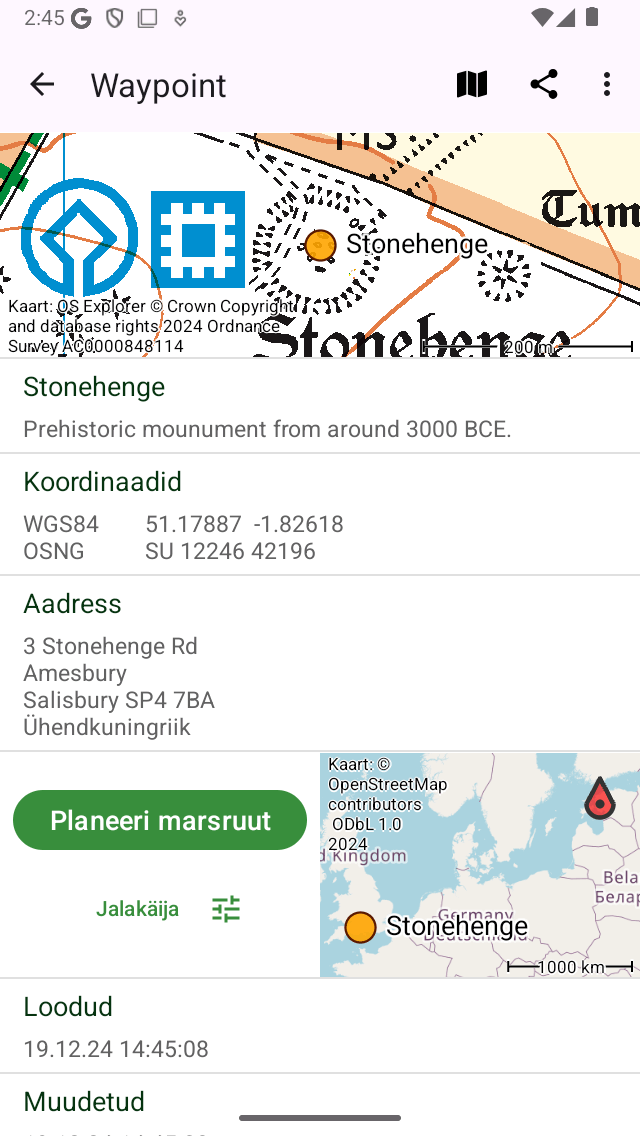
Teepunkti „Stonehenge” kirjeldust on muudetud.¶
Fotode redigeerimine¶
Vajutades „Redigeeri fotosid” nuppu Edit pop-up saate lisada fotosid teepunkti ja eemaldada fotosid teepunktist. Kui vajutate seda nuppu, kuvatakse järgmine ekraan.
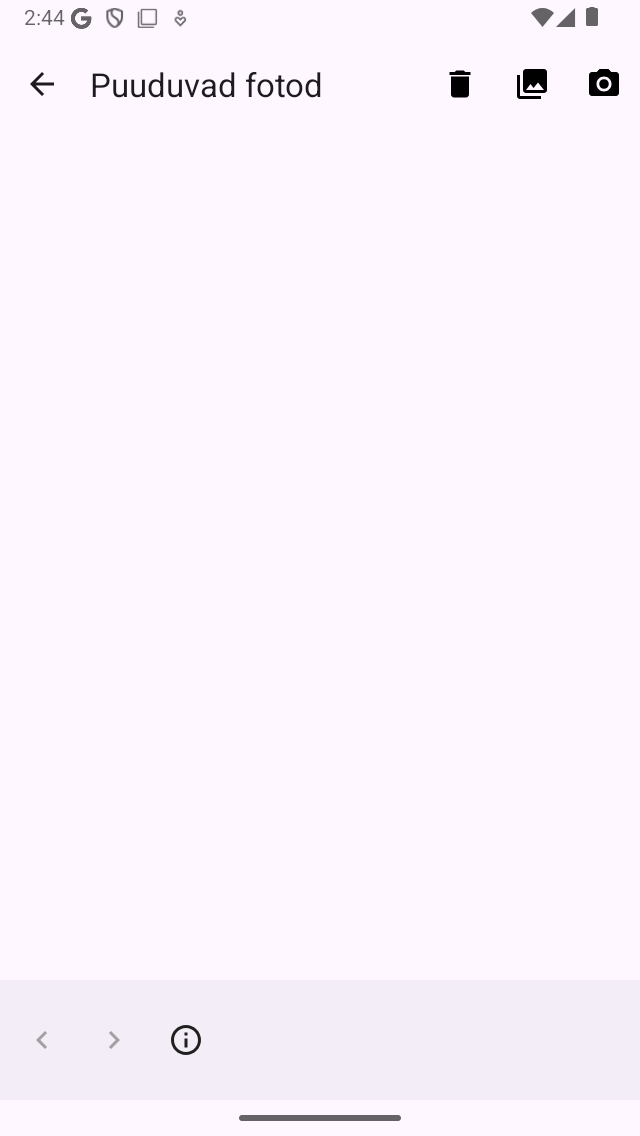
Fotode ekraanil, kui teepunktil pole fotosid.¶
Fotode ekraani alumisel tööriistaribal leiate kolm nuppu:
Nupp Kausta: kui vajutate seda nuppu, saate fotosid fototeegist lähtepunkti importida.
Kaamera nupp: Kui vajutate seda nuppu, avatakse kaamera. Kui teete fotot, lisatakse see teepunktile. Selleks võite kasutada ka Menüü > Kaamera, seejärel luuakse teie praeguses asukohas automaatselt teepunkt ja sellele lisatakse tehtud foto.
Prügikasti nupp: Kui vajutate seda nuppu, saate parajasti kuvatava foto lähtepunktist eemaldada.
Kui olete teinud muudatusi teepunkti fotodel, peate muudatuste salvestamiseks paremas ülanurgas vajutama „Valmis”. Kui vajutate nuppu „Loobu”, siis fotosid ei muudeta.
Lisatud fotod kopeeritakse alati Topo GPS-i. Nii et foto hiljem fototeegist eemaldamine ei eemalda fotot Topo GPS-is. Lisatud foto eraldusvõime saab määrata „Menüü > Seaded > Kaamera > Foto suurus” kaudu. Suuremad fotosuurused nõuavad rohkem kettaruumi.
Lisatud fotosid saate vaadata teekonna üksikasjade ekraanil. Allpool näete näidet „Stonehenge” teepunkti üksikasjade ekraanist koos fotoga:
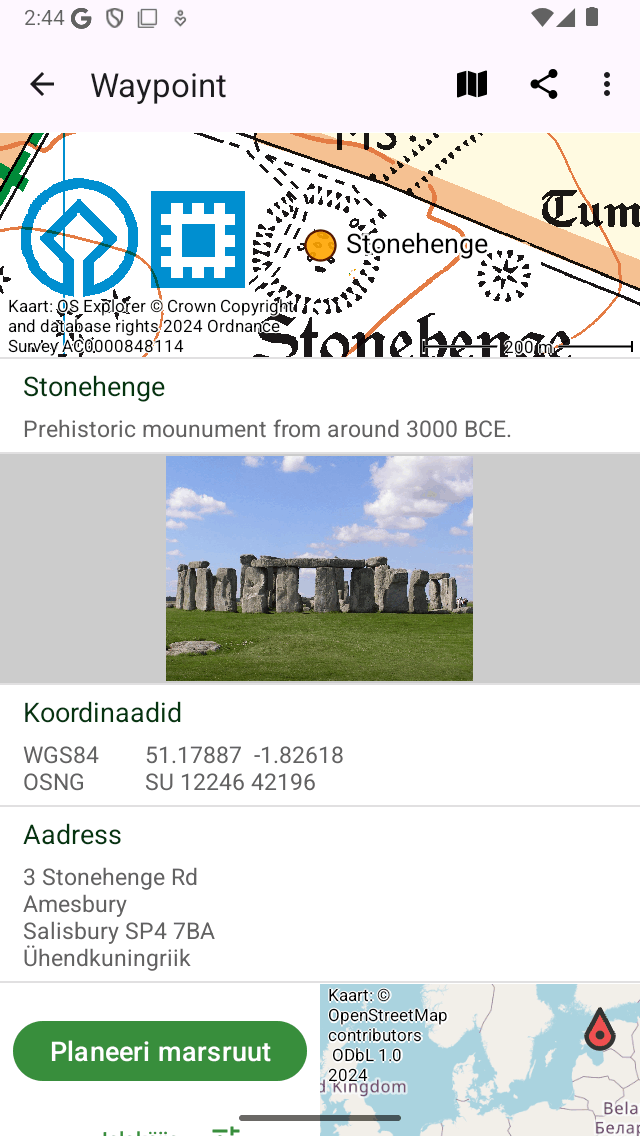
Teekonna üksikasjade ekraan koos fotoga.¶
Kui puudutate teekonna üksikasjade ekraanil fotot, avatakse fotoekraan koputatud foto suurema versiooniga. Kuvatud fotot saate suurendada, tehes kahe sõrmega suumimisžesti. Foto jagamine on võimalik, vajutades paremas ülanurgas ikooni „Eksport”. Kui vajutate paremas ülanurgas nuppu „Redigeeri”, saate teepunkti fotosid muuta. Kui teekonnal on mitu fotot, saate sirvida saadaolevaid fotosid, libistades praeguse foto vasakule või paremale. Allosas oleva teabe nupu puudutamisel kuvatakse foto tegemise asukoht ja võimaluse korral kaardil tehtud suund.
Koordinaatide redigeerimine¶
Kui vajutate redigeerimise hüpikaknas nuppu „Re digeeri koordinaate”, kuvat akse koordinaatide sisestamisel sama ekraan. Kui vajutate paremas ülanurgas nuppu „Salvesta”, nihutatakse teepunkt sisestatud koordinaatidele.
Liikumine kaardil¶
Kui vajutate redigeerimise hü pikaknas „Liigu kaardil”, kuvatakse ekraan, kus saate teepunkti asukohta kaardil käsitsi teisaldada. Peate teepunkti kaua vajutama ja saate selle uude asukohta lohistada. Teepunkti uue asukoha salvestamiseks peate ekraani paremas ülanurgas vajutama nuppu „Salvesta”. Vastasel juhul vajutage nuppu „Tühista”.
Muuda ikooni¶
Kui vajutate redigeerimise hüpikaknas nuppu „Muuda ikooni”, kuvatakse teep unkti ikoonide ekraan. Teekonna ikoonide ekraan sisaldab saadaolevate ikoonide loendit. Teepunkti hetkel aktiivsel ikoonil on hall taust. Kui puudutate ikooni, muudetakse teepunkti ikooni ja naasete teekonna üksikasjade ekraanile. Kui soovitud ikooni ei kuvata teekonna ikoonide ekraanil, saate luua uue ikooni, vajutades te ekonna ikoonide ekraani allosas nuppu „Uus ikoon”.