Teepunktide loomine¶
Teepunktide loomiseks Topo GPS-is on mitu võimalust.
Vajutades pikalt kaardil ja lohistades ikooni soovitud asukohta.
Aadressi sisestamine vahekaardile menüü > Otsing > Otsi aadress.
Koordinaatide sisestamine koordinaatide vahekaardile menüü> Otsing > Sisesta koordinaadid.
Koordinaatide skaneerimine koordinaatide skanneriga menüü > Otsing > Skanni koordinaadid.
Teenupunkte sisaldava geoandmefaili importimine menüü> Rohkem > Impordi fail kaudu.
Praeguse asukoha salvestamine teepunktiks vajutades positsiooni markerit ja seejärel „Salvesta” või „Loo teepunkt”.
Pildistamine kaudu Menüü > Kaamera.
Teepunktide lisamine teepunktide ekraanil > Rohkem > +.
Selles osas selgitame, kuidas luua teepunkt otse kaardil.
Teepunktide loomine kaardil¶
Kui vajutate kaardil ühe sõrmega pikk, ilmub ikoon. Näide on näidatud alloleval joonisel:
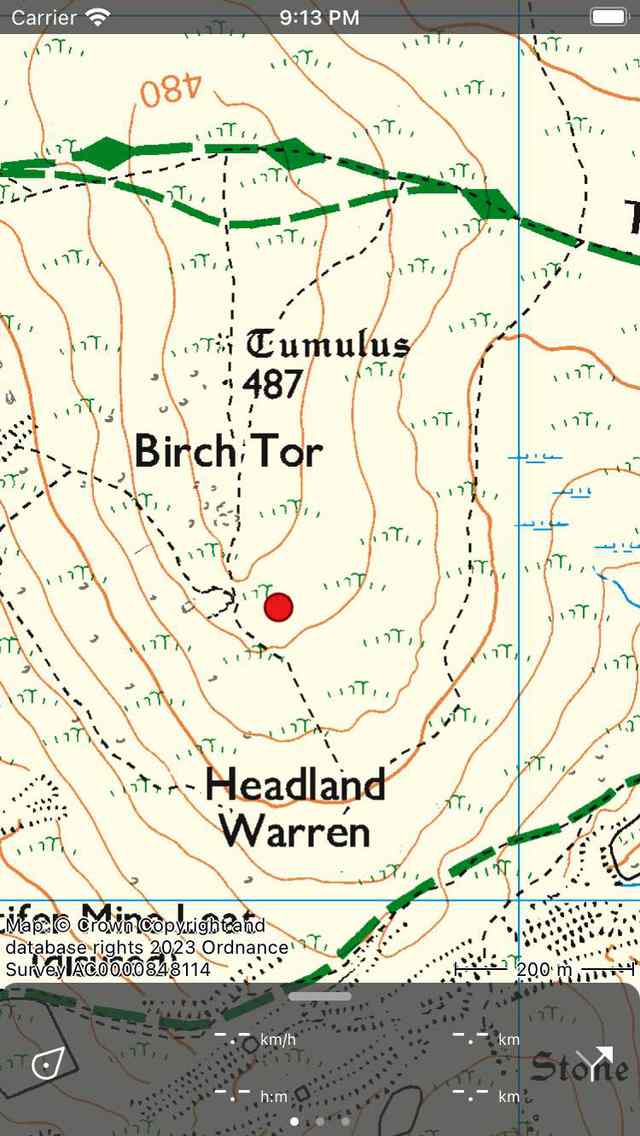
Vajutades pikalt kaardil ikoon.¶
Niikaua kui hoiate sõrme kaardil, saate lohistada ikooni soovitud asukohta. Kui vabastate sõrme, kuvatakse teepunkti loomise ekraan. Teepunkti loomise ekraanil saate määrata teepunkti atribuudid.
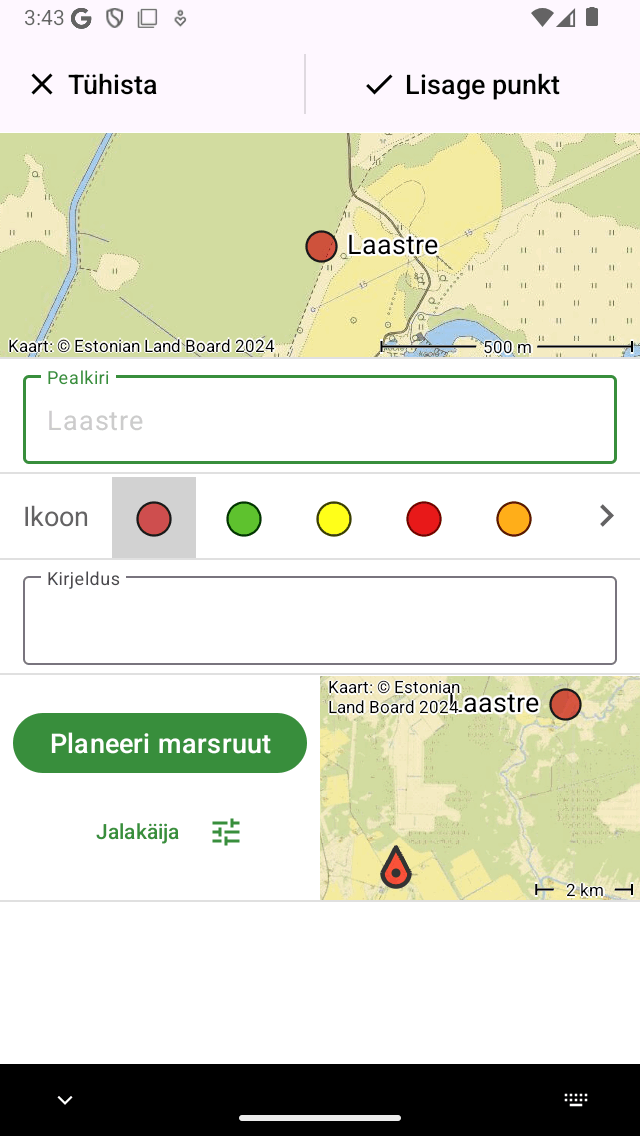
Waypoint loomine ekraan, kus saate määrata atribuudid ja salvestada teepunkti.¶
Teepunkti loomise ekraanil saate soovi korral anda teepunktile pealkirja, määrata ikooni ja sisestada kirjelduse. Kui te tiitlit ei sisesta, kasutatakse automaatselt soovitatud pealkirja (mis on helehall).
Näitena sisestame pealkirjaks „A”. Kui vajutate nuppu „Salvesta”, salvestatakse teepunkt teie seadmesse ja laaditakse kaardile pealkirjaga, nagu on näidatud alloleval joonisel.
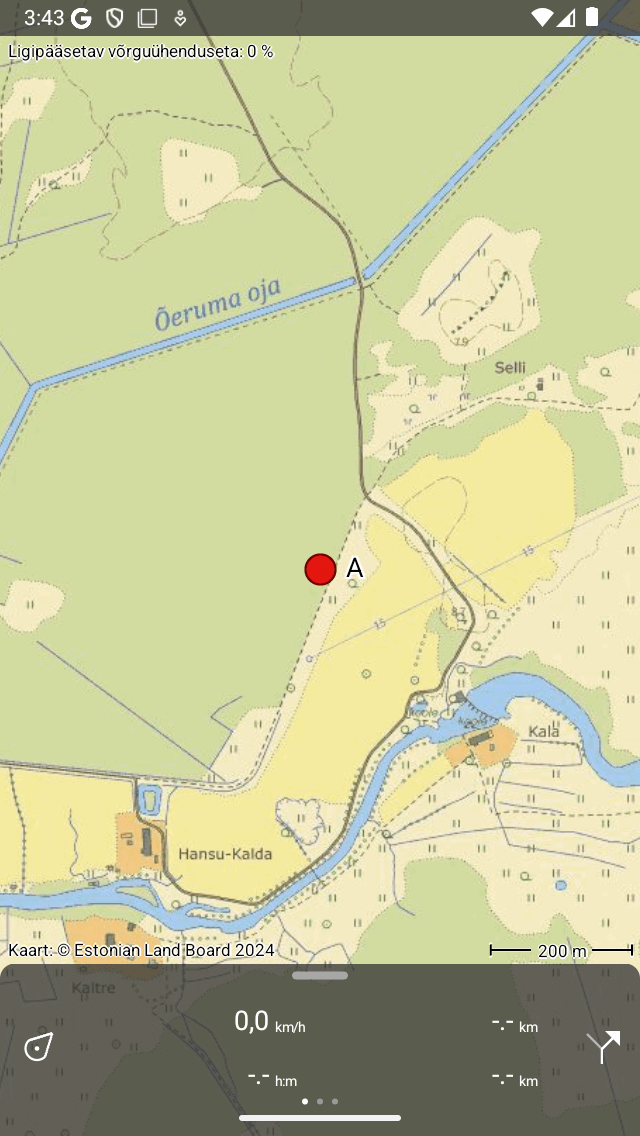
Kaardile on lisatud teepunkt „A”.¶
Kaardilt loodud teepunkt salvestatakse teie seadmesse ja ilmub seega teepunktide ekraanil.
Kui vajutasite kogemata kaua põhikaardil nii, et ikoon ilmus, saate lohistada ikooni kaardiekraani üla- või allserva. Seejärel eemaldatakse ja teepunkti loomise ekraan ei avaneks. Samuti, kui vajutate teepunkti loomise ekraanil nuppu „Loobu”, siis teepunkti ei looda.
Kui olete teekonna loomise ekraanile sisestanud kirjelduse, saate seda vaadata teekonna üksikasjade ekraanil. Teekonna üksikasjade ekraan avaneb, kui puudutate kaardile laaditud teepunkti.
Automaatsed pealkirja soovitused¶
Kui teil on Interneti-ühendus ja olete sead etes lubanud „Aadressid - otsige automaatselt”, ilmub pealkirjakasti automaatne soovitus teepunkti pealkirja kohta. Sellel pealkirjal on helehall ja seda kasutatakse, kui pealkirja pole sisestatud. Kui soovite, et teil oleks pealkirjata teepunkti, sisestage pealkirjaväljale üks tühik.
Kui sisestate numbri pealkirjana, näiteks „001”, järgmine kord, kui loote kaardilt teepunkti käsitsi, on soovitatud pealkiri „002” jne See toimib ka tähemärkidega, kui sisestate A, siis järgmine soovitatud pealkiri on „B” jne Või kui olete sisestanud „Node_001”, järgmine soovitatud pealkiri on „Node_002“. Kui sulle soovitatud pealkiri ei meeldi, võite lihtsalt sisestada soovitud pealkirja ja järgmine soovitatud pealkiri tuletatakse viimasest sisendist.
Loodud teepunkti ikooni seadistamine¶
Teekonnapunkti loomise ekraanil saate määrata loodava teekonna ikooni. Ülaltoodud näites on valitud ikoon punane ring. Koputades teist ikooni, kasutatakse seda hoopis. Rohkem ikoonisoovitusi nägemiseks võite kerida ikoonide loendisse. Teekondi loomise ekraanil kuvatakse ainult viimati kasutatud ikoonid. Kui soovite kasutada mõnda muud ikooni, võite puudutada paremal küljel olevat nuppu „>”. Seejärel avatakse teepunkti ikoonide ekraan. Siin saate valida paljude eelmääratletud ikoonide hulgast, ja saate luua oma kohandatud ikoone.
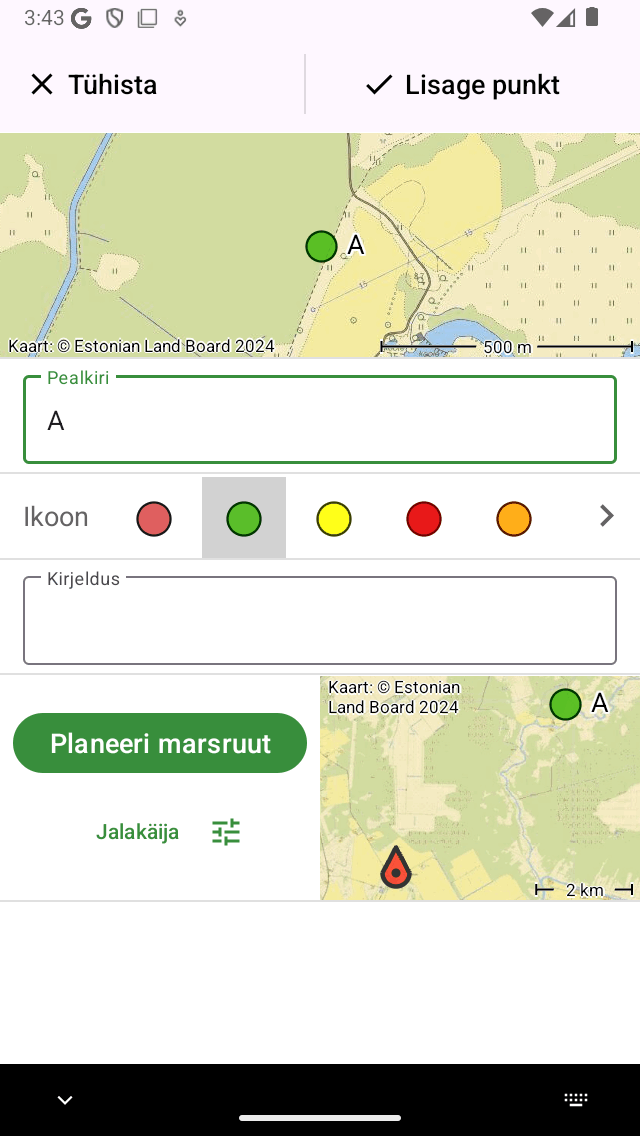
Valiti roheline ikoon.¶
Ülaltoodud näites valisime rohelise ikooni. Kui salvestate selle teepunkti, järgmine kord, kui loote kaardilt teepunkti, kasutatakse seda ikooni teepunkti loomisel algselt kasutatud ikoonina.
Marsruudi planeerimine loodud teepunktini¶
Kui soovite planeerida marsruudi oma praegusest asukohast kaardi punkti, võite kaardil ikooni loomiseks kaua vajutada kaardil ja lohistada see soovitud asukohta. Seejärel avatakse teekonna loomise ekraan. Teepunkti loomise ekraani allosas näete nuppu „Plaan”, mille kõrval on kaart. Kaart näitab äsja loodud teepunkti teie praeguse asukoha suhtes. Nupu „Planeeri marsruut” all näete praegu valitud transpordiliiki. Ülaltoodud näites on see „jalakäijad”. Kui puudutate nuppu „Jalakäija”, saate transpordirežiimi muuta. Võite näiteks muuta selle väärtuseks „Jalgratas”. Kui vajutate nuppu „Planeeri marsruut”, planeeritakse marsruut kohe teie asukohast äsja loodud punkti ja naasete kaardile, nagu allpool näidatud.
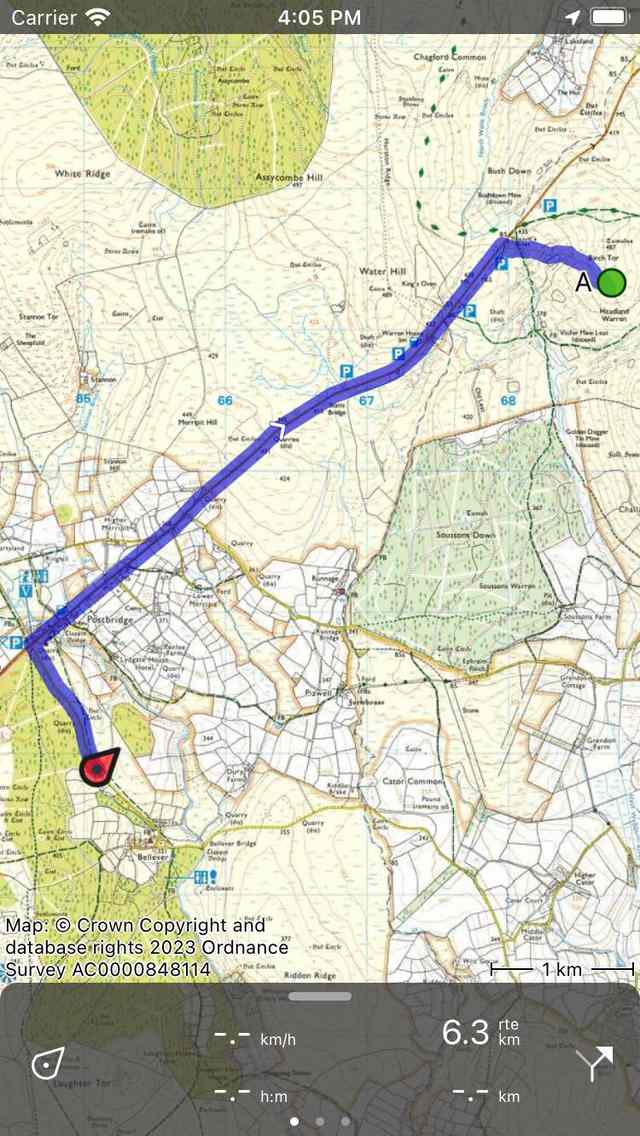
Praegusest asukohast kavandati marsruut kaardil äsja loodud punktini.¶
Kavandatud marsruuti ja teekonnast ei salvestata automaatselt. Planeeritud marsruudi salvestamiseks vajutage marsruudiplaneerija avamiseks marsruudijoonele. Seejärel vajutage kavandatud marsruudi salvestamiseks paremas ülanurgas nuppu „Salvesta”. Pärast marsruudi salvestamist kuvatakse see salvestatud marsruutide ekraanile.