Tlač máp¶
Ak plánujete urobiť exteriér, mohlo by byť vhodné vytlačiť mapu okolia. Aby ste si mohli nájsť cestu, a to aj v prípade, že sa vaše zariadenie pokazí. Ak sa nechcete rozptyľovať telefónom, môže byť tiež príjemné urobiť výlet pomocou vytlačenej mapy. Nasledovanie cesty s vytlačenou mapou môže tiež pomôcť zlepšiť vaše navigačné schopnosti. Je ľahké pridať poznámky na vytlačenú mapu ceruzkou. A ak potrebujete veľmi vysokú úroveň súkromia, mohli by ste najskôr urobiť všetko plánovanie, vytlačiť mapu trasy a bodov a nechať svoj smartphone doma.
Ak chcete vytlačiť mapu, najprv vyberte časť mapy, ktorú je potrebné vytlačiť. Môžete to urobiť dlhým stlačením dvoma prstami súčasne na mape. Pohybom prstov môže zmeniť výber. Ak uvoľníte prsty, klepnite na tlačidlo „Tlačiť“ v kontextovom okne. Niekedy by mohlo byť užitočné najskôr otočiť mapu pred výberom.
Prípadne, ak chcete vytlačiť oblasť, ktorá je momentálne viditeľná na obrazovke máp, môžete klepnúť na položku Ponuka > Mapy > Vytlačiť mapu. V systéme macOS môžete tiež stlačiť kláves Command-P.
Ak chcete na vytlačenej mape zobraziť obsah, napríklad trasu, body alebo vrstvu, najskôr načítajte obsah na hlavnú mapu. Potom klepnite na tlačidlo tlače. Môže byť tiež užitočné pridať súradnicovú mriež ku, aby bolo možné pomocou uhlomera mapy odčítať a nájsť súradnice na vytlačenej mape.
Ak stlačíte tlačidlo tlače, v oboch prípadoch sa zobrazí kontextové okno pre tlač, ako je to na obrázku nižšie:
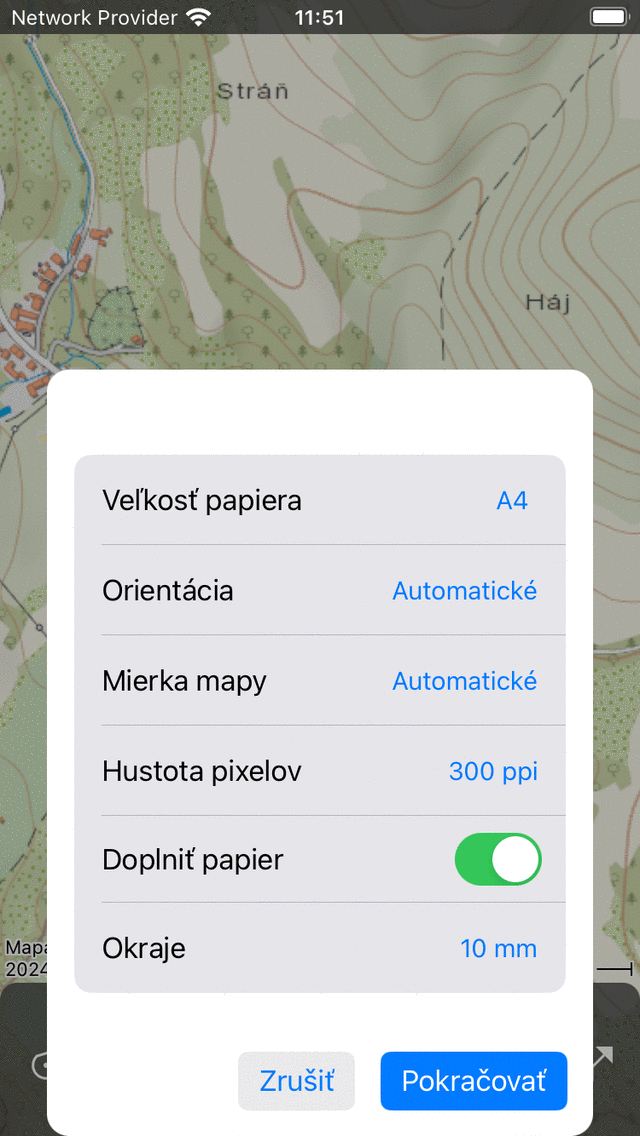
Vyskakovacie okno pre tlač.¶
V kontextovom okne pre tlač môžete nastaviť nasledujúce možnosti:
Formát papi era: Tu si môžete vybrať formát papiera, ktorý používa vaša tlačiareň.
Orient ácia: Môžete si vybrať tlač mapy v orientácii na výšku alebo na šírku alebo nechať orientáciu určiť automaticky.
Mierka map y: Tu si môžete vybrať mierku mapy. Ak vyberiete možnosť „automaticky“, vybraná oblasť sa zmenší tak, aby sa zmestila na papier. Ak vyberiete vlastnú mierku mapy, mapa sa vytlačí presne podľa veľkosti. Napríklad, ak si vyberiete „1:25 000 „, 1 cm na vytlačenej mape je 25 000 cm = 250 m v skutočnosti. Bežne používaná mierka mapy vám umožňuje odčítať a nájsť súradnice na vytlačenej mape, ak ste pridali súradnicovú mriežku. Niekedy bude vybraná oblasť príliš veľká na to, aby sa dala umiestniť na jednu stranu, potom sa oblasť rozdelí na viacero strán. Ak sa počet vygenerovaných stránok stane príliš veľkým, musíte zvoliť menšiu mierku mapy alebo menší región.
Hustota pix elov: Tu si môžete vybrať hustotu pixelov. Väčšia hustota pixelov vedie k ostrejšej mape, ale veľkosť súboru sa tiež zväčšuje a hustota pixelov môže byť pre vašu tlačiareň príliš vysoká. Typicky 300 dpi alebo 600 dpi by malo byť v poriadku. Mohli by ste experimentovať, ktorá je táto hodnota.
Vyplňte papier: Ak povolíte túto možnosť, papier bude úplne vyplnený mapou. Ak túto možnosť zakážete, vytlačí sa iba vybratá oblasť. To by mohlo ušetriť trochu atramentu.
Okra je: Tu môžete nastaviť okraje papiera (biele medzery v blízkosti okrajov). Okraje sú rovnaké hore, dole, vľavo a vpravo a je možné ich vybrať medzi 5 mm, 10 mm, 15 mm a 20 mm. V systéme macOS môžete nastaviť aj rôzne okraje pre každý okraj.
Ak ste nastavili možnosti v kontextovom okne tlače, klepnite na „Pokračovať“ vpravo dole. Potom sa vygenerujú vytlačené mapy. Môže to chvíľu trvať (buďte trpezliví), pretože niekedy je potrebné stiahnuť mapové dlaždice. Po pripravení vytlačených strán sa automaticky zobrazí dialógové okno pre tlač systému, ako na obrázku nižšie:
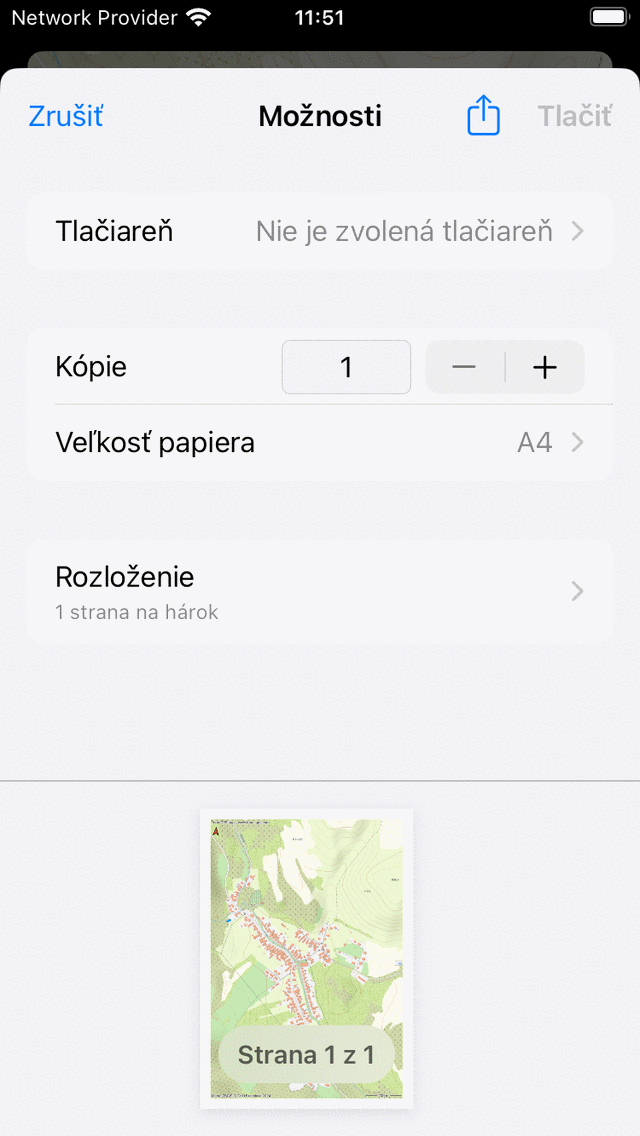
Dialógové okno tlače.¶
Pred začatím tlače je veľmi dôležité uistiť sa, že veľkosť papiera v systémovom dialógovom okne tlače je nastavená na rovnakú veľkosť papiera ako v kontextovom okne tlače. V opačnom prípade môžu chýbať časti máp alebo mapa nebude vytlačená v mierke, ktorú ste zamýšľali. Ak ste to overili, môžete stlačiť tlačidlo „Tlačiť“. Alebo stlačením ikony „Exportovať“ uložte stránky, ktoré sa majú vytlačiť, ako PDF.
Uistite sa, že dodržiavate licenčné obmedzenia vytlačenej mapy. Niektoré tlačené mapy môžu byť použité len na osobné účely. Väčšina tlačených máp má licencie na otvorené dáta, čo znamená, že je možné ich voľne zdieľať. Ale aj potom sa vždy uistite, že upozornenie na priame v ľavej dolnej časti vytlačenej mapy zostane viditeľné.
Niekedy sa mapa nemusí vytlačiť z dôvodov autorských práv. V takom prípade bude vytlačenou mapou OpenStreetMap.
Vytlačená mapa vždy obsahuje červenú šípku. Táto šípka ukazuje na skutočný geografický sever. To sa líši od magnetického severu, na ktorý smeruje magnetický kompas.