Úprava obrazovky mapy¶
Mapu na hlavnej obrazovke môžete upraviť posúvaním , priblížením , centrovaním a otáčaním mapy.
Posúvať¶
Ak chcete posúvať mapu, musíte držať prst na mape. Keď pohnete prstom, mapa sa tiež posunie. Mapu môžete presunúť aj rýchlym potiahnutím prstom na mape.
V systéme macOS sa môžete posúvať stlačením a podržaním tlačidla myši alebo tlačidla trackpadu a pohybom sa. Alebo položte dva prsty na trackpad a pohybujte sa. Alebo použite klávesy so šípkami. Pre poslednú možnosť musí byť mapa zameraná. Toto je možné zmeniť stlačením klávesu tab.
Priblíženie¶
Mapa môžete priblížiť alebo oddialiť dvomi spôsobmi:
Priblíženie: Ťuknite jedným prstom v dolnej časti mapy. Alebo držte dva prsty na mape a spojte ich.
Oddialenie: Ťuknite jedným prstom v hornej časti mapy. Alebo držte dva prsty na mape a odsuňte ich od seba.
Ak sa vám nepáči priblíženie jedným klepnutím na spodnú časť mapy a priblíženie jedným klepnutím v hornej časti, môžete ho vymeniť v ponuke > Viac > Nastavenia > Priblíženie jedným ťuknutím . Môžete tiež zmeniť dolno/hornú časť na ľavý/vpravo.
V určitom okamihu nie je možné ďalej priblížiť. Ak chcete povoliť ďalšie priblíženie, môžete to urobiť povolením nastavenia Ponuka > Viac > Nastavenia > Mapa > Ďalšie priblíženie. Nevýhodou je, že potom mapa bude zrnitá pri priblížení ďaleko.
V systéme macOS môžete priblížiť dvoma prstami rovnako ako v systéme iOS, ak máte trackpad. Môžete tiež priblížiť pomocou klávesnice. Preto je dôležité, aby sa mapa zamerala. Ak chcete zmeniť zaostrenie, stlačením klávesu „tab“. Pomocou klávesnice môžete priblížiť a odďaľovať nasledujúcimi spôsobmi:
Príkaz +, Príkaz -. Alebo + - kľúče. Môžete naň klepnúť raz, ale tiež ho podržať, aby ste sa priblížili ďalej.
Tlačidlo s možnosťami + šípka nahor, šípka nadol
Stlačte a podržte funkciu shift a stlačte a podržte tlačidlo myši/tlačidlo trackpadu a pohybujte sa nahor alebo nadol.
Dvakrát ťuknite (priblížiť), podržte tlačidlo s možnosťou a dvakrát ťuknite na (zmenšiť).
Centrum¶
Klepnutím na ikonu značky polohy v ľavom dolnom rohu hlavnej obrazovky bude mapa vycentrovaná na vašu aktuálnu polohu. Príklad je znázornený na obrázku nižšie.
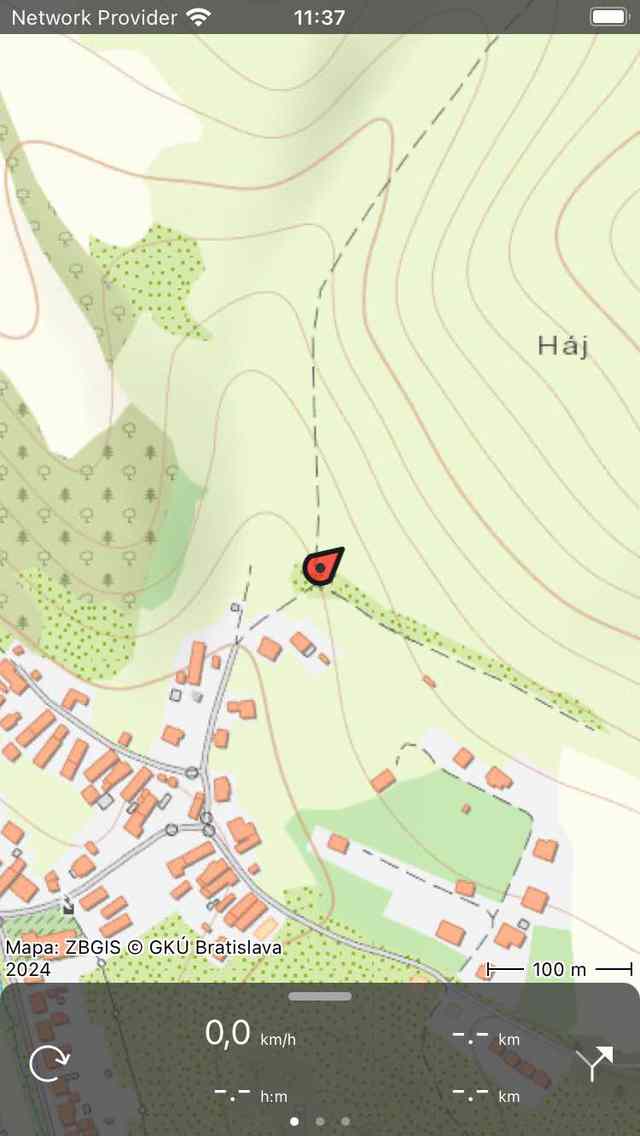
Stredná mapa.¶
Ak sa pohybujete, mapa zostane automaticky vycentrovaná. Mapa sa bude pohybovať automaticky s vaším pohybom.
Mapa zostane automaticky vycentrovaná, pokiaľ mapu neposunete manuálne. Ak chcete priblížiť alebo oddialiť a udržať mapu v strede, ťuknite na spodnú alebo hornú časť mapy. Priblíženie dvoma prstami zruší automatické centrovanie.
Vycentrovanie mapy na vašu polohu funguje len vtedy, ak ste poskytli Topo GPS prístup k vašej polohe. Môžete to urobiť v aplikácii nastavení. Prejdite do menu Nastavenia > Súkromie > Lokalizačné služby > Topo GPS.
Ak ste mapu vycentrovali na svoju polohu, ikona značky polohy na paneli sa zmení na ikonu rotácie.
Ak používate klávesnicu, môžete tiež klepnutím na „c“ vycentrovať mapu.
Otočiť¶
Mapu môžete otáčať dvoma spôsobmi, automaticky a manuálne .
Automatické otáčanie¶
Klepnutím na ikonu značky polohy v ľavom dolnom rohu obrazovky sa ikona zmení na ikonu otočenia, ako vidíte na obrázku nižšie. Ak klepnete na túto ikonu rotácie, mapa sa automaticky otočí v smere.
Mapa sa otočí tak, že horná časť mapy označuje smer, ktorým smerujete zariadenie, ak stojíte. Ak sa pohybujete hornou časťou mapy, označí smer, ktorým sa pohybujete. Príklad je znázornený na obrázku nižšie:
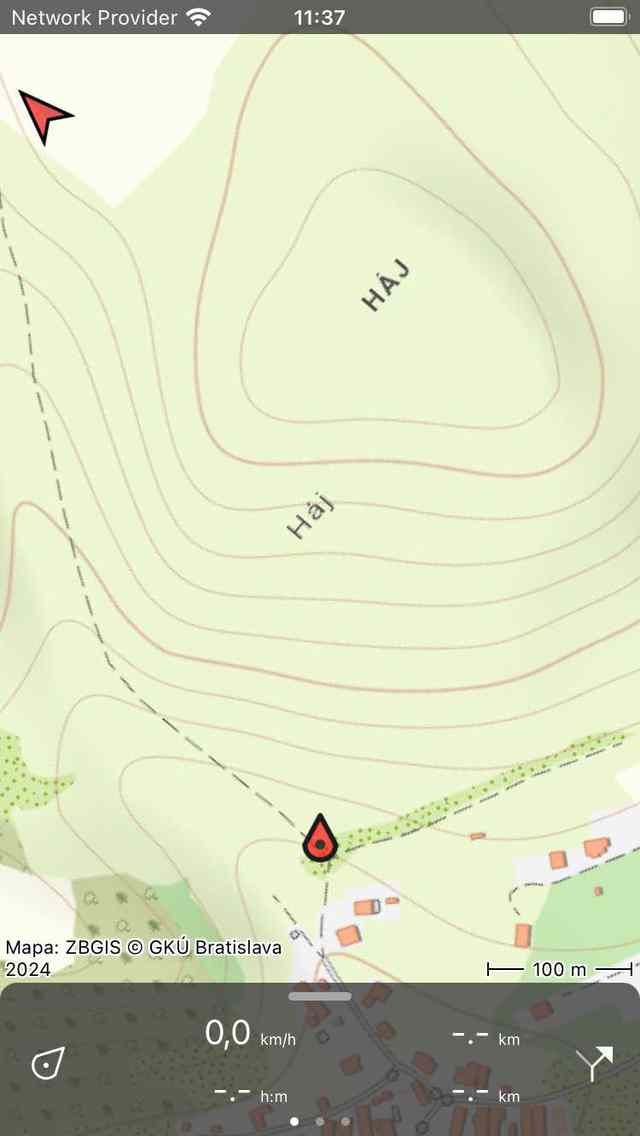
Otočená mapa.¶
Otočenie mapy môže byť užitočné, keď sledujete trasu. Ľavá a pravá na mape sú ako aj vľavo a vpravo v skutočnosti. Okrem toho výrobca pozície zostane v strede na mape.
Ak sa mapa otočí, v ľavom hornom rohu obrazovky sa zobrazí severná šípka. Táto šípka označuje smer skutočného severu na mape. Ak stlačíte túto šípku, rotácia sa zruší.
Otáčanie môžete zrušiť stlačením tlačidla značky polohy na palubnej doske.
Ak presuniete mapu alebo priblížite dvoma prstami, automatické otáčanie sa vypne. Aktuálny uhol otáčania sa potom už nezmení a mapa už nebude vycentrovaná na vašej aktuálnej polohe. Ak chcete mapu priblížiť alebo zmenšiť pri zachovaní aktívneho automatického otáčania, klepnite na spodnú alebo hornú časť obrazovky mapy.
Ručné otáčanie¶
Ak položíte dva prsty na obrazovku a urobíte gesto otáčania pohybom dvoch prstov v smere hodinových ručičiek alebo proti smeru hodinových ručičiek, mapa sa otočí okolo bodu, ktorý leží medzi dvoma prstami. Príklad otočenej mapy je zobrazený na obrázku vyššie. Mapu môžete otočiť v každom požadovanom smere.
Ak sa mapa otočí, v ľavom hornom rohu obrazovky sa zobrazí severná šípka. Táto šípka označuje smer skutočného severu na mape. Ak stlačíte túto šípku, rotácia sa zruší.
Ak zväčšíte mapu alebo presuniete mapu, mapa zostane otočená.
Ručné otáčanie je možné zrušiť stlačením severnej šípky. Rotáciu je tiež možné vrátiť ručným otočením späť do normálnej situácie.
V systéme macOS môžete mapu otáčať iba pomocou trackpadu.
Dlhý lis¶
Ak na mape dlho stlačíte, zobrazí sa ikona, ktorú môžete presunúť na určité miesto. Ak ho uvoľníte, môžete vytvoriť bod trasy na danom mieste. Ak ste omylom stlačili dlho na mape, presuňte ikonu do hornej alebo dolnej časti hlavnej obrazovky. Ikona zmizne a obrazovka vytvorenia trasového bodu sa nezobrazí.
Ak položíte druhý prst na mapu po zobrazení ikony vytvorenia traťového bodu, zobrazí sa pravítko mapy . Na meranie vzdialeností a uhlov môžete použiť pravítko mapy.