Endre kart-skjermen¶
Du kan endre kartet i hovedskjermbildet ved å bla , zoome , sentrere og rotere kartet.
Rull¶
For at rulle på kortet skal du holde en finger på kortet. Når du beveger fingeren, flyttes kartet også. Du kan også flytte kartet ved å sveipe raskt med fingeren på kartet.
For macOS kan du bla ved å trykke og holde inne museknappen eller styreflateknappen og bevege deg rundt. Eller legg to fingre på styreflaten og flytt deg rundt. Eller bruk piltastene. For det siste alternativet må kartet ha fokus. Dette kan endres ved å trykke på tabulatortasten.
Zoom¶
Du kan zoome kartet inn eller ut på to måter:
Zoome inn: Trykk på én finger nederst på kartet. Eller hold to fingre på kortet og bring dem sammen.
Zoome ut: Trykk på én finger øverst på kartet. Eller hold to fingre på kartet og flytt dem bort fra hverandre.
Hvis du ikke liker å zoome inn med ett trykk nederst på kartet og zoome ut med ett trykk øverst, kan du bytte dette i via Meny > Mer > Innstillinger > Enkelttrykk zoom . Du kan også endre det bunn/topp til venstre/høyre.
På et tidspunkt er det ikke mulig å zoome inn ytterligere. Hvis du vil aktivere ekstra zoom, kan du gjøre dette ved å aktivere innstillingen Meny > Flere > Innstillinger > Kart > Ekstra zoom inn. Ulempen er at kartet blir kornete når det zoomes langt inn.
På macOS kan du zoome med to fingre akkurat som i iOS hvis du har en styreflate. Du kan også zoome ved hjelp av tastaturet. Det er da viktig at kartet har fokus. Trykk på «tab» -tasten for å endre fokus. Ved hjelp av tastaturet kan du zoome inn og ut på følgende måter:
Kommando +, Kommando -. Eller + - nøkler. Du kan trykke på den en gang, men også holde den nede for å zoome ytterligere.
Alternativtast+pil opp, pil ned
Trykk og hold nede skift og trykk og hold inne museknappen /styreflateknappen og flytt opp eller ned.
Dobbelttrykk (zoom inn), hold alternativtasten og dobbelttrykk (zoom ut).
Senter¶
Ved å trykke på posisjonsmarkørikonet nederst til venstre på hovedskjermen, vil kartet bli sentrert på din nåværende plassering. Et eksempel er vist i figuren nedenfor.
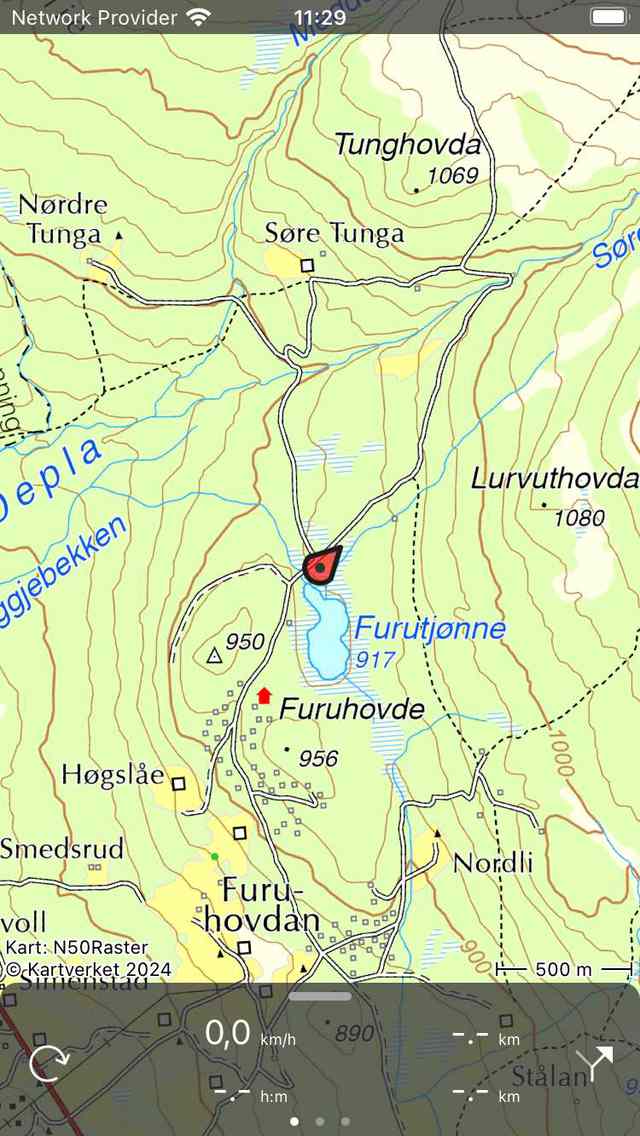
Et sentrert kart.¶
Hvis du beveger deg, vil kartet forbli sentrert automatisk. Kartet beveger seg automatisk med bevegelsen din.
Kartet forblir automatisk sentrert så lenge du ikke flytter kartet manuelt. Hvis du vil zoome inn eller ut mens du holder kartet sentrert, trykker du på nederst eller øverst på kartet. Zooming med to fingre vil annullere den automatiske centrering.
Sentrering av kartet på din posisjon fungerer bare hvis du har gitt Topo GPS-tilgang til din posisjon. Du kan gjøre dette i innstillingsappen. Gå til Innstillinger > Personvern > Stedstjenester > Topo GPS.
Hvis du har sentrert kartet på din plassering, endres posisjonsmarkørikonet på dashbordet til et roteringsikon.
Hvis du bruker et tastatur, kan du også trykke på ’c’ for å sentrere kartet.
Roter¶
Du kan rotere kartet på to måter, automatisk og manuelt .
Automatisk rotasjon¶
Ved å trykke én gang på posisjonsmarkørikonet nederst til venstre på skjermen, blir ikonet til et rotasjonsikon som du kan se i figuren nedenfor. Hvis du trykker på dette roteringsikonet, roteres kartet automatisk i din retning.
Kartet roteres slik at toppen av kartet angir hvilken retning du peker på enheten hvis du står stille. Hvis du flytter toppen av kartet vil angi hvilken retning du beveger deg i. Et eksempel er vist i figuren nedenfor:
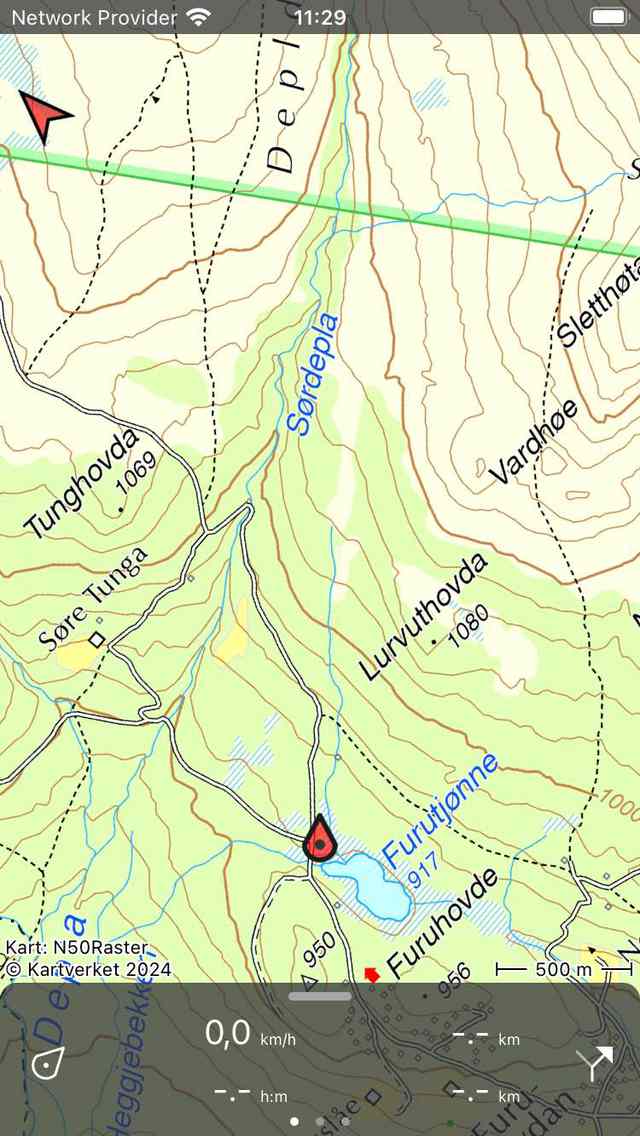
Et rotert kart.¶
Rotering av kartet kan være nyttig når du følger en rute. Venstre og høyre på kartet er enn også venstre og høyre i virkeligheten. I tillegg vil posisjonen maker være sentrert på kartet.
Hvis kartet roteres, vises en nordpil øverst til venstre på skjermen. Denne pilen angir retningen til den sanne nord på kartet. Hvis du trykker på denne pilen, vil rotasjonen bli kansellert.
Du kan avbryte rotasjonen ved å trykke på posisjonsmarkørknappen på dashbordet.
Hvis du flytter kartet eller zoomer med to fingre, slås automatisk rotasjon av. Den gjeldende rotasjonsvinkelen vil da ikke lenger endres, og kartet vil ikke lenger være sentrert på din nåværende posisjon. For å zoome inn eller ut kartet mens du holder den automatiske rotasjonen aktiv, trykk på bunnen eller toppen av kartskjermen.
manuell rotasjon¶
Hvis du legger to fingre på skjermen og gjør en rotasjonsbevegelse ved å bevege de to fingrene med eller mot klokken, roteres kartet rundt punktet som ligger mellom de to fingrene. Et eksempel på et rotert kart vises i figuren over. Du kan rotere kartet i alle ønskede retninger.
Hvis kartet roteres, vises en nordpil øverst til venstre på skjermen. Denne pilen angir retningen til den sanne nord på kartet. Hvis du trykker på denne pilen, vil rotasjonen bli kansellert.
Hvis du zoomer kartet eller flytter kartet, forblir kartet rotert.
Manuell rotasjon kan avbrytes ved å trykke på nordpilen. Det er også mulig å angre rotasjonen ved å rotere manuelt tilbake til den normale situasjonen.
På macOS kan du bare rotere kartet ved hjelp av en styreflate.
Langt trykk¶
Hvis du trykker lenge på kartet, vises et ikon som du kan dra til et bestemt sted. Hvis du slipper den, kan du opprette et veipunkt på den plasseringen. Hvis du ved et uhell trykket lenge på kartet, drar du ikonet til toppen av eller bunnen av hovedskjermen. Ikonet forsvinner, og skjermbildet for oppretting av veipunkt vil ikke bli vist.
Hvis du legger en andre finger på kartet etter at veipunktskapsikonet har dukket opp, vises kartlinjalen . Du kan bruke tilordningslinjalen til å måle avstander og vinkler.